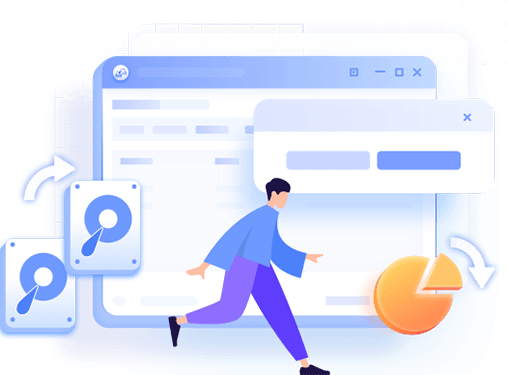Perché è necessario clonare Windows 10 su un nuovo computer
🙋♂️Caso utente:
"Ho un nuovo laptop per sostituire il mio vecchio computer poiché diventa sempre più lento dopo alcuni anni di funzionamento. Il problema che sto affrontando ora è come posso mantenere Windows 10, i programmi e i file uguali a quelli del vecchio PC. Non voglio reinstallare Windows e le applicazioni. C'è un modo semplice e veloce per farlo?"
Molti utenti hanno la stessa confusione di quella sopra. Stai pensando di passare a un nuovo computer, ma non sai come migrare Windows e i dati sul vecchio PC. Invece di perdere tempo a reinstallare sistema, applicazioni e file, puoi utilizzare i metodi qui per completare la clonazione del tuo PC in modo efficiente.
Supponiamo che tu debba solo clonare Windows 10 e le applicazioni sul nuovo computer, puoi andare alla parte 1 e utilizzare un potente software di clonazione per trasferire il sistema. Se desideri ancora copiare i file dal vecchio computer a quello nuovo, non puoi perderti lo strumento di trasferimento dati per PC con un clic nella parte 2. Consente di trasferire dati di grandi dimensioni tra due computer in modalità wireless.
Parte 1. Come copiare Windows 10 su un altro computer
Ogni volta che discutiamo di clonazione/trasferimento di un sistema operativo da un computer ad un altro, i problemi di compatibilità e avvio sono le nostre principali preoccupazioni. Poiché la maggior parte dell'hardware richiede l'esecuzione dei driver appropriati, non è possibile spostare semplicemente il sistema su un nuovo computer con una configurazione hardware diversa e sperare che il sistema possa funzionare normalmente.
Per evitare queste preoccupazioni e clonare il sistema Windows senza rimuovere e installare il disco, ti consigliamo vivamente di provare la funzione "Clonare disco" fornita da EaseUS Disk Copy. Questo strumento può aiutarti a clonare Windows 10 dal vecchio computer a quello nuovo con un disco avviabile. E garantisce un corretto avvio del sistema dal disco rigido clonato sul nuovo computer. Ora, prepariamo un disco di emergenza WinPE/USB appropriato e iniziamo a clonare un PC creando un backup di sistema di Windows 10.
Passo 1. Scarica, installa e avvia EaseUS Disk Copy.
Clicca su "Modalità del disco" e seleziona quale disco copiare. Clicca su "Avanti" per continuare.
Passo 2. Seleziona il disco di destinazione e poi clicca su "Avanti".
Nota: Il disco di destinazione deve avere pari o superiore capienza rispetto al disco di origine se si vuole clonare tutto l'hard drive.
Passo 3. Verifica e modifica il layout del disco in automatico, in base al disco vecchio o modifica manualmente il layout. Si consiglia di utilizzare la modifica automatica.
- L'opzione Copia come sorgente copierà/clonerà lo stesso layout delle partizioni del vecchio disco sul nuovo.
- L'opzione Modifica il layout del disco ti permette di ridimensionarlo manualmente o di spostare le partizioni sul nuovo disco.
- Se il disco di destinazione è una SSD, ricorda di spuntare l'opzione SSD.
Passo 4. Clicca su "Continua" per confermare la voce del programma che chiede di eliminare i dati già presenti sul disco di destinazione.
Passo 5. Attendi la fine del processo di clonazione.
Al termine del trasferimento del sistema, Windows 10/Windows 7 e la maggior parte delle applicazioni funzioneranno sul tuo computer. Nel caso in cui tu abbia alcuni software installati su altre partizioni piuttosto che sull'unità C, puoi copiarli sul nuovo computer da solo per un uso regolare.
EaseUS Disk Copy fornisce anche la funzionalità di clonare hard disk per risolvere molti complessi problemi di migrazione, specialmente quando è necessario aggiornare il disco rigido da uno vecchio a uno nuovo, da uno più piccolo a uno più grande o dall'HDD a SSD. Dai un'occhiata e ottieni tutorial più pratici.
Se vuoi un video tutorial, eccolo qui. Questo video di YouTube da 5'14'' mostra un processo dettagliato di come aggiornare il sistema operativo Windows a un'unità SSD con passaggi specifici.
Momenti chiave di questo video:
- 0:00 Introduzione
- 0:40 Preparare 4 strumenti - SSD, cavo USB 3.0, cavo SATA, Screwdriver
- 1:10 Avviare la clonazione da HDD a SSD
- 1:22 Passo 1. Collegare l'SSD al PC
- 1:32 Passo 2. Avviare la clonazione del disco rigido su SSD
- 4:18 Passo 3. Avviare il PC dall'SSD clonato
Parte 2. Come trasferire file da un computer all'altro
EaseUS ti offre una soluzione completa per la migrazione del computer. Dopo aver trasferito il sistema operativo dal vecchio computer a quello nuovo con EaseUS Disk Copy, puoi continuare a copiare i file con il fantastico software di trasferimento dati per PC - EaseUS Todo PCTrans.
La copia manuale di un gran numero di file e programmi richiede molto tempo o semplicemente non si dispone di un'unità esterna sufficientemente grande per completare la migrazione dei dati. Non essere disturbato da questi problemi. Usa questo semplice strumento di trasferimento per PC per migrare in modo rapido e sicuro tutti i file, le cartelle e i programmi.
Passo 1. Avvia EaseUS Todo PCTrans su entrambi i computer. Clicca su "Da PC a PC" sulla schermata principale per continuare.
Passo 2. Seleziona il punto di partenza e quello di avvio per questo trasferimento.
"Nuovo" - Spostare i dati dal vecchio computer al nuovo in mano;
"Vecchio" - Spostare i dati dal vecchio computer in mano ad un altro nuovo.
![Determinare la direzione di trasferimento]()
Passo 3. Connetti i due PC alla stessa LAN inserendo la password o il codice di verifica. Clicca poi su "Connetti" per continuare.
(Il codice di verifica è in alto a destra nella schermata principale della modalità "da PC a PC" sul computer da connettere.)
Passo 4. Quindi, seleziona i file da trasferire. Inoltre, puoi personalizzare il percorso di salvataggio dei file trasferiti cliccando sull'icona a forma di penna.
Passo 5. Clicca sul tasto "Trasferisci" per iniziare. Attendi la fine. La durata varia in base alla dimensione dei file.
Conclusioni
EaseUS Disk Copy ti aiuta a sostituire facilmente il tuo vecchio computer senza preoccuparti del problema di trasferimento del sistema. Questo software di clonazione di Windows consente anche di clonare partizione. Essendo efficiente e conveniente, è la soluzione migliore.
Domande frequenti su come clonare Windows 10/8/7 su un altro computer
Posso clonare il mio Windows 10 su un altro computer?
Sì, è possibile clonare Windows 10 su un altro computer. Puoi farlo utilizzando un supporto di avvio USB e clonando l'installazione di Windows 10 sull'altro computer. Ciò ti consentirà di avere una copia esatta dell'installazione di Windows 10 sull'altro computer.
Posso clonare il mio intero PC su uno nuovo?
È possibile creare un'immagine di sistema e quindi ripristinarla sul nuovo computer. Con EaseUS Disk Copy, puoi eseguire una clonazione del hard disk con il sistema corrente, il che significa che non è necessario reinstallare il sistema operativo e altre applicazioni.