- Scoprire EaseUS
- Chi Siamo
- Recensioni & Premi
- Contatta EaseUS
Sommario:
Troverai i modi migliori per iparare lo schermo nero della morte durante l'installazione di Windows 10 o dopo l'aggiornamento di Windows 10 da Windows 7, Windows 8.1. Dopo di che, ti consigliamo vivamente di imparare come evitare questo problema.
Problema: lo schermo nero della morte Windows 10
"Windows 10 si è congelato. Ho avuto il problema di poter accedere al computer, ma la schermata ha diventato nera. "
"Aiutami, per favore. Quando accendo al computer portatile Windows 10 con la mia password, è aperto ma con una schermata nera. Solo il mouse è quello che riesco a vedere. Cosa devo fare?"
"Ho incontrato una schermata nera di morte aggiornando il mio HP pavilion 17 a Windows 10 qualche tempo fa. Ho provato a riavviarlo senza chiuderlo correttamente perché non ci riuscivo. Questo di solito messo in modalità di riparazione dopo diverse volte, ma, naturalmente, non funziona. Basta tornare a una schermata vuota..... Qualcuno può aiutarmi?"
Potresti essere una delle vittime che ha visto Windows 10 PC, laptop, tablet congelati su uno schermo bianco o nero. La schermata blu di Windows 10 o lo schermo nero della morte (BSOD) è un problema comune che si verifica quando si riavvia il computer dopo aver aggiornato Windows 7 o Windows 8.1 a Windows 10 o Windows 10. Se si riscontrano problemi di schermo nero in Windows 10, ci sono due diversi scenari. Il primo è che è possibile accedere al computer e non si ottiene alcun display, e l'altro è non è possibile accedere al computer e mostra una schermata nera.
Nella parte segunte, ti presentiamo 3 opzioni per risolvere il problema, basta scegliere quella adatta al tua situazione.
Cosa c'è in questo testo
Risoluzione 1. Schermata nera dopo l'accesso al PC senza display
Uno. Premere Ctrl + Alt + Del per aprire la finestra Gestione Attività. Cliccare File > Esegui nuova attività, e digitare explorer.exe e premere Invio per verificare se questo metodo funziona.
Due. Espellere tutti i dispositivi esterni e riavviare il computer. Talvolta, sono questi dispositivi che causano i problemi.
Tre. Avviare il computer nella modalità provvisoria. Poi premere Windows + C e selezionare Impostazioni > Cambia Impostazioni > Aggiornamento e ripristino > Aggiorna Windows.
Quattro. Selezionare Visualizza dettagli > Controlla gli aggiornamenti > Installa aggiornamenti.
Risoluzione 2. Impossibile accedere al computer con schermata nera
Non è possibile avviare o accedere al computer a causa di un problema con lo schermo nero in Windows 10, la maggior parte delle volte si tratta di un problema del driver.
In questo caso, è necessario un supporto di installazione di Windows 10. Su un computer funzionante, scaricare questo installatione media su USB o DVD. Collegare il supporto al computer problematico, spegnerlo e avviarlo utilizzando il supporto di installazione.
- Selezionare "Ripara questo computer".
- Viene visualizzata la schermata "Seleziona un'opzione.
- Selezionare "Risoluzione dei problemi del computer" > "Opzioni avanzate" > "Impostazioni di avvio" > "Riavvia".
- Quando il computer si riavvia, si ottengono alcune opzioni.
- Premere F5 o scorrere fino alla modalità provvisoria con la rete e premere Invio per entrare in modalità provvisoria.
- Dopo di che, si può scegliere di controllare lo schermo predefinito, disinstallare il driver e installare automaticamente o isolare il dispositivo che ha causato il problema.
Risoluzione 3. Creare un disco di avvio per accedere al computer
Che esperienza orribile se il computer improvvisamente bloccato a schermo nero della morte! Sul computer con uno sfondo totalmente nero, dovrebbe essere davvero utile un registratore USB o CD/DVD avviabile, che consente di accedere al computer in uno stato normale senza reinstallare il sistema operativo Windows.
È possibile creare un disco di avvio su un computer utilizzando EaseUS Todo Backup, che fornisce la funzione di creare disco di avvio basata su WinPE per ripristinare il file di backup del sistema su un nuovo computer.
Guida dettagliata per creare un disco di avvio:
EaseUS Todo Backup supporta diversi tipi di disco avviabile come chiavetta USB, CD/DVD, ecc.
Il disco di emergenza EaseUS Todo Backup consente di ripristinare il computer da un backup quando Windows non è in grado di avviarsi normalmente. Con l'aiuto di disco avviabile, è possibile ripristinare il sistema operativo e i file senza avviarsi in Windows.
Passaggio 1. Prepara un drive USB scrivibile e leggibile.
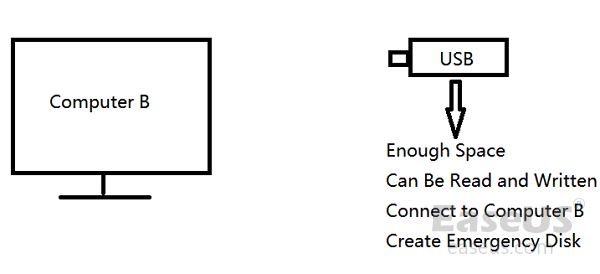
Passaggio 2. Avvia e installa EaseUS Todo Backup sul computer B.
Passaggio 3. Trova e clicca su "Strumenti", poi seleziona "Crea disco di avvio".

Passaggio 4. Seleziona la posizione del disco di avvio. Puoi creare un file ISO, una chiavetta USB o un disco CD/DVD avviabile.

Passaggio 5. Clicca dunque su "Crea" per iniziare.
Extra tip - come evitare la perdita di dati
Il miglior metodo di proteggere la sicurezza di dati è fare un backup di dati in modo regolare. EaseUS Todo Backup è un software sia per creare un disco di emergenza, che un programma di effettuare un backup automatico, come i file, il sistema operativo, una partizione o un intero disco. Vediamo i dettagli.
Backup di dischi/partizioni
Backup di interi dischi, partizioni o dischi GPT su immagine con backup completo, backup incrementale, backup differenziale, backup pianificato.

Backup file
Backup di file, cartelle o file specificati, inclusi documenti, immagini, musica, e-mail, applicazioni, video e file finanziari ecc mediante backup completo, backup incrementale, backup differenziale, backup programmato.

Backup sistema
Questa è un'opzione di backup molto intelligente che richiede solo un clic per eseguire il backup del sistema velocemente senza interrompere il lavoro.

Articoli Relativi:
-
Scelte degli esperti: la migliore protezione antivirus per PC 2023
Elsa - 20/03/2023
-
Come Effetuare il Backup su NAS
Elsa - 20/03/2023
-
Windows 10 si blocca in modo casuale [Risolto]
Elsa - 30/03/2023
-
Windows 11 che non si avvia dopo l'aggiornamento
Elsa - 20/03/2023
Premi & Recensioni
"L'interfaccia e l'organizzazione sono molto pulite. EaseUS ToDo Backup Home è un ottimo programma di backup, adatto allo spazio domestico e alle PMI. "
- Da PCWorld staff
Scopri di più >>

EaseUS Todo Backup
Strumento di backup intelligente per i tuoi file e l'intero computer in Windows 10/8/7.
Scarica GratisSicuro al 100%
Capacità: 1.88MB
![]()
