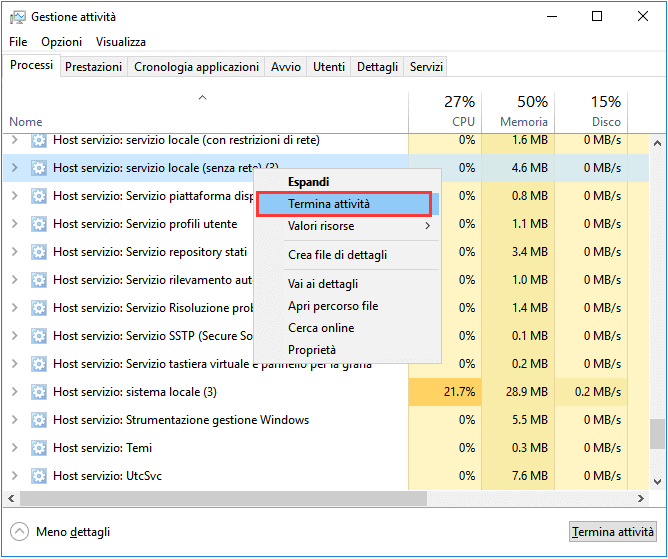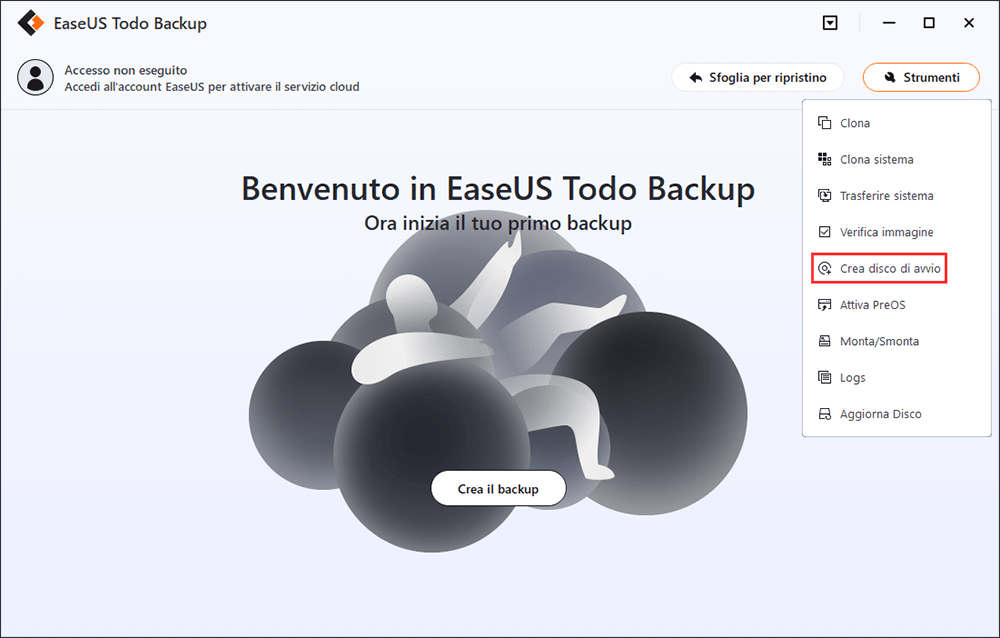- Scoprire EaseUS
- Chi Siamo
- Recensioni & Premi
- Contatta EaseUS
Sommario:
Abbiamo concluso 5 metodi più efficaci per aiutare a risolvere il problema che Windows 11/10 aggiornamento si blocca alla schermata di riavvio.
Computer Windows 11/10 si blocca all'avvio
Siamo dispiaciuti per pubblicare questo tutorial troppo tardi dopo la maggior parte di voi avete incontrato questo grande mal di testa che l’aggiornamento di Windows 10 bloccato all'avvio. Abbiamo notato che il problema di riavvio bloccato accade sempre e poi quando gli utenti tentano di aggiornare Windows 10 da Windows 7 & Windows 8, o semplicemente fare un normale aggiornamento di Windows 10 (i.e. Windows 10 Aggiornamento Anniversario, versione 1607), ecc.
Caso 1 - "Recentemente ho scaricato il mio aggiornamento di Windows 10 che avevo riservato, tutto è andato liscio, ma quando clicco sul 'aggiornare ora il pulsante' nella finestra di prompt che dice pianificare o andare per ora, il computer entra in schermo di riavvio e vi rimane per sempre."
Caso 2 - "Dopo ho aggiornato con successo da Windows 10 v1511 a v1607, durante il quale nessun messaggio di errore, i dispositivi non compatibili... my system gets stuck at the restarting screenil mio sistema si blocca alla schermata iniziale ogni volta che voglio riavviare il mio sistema. Sempre."
Sei uno del gruppo sfortunato che soffre di riavvio infinito ma non l’hai mai fatto? Non lasciatevi turbare più, perché stiamo arrivando per aiutarti. Da i tecnici MS professionisti ed esperti utenti di Windows 10, sappiamo che il problema riavviando è con i nostri vecchi file di Windows Aggiornamento, che aggiorna ogni volta mentre un nuovo aggiornamento sta cercando di installare sul computer. Questo conflitto è dove è sempre bloccato. Per risolvere il problema che Windows 10 aggiornamento si blocca alla schermata di riavvio, ti raccogliamo di seguire 5 metodi efficienti.
In questo articolo:
- Soluzione 1. Scollegare le periferiche collegate al computer
- Soluzione 2. Processo finale di programma fallito in Gestione Attività
- Soluzione 3. Eseguire la risoluzione dei problemi di manutenzione del sistema
- Soluzione 4. Riavviare il servizio di aggiornamento tramite prompt dei comandi
- Soluzione 5. Rollback alla versione precedente di Windows
Soluzione 1. Scollegare le periferiche collegate al computer
Un utente ha detto che ha risolto il problema che il suo computer blocca di riavvio scollegando tutti i dispositivi USB dalla macchina, e poi ha avviato nuovamente spegnendo e riaccendendo. Un certo numero di persone che ha seguito il suo consiglio e risolto il problema.
Soluzione 2. Processo finale di programma fallito in Gestione Attività
Un altro semplice correzione per Windows 10 si blocca all'avvio è un problema noioso, quando incontri questo problema, provare a premere Ctrl + Alt + Del per terminare qualche attività.
1. Premi Ctrl + Alt + Del per aprire Gestione Attività
2. In seguito, la schermata di riavvio scomparirà e sarà sostituita dal Gestione Attività, dove saranno rivelati i programmi "sospesi" che non sono riusciti a chiudersi.
3. Termina i processi di tutti i programmi in esecuzione, poi ritornerai aalla schermata 'Riavvio'.
Soluzione 3. Eseguire la risoluzione dei problemi di manutenzione del sistema
- Premere il tasto logo Windows sulla tastiera, inserire Troubleshooting e selezionare la parte superiore di più risultati di ricerca.
- Selezionare Vedi dal pannello laterale sinistro del window.
- Selezionare Manutenzione del sistema tra le opzioni elencate, cliccare sull’opzione Avanzate e controllare Applica automaticamente per le riparazioni opzione.
- Seguire le istruzioni sullo schermo e attendere che la risoluzione dei problemi per il completamento.
- Dopo la risoluzione dei problemi è stata completata, controllare lo stato di tutti i componenti di sistema mancanti sul computer.
- Chiudere la finestra e verificare se i cambiamenti sono efficaci.
Soluzione 4. Riavviare il servizio di aggiornamento tramite prompt dei comandi
- Nell'angolo in basso a sinistra dello schermo, fare un clic destro del mouse e selezionare Prompt dei comandi (Admin).
- Inserire "net stop wuauserv" (senza virgolette). Premere enter. Questo fermerà il servizio di aggiornamento dalla esecuzione in background.
- Ora inserire "cd %systemroot%" (senza virgolette). Premere enter. Questo comando naviga il prompt dei comandi per la directory di installazione di Windows OS.
- Inserire "ren SoftwareDistribution SD.old" (senza virgolette). Premere enter. Con questo comando, OS rinomina la cartella SoftwareDistribution a SD.old per un backup. Nel caso in cui qualcosa va storto, puoi solo andare a C:\WINDOWS\SoftwareDistribution e modificarlo a suo nome originale.
- Alla fine, inserire "net start wuauserv" (senza virgolette). Premere enter. Con questo comando, ci sarà riavviare il servizio di aggiornamento al fine di abilitare gli aggiornamenti del sistema.
Soluzione 5. Rollback alla versione precedente di Windows
Spero che le correzioni sopra abbiano già risolto il tuo problema, perché questa è l'ultima possibilità che potresti impedire al computer Windows 10 di rimanere bloccato nella schermata "Riavvio". Per ripristinare Windows 10 alla versione precedente, avrai molte opzioni e puoi provarne una per aiuto:
Opzione 1. Rollback alla versione precedente di Windows 10 in 10 giorni/30 giorni
Opzione 2. Ripristinare Windows 10 alla versione precedente con un'immagine di backup del sistema creata in precedenza.
Quindi, prima di andare a leggere ulteriori informazioni, è necessario assicurarsi di aver creato un'immagine di backup del sistema con alcuni software di backup e ripristino, ad esempio il software di backup dei dati EaseUS.
Opzione 3. Trasferire e ripristinare l'immagine del sistema Windows 10 sul PC corrente con uno schermo bloccato.
Per ripristinare il tuo Windows 10 e rimuovere la schermata bloccata di riavvio, puoi anche applicare EaseUS Todo Backup per trasferire e ripristinare un sistema Windows sano sul tuo PC con le seguenti linee guida:
Installare EaseUS Todo Backup su un nuovo e sano computer Windows 10 e utilizzarlo per creare un backup dell'immagine del sistema Windows 10 su un disco rigido esterno.
Passaggio 1. Creare un disco di emergenza su un computer nuovo
Per risparmiare tempo ed energia, vorremmo suggerirti di creare un disco di emergenza su un disco rigido USB o esterno piuttosto su un computer sano con EaseUS Todo Backup.
1. Collega un'unità USB vuota o un disco rigido esterno con oltre 100 GB di spazio al PC.
2. Esegui EaseUS Todo Backup e fai clic su "Strumenti > Crea disco di avvio".
3. Scegli USB come posizione del disco per creare il disco di emergenza che ti aiuterà ad avviare il computer quando non riesce ad avviarsi o ripristinare il sistema su un nuovo PC diverso.
4. Fai clic su "Crea".
Passaggio 2. Creare un backup dell'immagine del sistema Windows per il ripristino su hardware diverso
1. Esegui EaseUS Todo Backup sul computer sano e fai clic su "Sistema operativo" nella pagina principale per eseguirne il backup.
2. Scegli il sistema operativo Windows e specifica l'unità USB che contiene il disco di emergenza come disco di destinazione per salvare l'immagine del sistema.
Se sei preoccupato per il problema della perdita di dati salvando l'immagine del sistema sull'unità disco di emergenza, puoi anche salvare il backup del sistema su un altro disco rigido esterno vuoto con oltre 100 GB di spazio libero.
Questo ti aiuterà a creare un backup completo dell'intero sistema Windows e di tutti i programmi installati, le applicazioni sull'unità C sul dispositivo selezionato.
3. Fai clic su "Backup ora" per iniziare a creare un'immagine di backup del sistema sul dispositivo di destinazione.
Passaggio 3. Avviare l'hardware/computer diverso dal disco di emergenza EaseUS Todo Backup
1. Collega l'unità USB o il disco rigido esterno con il disco di emergenza e l'immagine di backup del sistema al nuovo computer.
2. Riavvia il PC e premi F2/F8 per avviare il BIOS.
3. Cambia l'unità di avvio e imposta il computer per l'avvio dal disco di emergenza EaseUS Todo Backup.
Quindi entrerai nell'interfaccia principale di EaseUS Todo Backup.
Passaggio 4. Trasferire e ripristinare il sistema su hardware diverso o nuovo computer
1. Nella finestra principale di EaseUS Todo Backup, fai clic su "Strumenti" > "Trasferire sistema".
2. Seleziona l'immagine di sistema sull'unità e fai clic su "OK" per continuare.
3. Quindi fai clic su "Procedi" per avviare il trasferimento del sistema e anche di alcuni programmi installati sul sistema C:.
Passaggio 5. Riavviare il PC con il sistema trasferito
1. Modifica la sequenza di avvio nel BIOS per impostare il computer in modo che si avvii dall'unità con il sistema trasferito.
2. Salva tutte le modifiche e riavvia il computer.
3. Aggiorna tutti i driver e i programmi dell'unità per assicurarti che tutto funzioni correttamente sul nuovo computer.
Domande frequente su Windows bloccato sullo schermo iniziale
Perché il mio portatile si blocca al riavvio?
- Problemi con i processi in background
- Problemi con driver o programmi installati
- Aggiornamenti in sospeso, che il computer sta tentando di installare
- Impostazioni di avvio configurate in modo errato
- Malfunzionamento della RAM
Perché il mio computer è bloccato in un ciclo di riavvio?
Ci sono alcune cause:
- I tuoi dispositivi esterni sono problematici: se utilizzi dispositivi esterni come una stampante, è probabile che uno di essi interferisca con il processo di avvio, causando il problema in questione.
- Driver corrotti o difettosi: se un driver cruciale per il processo di avvio è diventato obsoleto o danneggiato, ti imbatterai nel problema in questione.
- App incompatibili: una delle applicazioni installate sul tuo computer può anche interferire con il processo di avvio del sistema, causando il ciclo di riavvio a portata di mano.
- Incoerenze generiche o infezione da virus: il tuo sistema potrebbe anche essere influenzato da un virus o i file di sistema cruciali potrebbero avere a che fare con un qualche tipo di errore di corruzione. Ciò può impedire il normale riavvio del sistema.
Articoli Relativi:
-
Correggere l'errore Questa copia di Windows non è autentica
Elsa - 20/03/2023
-
Come aggiornare il BIOS in Windows 10
Anna - 20/03/2023
-
Come installare Windows 10 su HDD nuovo senza disco o USB
Anna - 12/04/2023
-
Soluzione: Windows 10 reset bloccato o fallito
Grazia - 16/02/2023
Premi & Recensioni
"L'interfaccia e l'organizzazione sono molto pulite. EaseUS ToDo Backup Home è un ottimo programma di backup, adatto allo spazio domestico e alle PMI. "
- Da PCWorld staff
Scopri di più >>

EaseUS Todo Backup
Strumento di backup intelligente per i tuoi file e l'intero computer in Windows 10/8/7.
Scarica GratisSicuro al 100%
Capacità: 1.88MB
![]()