- Scoprire EaseUS
- Chi Siamo
- Recensioni & Premi
- Contatta EaseUS
Sommario:
È possibile creare un'immagine del sistema operativo Windows 10 su un’hard disk esterno quando il computer funziona bene. E quando il computer non si avvia correttamente a causa di crash, corrotto o rotto di sistema, è possibile ripristinare l’immagine creata seguendo le istruzioni nel post. Oppure si può semplificare le cose con un programma professionale di backup sistema senza utilizzare un disco di ripristino del sistema.
Perché creare un'immagine del sistema su un hard disk esterno
Un’immagine di sistema di Windows 10 è una copia identica del sistema operativo, dei settori di avvio, delle impostazioni, dei programmi, del registro di sistema e dei file essenziali solitamente sull'unità C. Assicura la protezione del computer e ripristina l’installazione di Windows 10 in modo rapido e semplice.
Il motivo per la creazione di un’immagine di sistema sul disco rigido esterno è che quando il computer si corrompe, si è rotto, schiantato, o sotto il rischio di attacchi di virus. Oppure quando l’immagine del sistema non è stato accessibile, e non si può ripristinarlo dal backup salvato nel disco locale. Inoltre, la creazione di un ripristino di sistema sull'hard disk esterno può farsi risparmiare molto spazio sull’HDD/SSD interno.
Come creare un backup dell’immagine di sistema di Windows 10
Prima di ripristinare il backup del sistema, è necessario creare un’immagine del sistema su un hard disk esterno. È anche necessario il disco di ripristino del sistema e alla fine del backup, per accedere alle opzioni di ripristino se il computer non è in grado di avviarsi.
1. Collegare il disco rigido esterno al computer.
2. Aprire Impostazioni > entrare nell'Aggiornamento e sicurezza > Backup > Vai a Backup e ripristino (Windows 7).
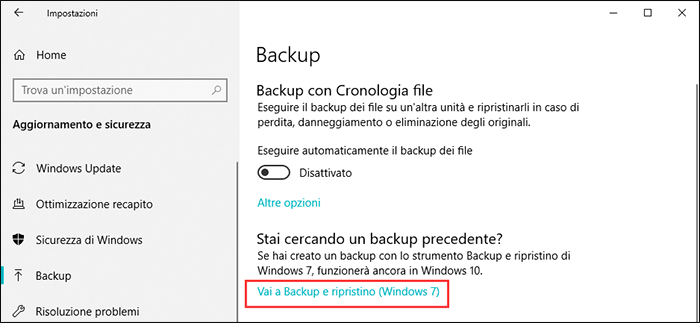
3. Scegliere Crea immagine di sistema nel pannello di sinistra > nell'opzione Specificare il percorso in cui salvare il backup selezionare Su un disco rigido. Scegliere l’unità esterna come la destinazione dal menu.
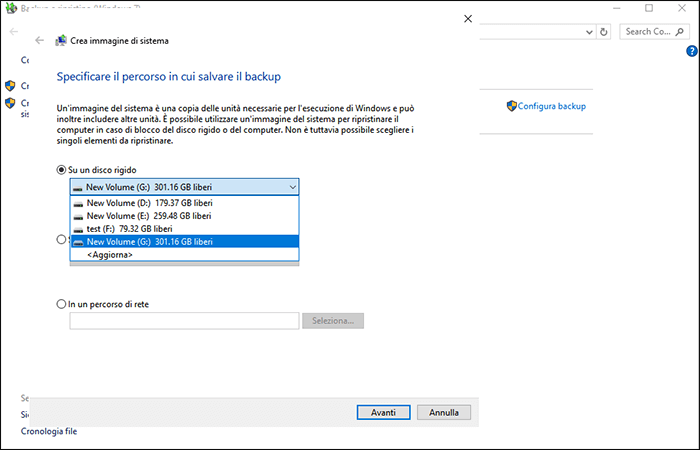
4. Fare clic su Avanti > Selezionare le unità da includere nel backup poi conferma le impostazioni del backup e cliccare su Avvia backup.
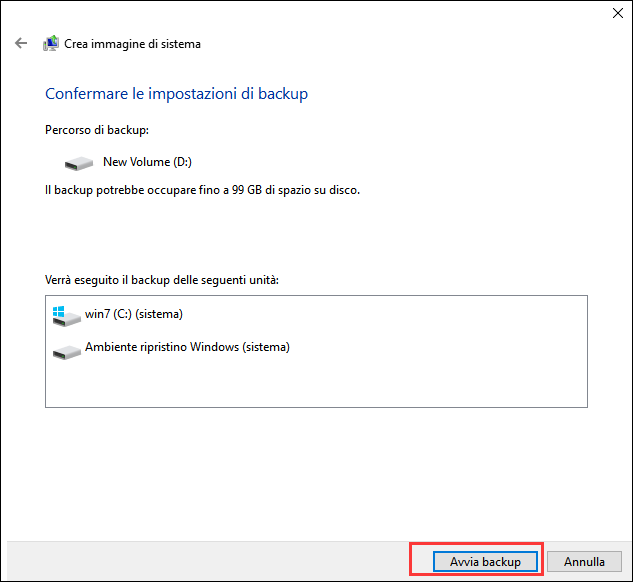
Una volta completato il backup, verrà richiesto di creare un disco di riparazione del sistema (CD/DVD) per accedere al ripristino quando il computer non si avvia.
Come ripristinare il backup dell’immagine di sistema Windows 10
Se il computer può avviarsi normalmente, il ripristino dell’immagine è molto facile.
Aprire Impostazioni > entrare nell'aggiornamento e sicurezza > Ripristino > sotto la voce Avvio avanzato, fare un clic su Riavvia ora.
Attenzione: Prima di fare il clic su Riavvia ora, per evitare la perdita dei dati, assicurarsi che i file aperti sono stati tutti salvati.
Dopo aver cliccato Riavvia ora, il computer si esegue la riavvia. Andare alla Risoluzione dei problemi, nelle Opzioni avanzate selezionare il Ripristino immagine di sistema. Poi seguire le istruzioni per ripristinare l’immagine creata sull'unità esterna.
Se il computer non è in grado di avviarsi correttamente, è possibile eseguire l’avvio da un’installazione di Windows ripristinando il backup del sistema precedente.
1. Collegare l’unità in cui è salvato l’immagine di sistema e il disco di riparazione del sistema al computer.
2. Riavviare il computer dal disk di riparazione, Potrebbe essere necessario modificare le impostazioni del BIOS per assicurarsi che possa avviarsi dall'unità CD o DVD premendo ‘Canc/F2’.
3. Quando appare la finestra Installazione di Window, cliccare Avanti > nella schermata successiva selezionare Ripristina il computer nell'angolo in basso a sinistra > Risoluzione dei problemi > Ripristino dell’immagine di sistema > e poi scegliere Windows 10.
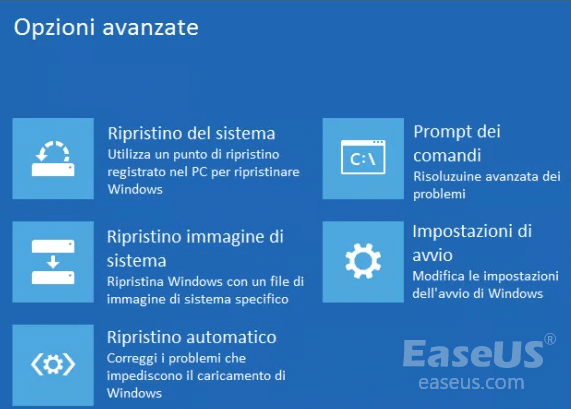
4. Selezionare di usare l’immagine del sistema più recente > Avanti.
- Nota:
- Sebbene sia possibile utilizzare il disco di ripristino del sistema per avviare il computer e ripristinare l'immagine di backup quando è danneggiata, è problematico. Inoltre, se non è presente un'unità CD sul computer, non è possibile utilizzare l'utilità integrata per il ripristino dell'immagine di sistema. Quindi, nella sezione seguente, ti presenteremo un metodo più semplice per creare e ripristinare l'immagine di sistema di Windows 10.
Come creare un'immagine di sistema Windows 10 senza il disco di riparazione del sistema
Vi consigliamo vivamente EaseUS Todo Backup, uno strumento di backup e ripristino affidabile e professionale che consente di eseguire il backup del sistema, dell’intero disco rigido o partizione, dei dati/file personali e delle applicazioni installate. È possibile utilizzare questo strumento per clonare HDD su SSD più piccolo, disco MBR su disco GTP e viceversa. Ma prima di poter ripristinare l’immagine di sistema dal disco rigido esterno, è necessario eseguire questa guida.
Procedura uno - creare un disco di avvio di emergenza e un backup del sistema con EaseUS Todo Backup
Passaggio 1. Prepara un drive USB scrivibile e leggibile.
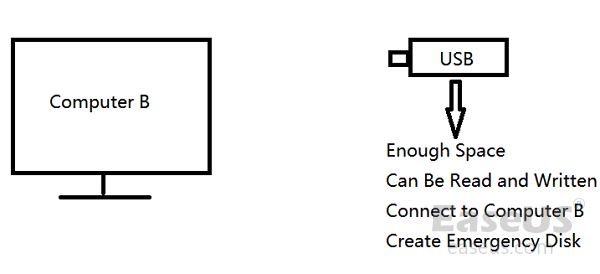
Passaggio 2. Avvia e installa EaseUS Todo Backup sul computer B.
Passaggio 3. Trova e clicca su "Strumenti", poi seleziona "Crea disco di avvio".

Passaggio 4. Seleziona la posizione del disco di avvio. Puoi creare un file ISO, una chiavetta USB o un disco CD/DVD avviabile.

Passaggio 5. Clicca dunque su "Crea" per iniziare.
Procedura due - avviare il computer da disco di emergenza EaseUS Todo Backup e ripristinare l'immagine di sistema
*Per effettuare il recupero del sistema su un computer che non si avvia, prova ad avviarlo tramite il disco di avvio creato con EaseUS Todo Backup.
Passo 1. Avvia EaseUS Todo Backup, poi clicca su "Sfoglia per ripristino".

Passo 2. Vai sulla destinazione del backup, seleziona il file di cui hai bisogno. (Il file di backup creato in precedenza è un file pbd.)

Passo 3. Seleziona il disco di ripristino. Assicurati che la tipologia della partizione del primo disco e del disco di recupero siano uguali.
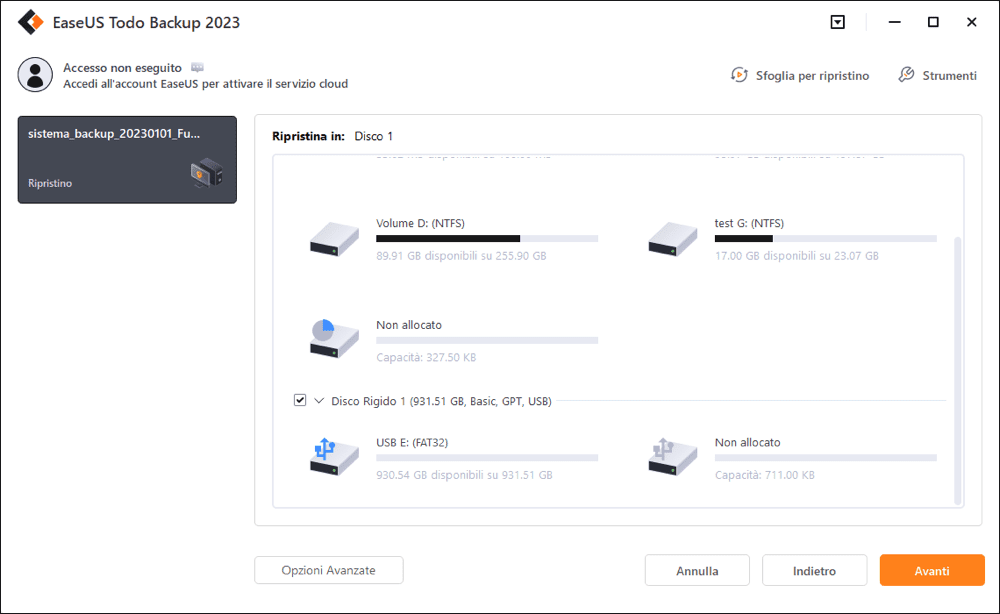
Passo 4. Puoi personalizzare il layout del disco in base alle tue necessità. Clicca poi su "Procedi" per iniziare col ripristino del sistema tramite backup.

Dopo il ripristino del sistema, riavviare il computer e riavviare il BIOS. Impostare l'avvio del computer dal disco rigido in cui è installato il sistema.
Domande relative a ripristinare immagine di sistema da HDD esterno
È possibile eseguire l'avvio da un disco rigido esterno dell'immagine di sistema?
Se utilizzerai un disco rigido USB esterno per salvare l'immagine di sistema, puoi collegalo per creare il dispositivo di avvio per accedere all'ambiente di ripristino di Windows (Windows creerà automaticamente una nuova partizione sul disco rigido USB esterno).
Come trasferire l'immagine del mio sistema su un nuovo computer?
Puoi trasferire sistema su un nuovo computer tramite EaseUS Todo Backup:
1. Sull'interfaccia principale di EaseUS Todo Backup, fare clic su "Strumenti" > "Trasferimento di sistema".
2. Selezionare l'immagine del sistema sull'unità esterna USB e fare clic su "OK" per continuare.
3. Quindi fare clic su "Procedi" per avviare il trasferimento del sistema su un nuovo computer.
Articoli Relativi:
-
Come eliminare vecchi backup in Windows 10
Elsa - 20/03/2023
-
Miglior alternativa gratis Norton Ghost per Windows 10
Grazia - 31/03/2023
-
Alternativa a Carbon Copy Cloner – Gratis
Elsa - 20/03/2023
-
La differenza tra backup differenziale e backup incrementale
Elsa - 28/07/2023
Premi & Recensioni
"L'interfaccia e l'organizzazione sono molto pulite. EaseUS ToDo Backup Home è un ottimo programma di backup, adatto allo spazio domestico e alle PMI. "
- Da PCWorld staff
Scopri di più >>

EaseUS Todo Backup
Strumento di backup intelligente per i tuoi file e l'intero computer in Windows 10/8/7.
Scarica GratisSicuro al 100%
Capacità: 1.88MB
![]()
