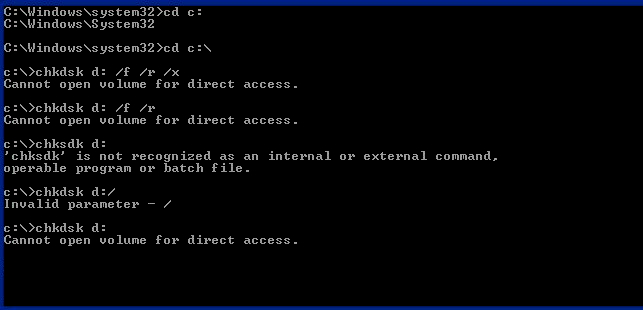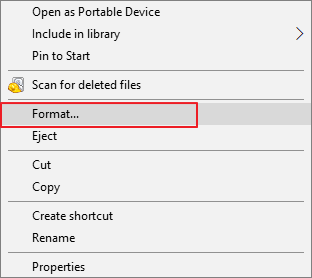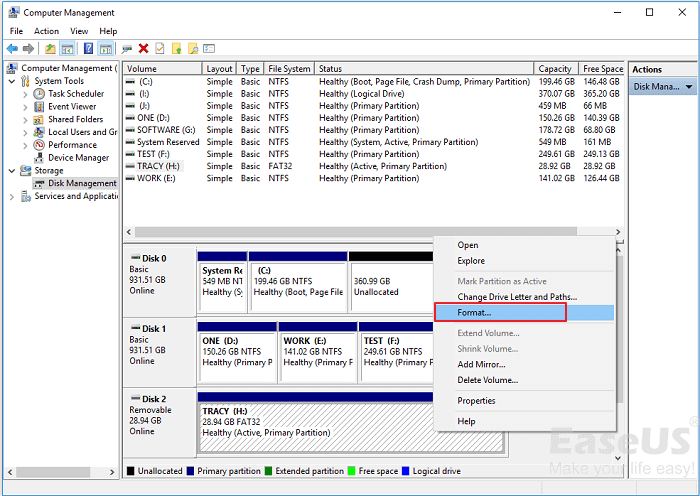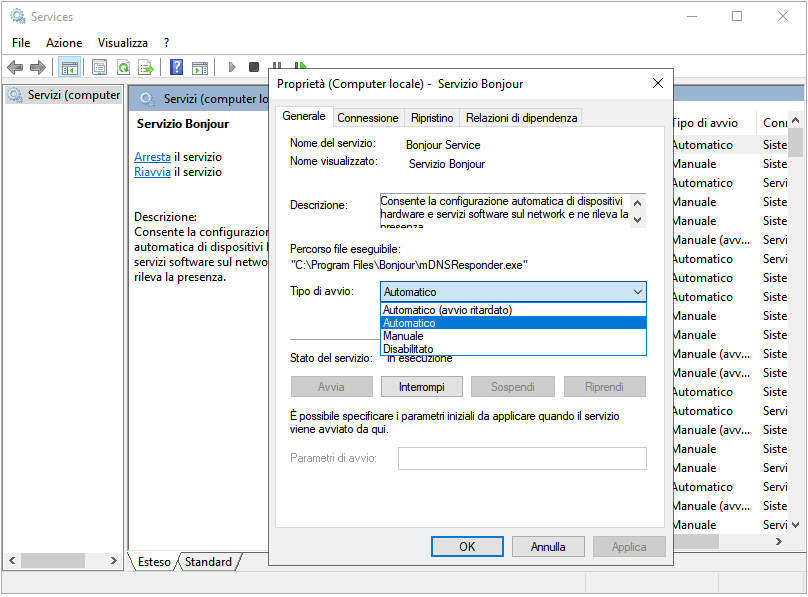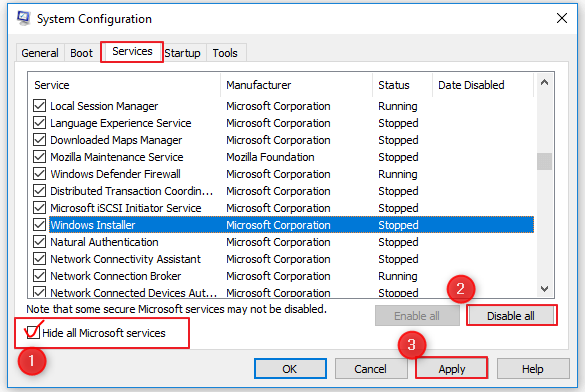4 correzioni per Chkdsk non può aprire il volume per l'accesso diretto:
![chkdsk non può aprire il volume per l'accesso diretto]()
Il comando chkdsk con l'opzione /f troverà e riparerà gli errori. Se qualcosa impedisce la riparazione, riceverai questo messaggio di errore: chkdsk non può aprire il volume per l'accesso diretto. Quando l'errore si presenta per la prima volta, prova a riavviare il PC. Quindi, continua a leggere e impara dalle cinque soluzioni avanzate per la risoluzione dei problemi.
- #1. Recuperare i dati dall'unità danneggiata
- #2. Formattare l'unità danneggiata
- #3. Disattivare applicazioni e servizi sospetti
- #4. Eseguire chkdsk in un ambiente di avvio pulito
- #5. Riparare i settori danneggiati
Panoramica di errore che chkdsk impossibile aprire il volume per accesso diretto
Chkdsk prompt dei comandi è uno strumento di riparazione del disco rigido che ti permette di riparare USB drive danneggiato, disco rigido esterno o Micro SD card. Ma qualche volta, quando lo utilizzi per pianificare un controllo del disco, ricevi un messaggio d’errore 'Impossibile aprire il volume per l'accesso diretto'. Questo problema può accadere in Windows 10, 8, 7, Vista, XP, Server 2008 o qualsiasi altra versione di Windows e ti impedirà di riparare danneggiato SD card, USB o disco rigido esterno.
Allora perché CHKDSK non può aprire il volume che stai per controllare per l'accesso diretto? Ci sono due possibili ragioni:
- Il DBR (DOS Boot Record) del disco rigido è danneggiato
- Il disco rigido è danneggiato fisicamente e quindi inaccessibile
Se ora sei infastidito da questo problema, continua a leggere per seguire il metodo più efficace.
Tutte le soluzioni per 'Chkdsk non possono aprire il volume per l'accesso diretto'
Alcuni utenti dicono che disabilitare l'applicazione o il servizio di terze parti che potrebbe bloccare la partizione è utile per correggere l'errore "chkdsk non può aprire il volume per l'accesso diretto". Perché pensano che tu non sia in grado di eseguire CHKDSK e non puoi aprire il volume per l'accesso diretto a causa di un'applicazione di terze parti come un antivirus o uno strumento di monitoraggio del disco che blocca la partizione. Tuttavia, il metodo non è stato provato utile. (Nel caso in cui ne avessi bisogno, descriviamo anche il metodo di seguito.)
In realtà, il modo per correggere "chkdsk non può aprire il volume per l'accesso diretto" è abbastanza simile a riparare un disco rigido RAW. Vale a recuperare prima i file dal disco problematico e quindi formattare il disco rigido.
Preparazione - Recuperare dati da disco rigido esterno, scheda SD o chiavetta USB
Prima di eseguire il backup o recuperare i dati dal disco rigido esterno, SD card o USB drive. Se è possibile aprire il dispositivo, puoi copiare i dati sul computer PC o qualsiasi altro dispositivo di memorizzazione. Se no, puoi provare EaseUS software recupero dati.
EaseUS Data Recovery Wizard è un software di prim'ordine nell'area del recupero dati.
- Recupera i dati dal Cestino svuotato, HDD, SSD, USB, pen drive, scheda SD, disco rigido esterno e altro
- Recupera i dati da dischi rigidi inaccessibili, danneggiati, formattati e RAW
- Ripara i file danneggiati durante il ripristino dei dati su Windows 11/10/8/7
- Ripristina più di 1000 tipi di file, inclusi foto, video, documenti, e-mail, ecc.
Passo 1. Scarica e installa il software di recupero dati - EaseUS Data Recovery Wizard. Collega il hard disk esterno al computer. Questo dispositivo esterno viene mostrato sulla pagina principale del software, selezionalo e clicca su "Scansiona".
Passo 2. La scansione contribuisce a cercare file o dati esistenti e persi sul hard disk esterno, il che richiede un po' di tempo, si prega di attendere con pazienza.
Passo 3. Potrai visualizzare i risultati della scansione. E i vari filtri facilitano la ricerca dei file. Seleziona i file desiderati e fai clic sul pulsante "Recupera".
Soluzione 1. Formattare disco rigido esterno danneggiato
Quando si utilizza CHKDSK per eseguire un controllo sulla partizione del disco rigido e viene visualizzata la notifica "Impossibile aprire il volume per l'accesso diretto", è necessario rendersi conto che il file system del dispositivo è danneggiato. Pertanto, per rendere funzionare di nuovo il disco rigido o il dispositivo di archiviazione esterno, è utile assegnare un nuovo file system al dispositivo mediante la formattazione. Ci sono diversi modi per formattare dispositivo.
Metodo 1. Utilizzare Esplora file
Passaggio 1. Apri "Questo PC".
Passaggio 2. Trova e fai clic destro sul dispositivo o sulla partizione da formattare.
Passaggio 3. Scegli "Formatta".
Passaggio 4. Scegli un nuovo file system e imposta le opzioni rimanenti.
![formattare disco rigido tramite esplora file]()
Metodo 2. Utilizzare Gestione disco
Passaggio 1. Vai a "Questo PC"> "Gestisci"> "Gestione disco".
Passaggio 2. Fa clic destro sulla partizione che si desidera formattare e fa clic su "Formatta".
Passaggio 3. Imposta le opzioni e avvia il processo di formattazione.
![formattare disco rigido in Gestione disco]()
Metodo 3. Utilizzare software di terze parti
Potresti pensare che non sia necessario formattare il tuo disco rigido con uno strumento di terze parti. In realtà, con il software di gestire partizione gratuito - EaseUS Partition Master, puoi fare molte altre cose per gestire meglio il tuo computer. Simile a CHKDSK, la funzione "Controlla file system" dello strumento ti aiuterà a controllare e riparare il problema del disco. Può anche funzionare come strumento di formattazione per aiutarti a formattare la partizione del disco rigido locale, il disco rigido esterno, USB, scheda SD, ecc. Inoltre, ha anche altre funzionalità come la migrazione del sistema operativo, la clonazione del disco, l'unione delle partizioni e altro ancora. Ti aiuta molto nella gestione del tuo computer.
Passo 1. Scarica e installa il software di recupero dati - EaseUS Data Recovery Wizard. Collega il hard disk esterno al computer. Questo dispositivo esterno viene mostrato sulla pagina principale del software, selezionalo e clicca su "Scansiona".
Passo 2. La scansione contribuisce a cercare file o dati esistenti e persi sul hard disk esterno, il che richiede un po' di tempo, si prega di attendere con pazienza.
Passo 3. Potrai visualizzare i risultati della scansione. E i vari filtri facilitano la ricerca dei file. Seleziona i file desiderati e fai clic sul pulsante "Recupera".
2
Soluzione 2. Disattivare applicazioni e servizi sospetti
Come accennato, alcuni utenti pensano che l'errore "impossibile aprire il volume per l'accesso diretto" si verifica perché un'applicazione o un servizio sta bloccando il dispositivo. In tal caso, è possibile disabilitare l'applicazione o il servizio sospetto e verificare se il problema persiste. Per le applicazioni, puoi chiuderle direttamente. Per disabilitare un servizio puoi:
Passaggio 1. Vai al menu "Start" e digita Servizi.
Passaggio 2. Nel risultato della ricerca, scegli l'app "Servizi".
Passaggio 3. Qui puoi vedere tutti i servizi sul tuo computer. Fai clic destro sul servizio sospetto e scegli "Proprietà".
Passaggio 4. Nella sezione "Tipo di avvio", scegli "Disabilitato" dal menu a discesa.
Passaggio 5. Fa clic su "OK" e chiudere i servizi.
![disattivare applicazioni e servizi sospetti]()
Soluzione 3. Eseguire chkdsk in un ambiente di avvio pulito
L'avvio pulito avvia il computer solo con le unità e i programmi di avvio necessari. Pertanto, è possibile eseguire test diagnostici per determinare se un programma in background causa il problema nel normale ambiente di avvio.
Passaggio 1. Premi "Windows + R" e immetti msconfig.
Passaggio 2. Nella finestra Configurazione di sistema, passa alla scheda "Servizi".
Passaggio 3. Seleziona "Nascondi tutti i servizi Microsoft" e fai clic su "Disabilita tutto"> "Applica"> "OK".
Passaggio 4. Quindi vai alla scheda "Avvio" e fai clic su "Apri Task Manager".
Passaggio 5. Fa clic su ogni elemento e scegli "Disabilita".
Passaggio 6. Riavvia il computer ed esegui nuovamente CHKDSK.
![eseguire CHKDSK]()
Soluzione 4. Riparare i settori danneggiati
I settori danneggiati su un dispositivo di archiviazione causeranno sicuramente problemi minori o gravi. L'errore "chkdsk non può aprire il volume per l'accesso diretto" potrebbe derivare da settori danneggiati sul disco rigido locale, sull'unità USB o sulla scheda SD. Pertanto, anche la riparazione dei settori danneggiati sul dispositivo è un metodo da applicare.
Conclusione
Risolvere l'errore "chkdsk non può aprire il volume per l'accesso diretto" può essere abbastanza semplice se è causato da DBR danneggiato e trovi il software giusto per aiutarti. Quando i tuoi file su un dispositivo di archiviazione diventano inaccessibili, l'utilizzo di uno strumento di recupero dati per salvare i dati è la prima cosa che dovresti proteggere i tuoi dati. Se nessuna delle soluzioni di cui sopra funziona per risolvere "impossibile aprire il volume per l'accesso diretto", il disco rigido, l'unità USB o la scheda SD potrebbero essere danneggiati fisicamente e sarà necessario inviarli per la riparazione manuale.