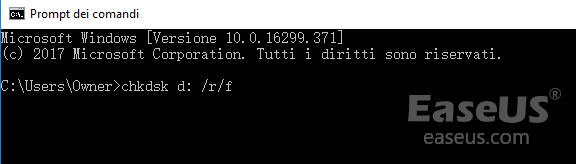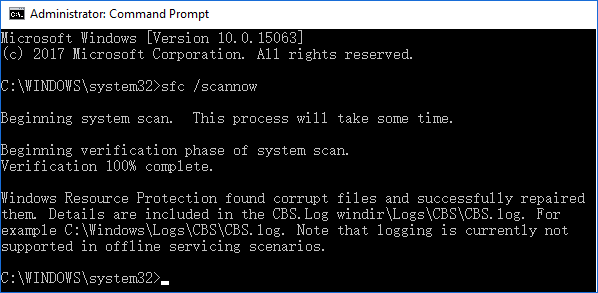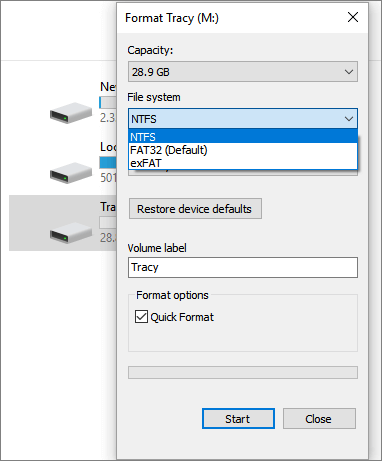Si applica a: correzione dell'errore di dati Ridondanza ciclica sul disco rigido esterno, USB, scheda SD e persino HDD/SSD in Windows.
In questa pagina imparerai cos'è l'errore "Errore dati (controllo ridondanza ciclico)", come correggere l'errore CRC dei dati sul tuo dispositivo in 5 modi affidabili.
| Soluzioni praticabili |
Risoluzione dei problemi passo dopo passo |
| Correzione 1. Correzione dell'errore dei dati di controllo della ridondanza ciclica tramite CHKDSK |
CHKDSK può scansionare e riparare il danneggiamento del file system e i settori danneggiati che causano l'errore CRC... Passaggi completi |
| Correzione 2. Correzione dell'errore di dati CRC utilizzando Disk Check |
L'utilità Disk Check può anche correggere gli errori del file system. Apri Esplora file, trova il disco rigido inaccessibile... Passaggi completi |
| Correzione 3. Rimuovere l'errore CRC con Controllo file di sistema |
Il Controllo file di sistema funziona per riparare i file di sistema danneggiati. Premi i tasti Windows + R, digita cmd... Passaggi completi |
| Correzione 4. Formattare il dispositivo inaccessibile |
Se il tuo dispositivo è diventato RAW con un errore del dispositivo CRC, prova a formattare il disco rigido per risolvere i problemi... Passaggi completi |
| Correzione 5. Cercare la riparazione manuale |
Se l'errore Cyclic Redundancy Check non può essere risolto utilizzando lo strumento di riparazione del disco. Utilizzare una riparazione manuale... Passaggi completi |
Panoramica: cos'è il controllo di ridondanza ciclico (CRC) dell'errore dati
# Definizione: secondo Microsoft, Data Error Cyclic Redundancy Check, noto come errore CRC, indica che il sistema operativo ha rilevato un'unità con settori danneggiati o qualche problema intermittente sui dispositivi di archiviazione.
# Sintomi: con l'errore controllo di ridondanza ciclico, riceverai messaggi di errore pop-up come mostrato di seguito.
- 1. "L'azionamento non è accessibile. Errore dati (controllo di ridondanza ciclico)."
- 2. "Virtual Disk Manager. Errore dati (controllo di ridondanza ciclico)."
![Immagine del messaggio di errore del controllo della ridondanza ciclica]()
# Risultato: i dispositivi di archiviazione che contengono l'errore CRC diventeranno inaccessibili, non apribili, RAW, non inizializzati.
Secondo gli esperti di recupero dati di EaseUS, dovresti prima recuperare i dati poiché alcune correzioni potrebbero causare la perdita di file. Segui per rimuovere l'errore CRC da solo.
Parte 1. Recuperare i file dal dispositivo di controllo della ridondanza ciclica dell'errore di dati
Software affidabile di recupero del disco rigido - EaseUS Data Recovery Wizard ti consente di recuperare direttamente i file dall'errore Cyclic Redundancy Check con le sue potenti funzionalità di recupero dati:
Procedura guidata di recupero dati EaseUS
- Recupera i file persi da dispositivi di controllo di ridondanza ciclico inaccessibili.
- Recupera i file dal cestino, dalla scheda SD, dall'HDD/SSD interno/esterno.
- Recupera tutti i tipi di file, come immagini, documenti, video, ecc.
- Completa la scansione dei dispositivi, trova tutti i file nascosti su Windows e Mac.
- Facile da usare, proteggi la tua privacy.
Segui i 3 passaggi per ripristinare i tuoi dati dal dispositivo con l'errore Cyclic Redundancy Check:
Passo 1. Scarica e installa il software di recupero dati - EaseUS Data Recovery Wizard. Collega il hard disk esterno al computer. Questo dispositivo esterno viene mostrato sulla pagina principale del software, selezionalo e clicca su "Scansiona".
Passo 2. La scansione contribuisce a cercare file o dati esistenti e persi sul hard disk esterno, il che richiede un po' di tempo, si prega di attendere con pazienza.
Passo 3. Potrai visualizzare i risultati della scansione. E i vari filtri facilitano la ricerca dei file. Seleziona i file desiderati e fai clic sul pulsante "Recupera".
Ricordati di salvare i file recuperati in un'altra posizione sicura diversa dal dispositivo inaccessibile con errore CRC.
Parte 2. Come correggere l'errore ciclico dei dati di controllo della ridondanza - 5 modi
Qui abbiamo raccolto 5 metodi pratici che possono aiutarti completamente a risolvere il problema "Errore dati (controllo di ridondanza ciclico)" e far funzionare nuovamente i tuoi dispositivi di archiviazione.
Correzione 1. Correzione dell'errore dei dati di controllo della ridondanza ciclica tramite CHKDSK
L'utilità CHKDSK in Windows esegue la scansione e ripara il danneggiamento del file system e i settori danneggiati che hanno causato l'errore dei dati del controllo di ridondanza ciclico sul dispositivo.
- Avviso
- Si spera che l'esecuzione di chkdsk possa correggere l'errore di controllo della ridondanza ciclica, tuttavia, può anche comportare una perdita totale di dati. Quindi, esegui il ripristino dei dati in anticipo, quindi continua con il metodo CMD.
Passaggio 1. Premi i tasti Windows + S, digita cmd nella casella di ricerca.
Passaggio 2. Fai clic con il tasto destro del mouse su Prompt dei comandi e seleziona "Esegui come amministratore".
Passaggio 3. Digita chkdsk F: /f o chkdsk F: /f /r /x in Diskpart e premi Invio.
Sostituisci "F:" con la lettera di unità del disco rigido con l'errore nei dati controllo di ridondanza ciclico.
![Eseguire CHKDSK per correggere l'errore di verifica della ridondanza ciclica]()
Passaggio 4. Al termine della scansione, digita exit e premi Invio per chiudere la finestra.
Successivamente, puoi riavviare il computer e vedere se il tuo dispositivo è accessibile e funzionante ora.
Correzione 2. Correzione dell'errore dei dati CRC utilizzando il controllo del disco
L'utilità Disk Check in Windows può anche aiutare a correggere gli errori del file system che hanno reso il dispositivo inaccessibile con un errore di verifica della ridondanza ciclica. Ecco i passaggi che puoi applicare per correggere l'errore CRC dal tuo disco:
Passaggio 1. In Esplora file di Windows, fai clic con il pulsante destro del mouse sul disco rigido o sul dispositivo inaccessibile, scegli "Proprietà".
Passaggio 2. Nella scheda Strumenti, fai clic su "Verifica" nella sezione Controllo errori.
Passaggio 3. Scegli "Scansione unità" o "Ripara unità" se sono stati rilevati errori.
![controlla gli errori del disco nello strumento di unità di Windows 10 in Proprietà]()
Al termine della scansione, riavviare il computer e verificare se è possibile riaprire il dispositivo e utilizzare nuovamente i dati salvati.
Correzione 3. Rimuovere l'errore CRC con Controllo file di sistema
L'altro strumento integrato di Windows - Controllo file di sistema a volte funziona anche per riparare i file di sistema mancanti o danneggiati sul computer. Puoi anche applicarlo per correggere l'errore di ridondanza ciclico causato dal danneggiamento del file di sistema.
Passaggio 1. Premi i tasti Windows + R, digita cmd nella finestra di dialogo Esegui e fai clic su "OK".
Passaggio 2. Digita DISM.exe /Online /Cleanup-image /Restorehealth e premi Invio.
Questo creerà un'immagine Windows per proteggere i tuoi dati.
Passaggio 3. Al termine del comando DISM, digita sfc /scannow e premi Invio.
![Esegui SFC per correggere l'errore CRC sui dispositivi di archiviazione]()
Passaggio 4. Attendi il completamento del processo, quindi digita exit e premi Invio per chiuderlo.
Successivamente, riavvia il computer e quindi puoi riaprire il dispositivo e utilizzare nuovamente i dati salvati.
Correzione 4. Formattare per correggere l'errore CRC su dispositivo RAW/inaccessibile
Se il tuo dispositivo è diventato RAW o presenta ancora un errore del dispositivo CRC dopo aver provato le correzioni di cui sopra, l'ultimo metodo fai-da-te efficace che puoi provare è formattare l'unità. Reimpostando il file system in un formato leggibile, è possibile correggere l'errore CRC. Ecco i passaggi da seguire:
Passaggio 1. Premi "Tasto Windows + E" per aprire Esplora risorse.
Passaggio 2. Fai clic con il pulsante destro del mouse sul dispositivo problematico con errore CRC e selezionare "Formatta".
Passaggio 3. Seleziona un adatto file system - NTFS o FAT32 per il tuo dispositivo.
(NTFS per disco rigido o dispositivo esterno; FAT32 per scheda SD per USB - 32 GB o inferiore.)
Passaggio 4. Seleziona "Formattazione rapida" e fai clic su "Avvia".
![formattare la scheda SD utilizzando Esplora file]()
Correzione 5. Inviare per la riparazione manuale
Se nessuna delle correzioni funziona, puoi inviare il disco rigido per una riparazione presso un centro di riparazione disco locale o il centro di assistenza post-vendita del produttore del dispositivo.
Qui abbiamo una soluzione alternativa per te: EaseUS Manual Data Recovery Service. Il nostro team di supporto tecnico professionale ti aiuterà a rimuovere l'errore "Controllo di ridondanza ciclica dell'errore di dati" dal tuo dispositivo e a riparare nuovamente il funzionamento dell'unità da remoto.
Consulta gli esperti di recupero dati di EaseUS per un servizio di ripristino manuale individuale. Potremmo offrire i seguenti servizi dopo la diagnosi GRATUITA:
- Ripara la struttura RAID danneggiata, il sistema operativo Windows non avviabile e il file del disco virtuale danneggiato (.vmdk, .vhd, .vhdx, ecc.)
- Recupera/ripara la partizione persa e l'unità ripartizionata
- Non formattare il disco rigido e riparare l'unità grezza (unità crittografata BitLocker)
- Correggi i dischi che diventano partizioni protette da GPT
Spero che almeno una delle soluzioni di cui sopra possa aiutarti a correggere l'errore.
Quali sono le cause dell'errore di dati Errore di controllo della ridondanza ciclica
L'errore "Data Error Cyclic Redundancy Check" potrebbe essere causato dai seguenti motivi:
- Un file system danneggiato sui dispositivi di archiviazione
- Corruzione del registro
- Processo di trasferimento file interrotto
- Errata configurazione nei file e nei dispositivi di archiviazione
- Installazione del programma non riuscita
- File di sistema configurati in modo errato
- Infezione da virus o malware
In genere, quando si riceve il messaggio di errore 'errore di dati (controllo di ridondanza ciclico)', c'è qualcosa che non va nei file o nel disco rigido. Pertanto, è importante recuperare i dati salvati dal dispositivo problematico prima di iniziare a risolvere il problema.
Smettere di usare l'unità, recuperare i dati e correggere l'errore CRC ora
In questa pagina, abbiamo offerto una guida completa con 5 modi pratici per mostrarti come risolvere questo problema senza perdere alcun dato. Abbiamo anche spiegato le cause di questo errore.
Se hai file preziosi sul tuo disco, ricorda di eseguire il software di recupero dati EaseUS per scansionare e trovare prima il tuo file. Quindi esegui le correzioni in questa pagina per rimuovere questo errore e far funzionare di nuovo normalmente l'unità.
Non dimenticare di creare un backup completo di tutti i tuoi dati importanti. Smetti di usare il tuo dispositivo quando viene visualizzato l'errore CRC, segui le soluzioni in questa pagina per recuperare i dati e riparare l'unità per funzionare di nuovo.