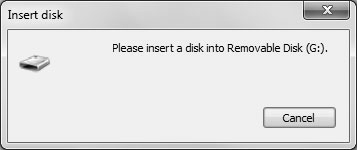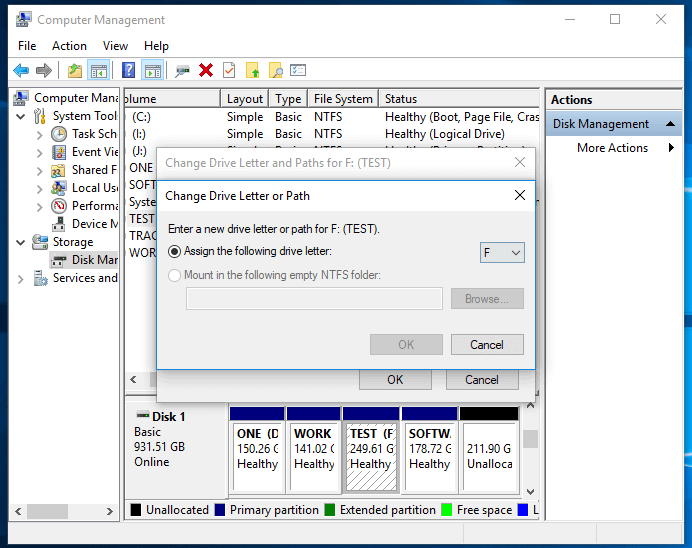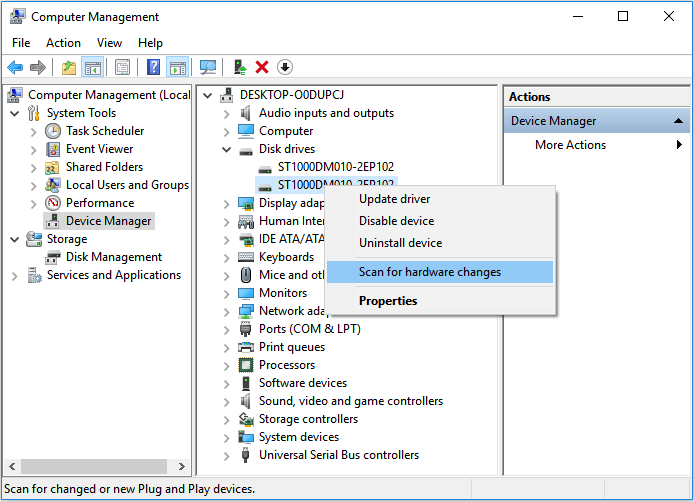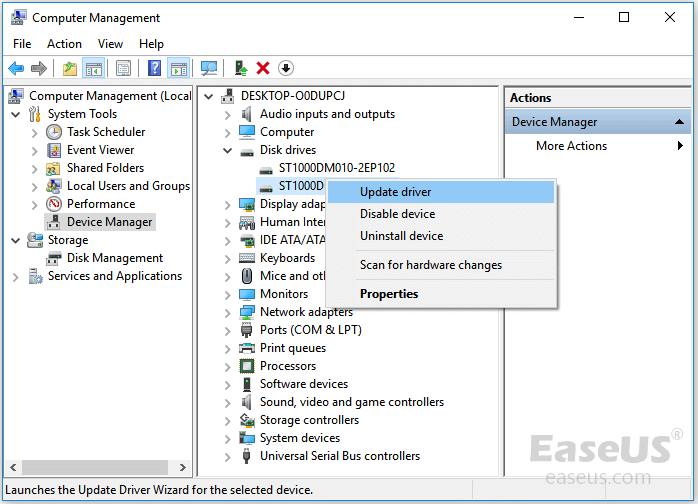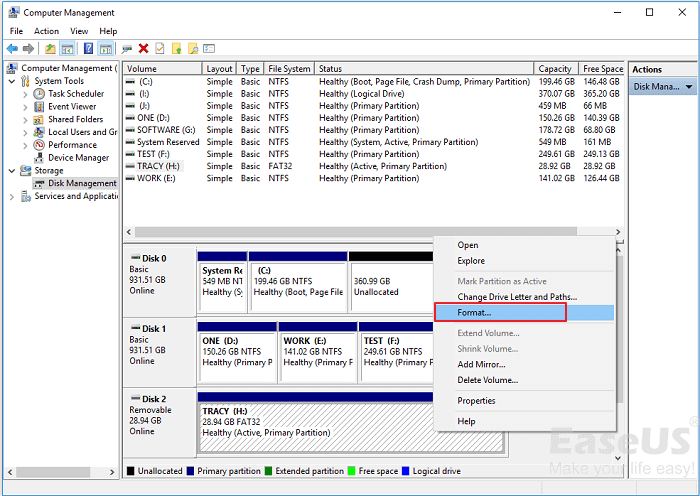Errore di 'Inserire un disco in disco removibile (unità)'
Disco removibile per esempio USB flash drive, scheda di memoria o pen drive qualche volta non funziona su Windows o Mac, e invia i messaggi di errore che impedisce agli utenti di utilizzare l'unità e accedere i dati all'interno. Uno degli errori comuni durante l'utilizzo di USB drive in Windows 10/8/7 è "Inserire un disco in removibile disco G: (o qualsiasi altra unità)".
![inserire un disco in disco removibile]()
Cosa succede quando incontri "inserire un disco in unità USB"?
- Fare un clic destro su USB drive letter e provare a aprirlo, poi presente l’errore che "Inserire un disco in disco rimovibile".
- USB drive mostra 0 bytes usato e 0 bytes disponibile quando controlla le sue proprietà.
- USB drive è stato assegnato un altro nome sotto Disk drives in Device Manager.
- Impossibile formattare il file di USB drive come "Windows non riusciva a completare il formato".
Cause
Quando ricevi la notifica "Inserire un disco in unità USB" mentre provi ad aprire il dispositivo, è probabilmente perché:
- Il dispositivo rimovibile non è ben collegato
- L'unità USB non è riconosciuta dal computer
- Il tuo dispositivo è inaccessibile
Questi casi possono derivare da problemi hardware o danni fisici sull'unità USB. Se non sei sicuro della causa specifica dell'errore, ti consigliamo di seguire le soluzioni fornite di seguito per provare.
Metodo 1. Cambiare una porta USB
In genere, si collega un USB al computer tramite una delle porte USB anteriori. Tecnicamente, non c'è differenza tra le porte USB anteriore e posteriore. Tuttavia, poiché le porte USB anteriori sono collegate alla scheda madre tramite un cavo mentre le porte USB posteriori sono saldate direttamente alla scheda madre, le porte USB posteriori sono più stabili rispetto a quelle anteriori. Pertanto, collega l'unità USB al computer tramite le porte USB posteriori e verifica se il problema persiste ancora.
Oltre ad escludere il problema di connessione, puoi anche cambiare il cavo USB per fare un controllo.
Metodo 2. Cambiare lettera di unità di dispositivo
Per riparare l’errore che "Inserire un disco in disco rimovibile" su SD card o USB pen drive, seguire questi passi semplici.
1. Aprire Gestione disco da cliccare in Questo PC > Gestisci > Archiviazione o premere solo Windows key + X e selezionare Gestione disco.
2. Sulla mappa del disco,fare un clic destro sulla partizione di unità rimovibile e selezionare Cambia lettera e percorso di unità.
3. Modificare la lettera di unità a un'altra lettera di unità che non è stata utilizzata, per esempio, X: o Z: ecc.
![cambiare lettera del disco]()
Metodo 3. Rilevare modifiche hardware
La funzione "Rileva modifiche hardware" viene utilizzata per esaminare e caricare le modifiche apportate all'hardware. Questa operazione è utile anche per rimuovere l'errore "Inserire un disco nel disco rimovibile (l'unità USB)" in alcuni casi.
Passaggio 1. Vai su "Questo PC"> "Gestisci"> "Gestione dispositivi".
Passaggio 2. Trova e fai clic destro sull'unità USB, quindi scegli "Rileva modifiche hardware".
Passaggio 3. Verificare se il disco funziona di nuovo correttamente.
![rilevare modifiche hardware]()
Metodo 4. Aggiornare driver
Se hai un problema con un dispositivo, dovresti prendere in considerazione l'aggiornamento del driver. I driver sono ciò che rende possibile l'interazione tra il tuo computer e un dispositivo hardware. Per aggiornare i driver:
Passaggio 1. Vai su "Questo PC"> "Gestisci"> "Gestione dispositivi".
Passaggio 2. Trova e fai clic con il pulsante destro del mouse sull'unità USB, quindi scegli "Aggiorna driver".
Passaggio 3. Verificare se il disco funziona di nuovo correttamente.
![aggiornare driver]()
Metodo 5. Riparare il disco formattandolo
Dopo il ripristino dei dati dai dispositivi di archiviazione, puoi seguirli per formattare e riparare questo errore in Windows 10/8/7 PC ora:
- Fare un clic destro per Questo PC > Gestisci> Gestione disco;
- Fare un clic destro sul disco rigido, USB/SD card ecc > Formatta Volume > Reimposta File System (NTFS/FAT32 etc.) e rinominare il dispositivo;
- Cliccare Finito per completare i dispositivi di riparazione con errore che 'Inserire un disco in disco rimovibile';
![formattare disco]()
Metodo 6. Riparare l'unità USB
Alcuni produttori di unità USB forniscono uno strumento di riparazione esclusivo per il dispositivo che producono. Se è disponibile un tale strumento di riparazione per l'unità USB, è possibile scaricare ed eseguire i programmi di utilità per verificare e riparare gli errori sul dispositivo. Alcuni degli strumenti di riparazione risolvono gli errori ripristinando l'unità USB alle impostazioni di fabbrica, il che significa che i dati sul dispositivo verranno cancellati. Pertanto, se sul dispositivo rimovibile problematico sono presenti file importanti, non ti consigliamo di provare questo metodo. Oppure puoi provare a recuperare i dati dal disco rigido inaccessibile e quindi a ripararli.
Dopo aver applicato le soluzioni sopra, probabilmente incontrerai tre tipi di situazioni:
- L'unità USB è mostrata correttamente in Gestione disco e puoi usarla come al solito.
- L'unità USB non viene più visualizzata come "Nessun supporto" in Gestione disco. Al contrario, l'unità USB viene visualizzata come "RAW" o il dispositivo può essere riconosciuto da Gestione disco ma è ancora inaccessibile.
- Lo stato dell'unità USB è ancora "Nessun supporto".
Se ti trovi nella prima situazione, puoi eliminare le tue preoccupazioni ora poiché hai risolto il problema "Inserisci un disco nel disco rimovibile" correttamente. Se ti trovi nella seconda situazione, puoi provare un software di terze parti, che viene presentato di seguito. Tuttavia, se sei nella terza, è molto probabile che il tuo dispositivo rimovibile abbia subito alcuni danni fisici. In tal caso, consigliamo vivamente di inviare l'unità USB per la riparazione manuale.
Come recuperare i dati da un'unità USB inaccessibile
Se controlli l'unità USB in Gestione disco e scopri che il disco mostrato come RAW o qualcos'altro che indica che l'unità USB può essere riconosciuta, è possibile recuperare i file dall'unità USB inaccessibile.
Per recuperare dati da un'unità USB RAW o inaccessibili, è possibile utilizzare il software di recupero del disco rigido - EaseUS Data Recovery Wizard. Può:
- Recuperare i dati cancellati/formattati/persi
- Recuperare file da dispositivi RAW, inaccessibili o infetti da virus, inclusi disco rigido locale/esterno, USB, scheda di memoria, fotocamera digitale ...
- Ripristinare quasi tutti i tipi di file
Inoltre, è sicuro al 100%, privo di virus e privo di plug-in. Per recuperare i dati dall'unità USB inaccessibile:
Passo 1. Scarica e installa il software di recupero dati - EaseUS Data Recovery Wizard. Collega il hard disk esterno al computer. Questo dispositivo esterno viene mostrato sulla pagina principale del software, selezionalo e clicca su "Scansiona".
Passo 2. La scansione contribuisce a cercare file o dati esistenti e persi sul hard disk esterno, il che richiede un po' di tempo, si prega di attendere con pazienza.
Passo 3. Potrai visualizzare i risultati della scansione. E i vari filtri facilitano la ricerca dei file. Seleziona i file desiderati e fai clic sul pulsante "Recupera".
Conclusione
Onestamente, se uno dei primi tre metodi non riesce a riparare "inserisci un disco nell'unità USB", è molto probabile che ci siano danni hardware sull'unità USB, che non possono essere riparati utilizzando nessuno dei metodi forniti qui. In tal caso, è necessario inviare il dispositivo per la riparazione manuale.