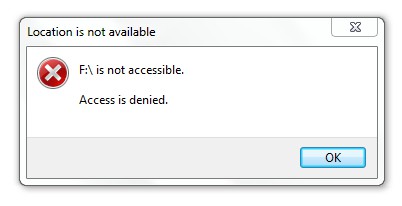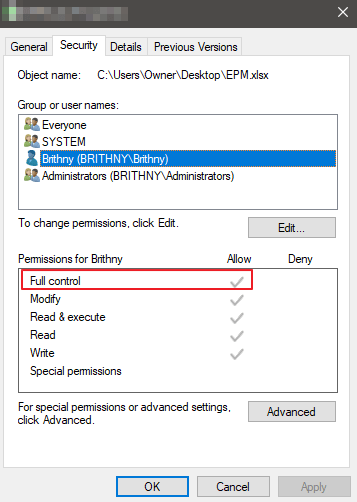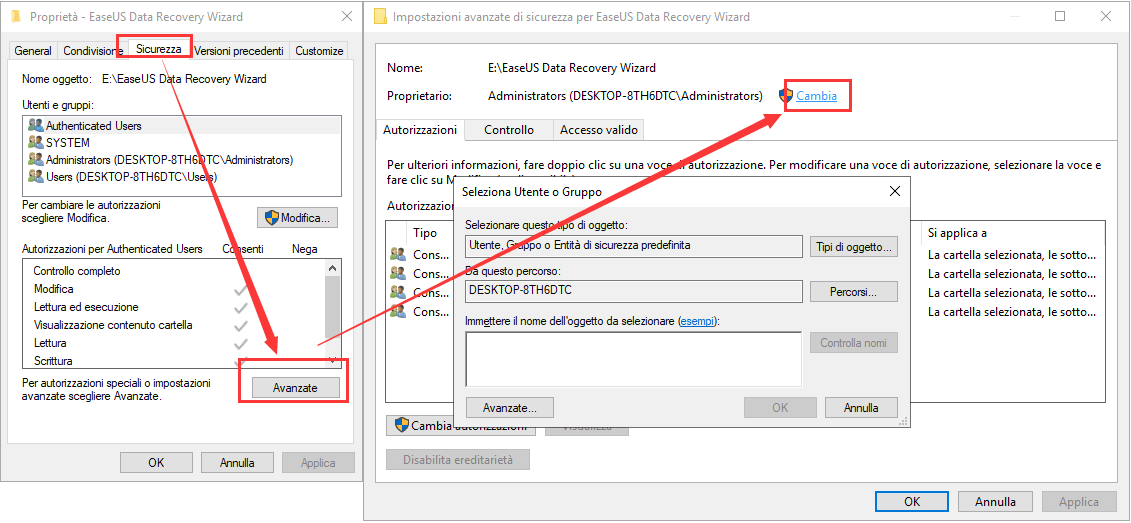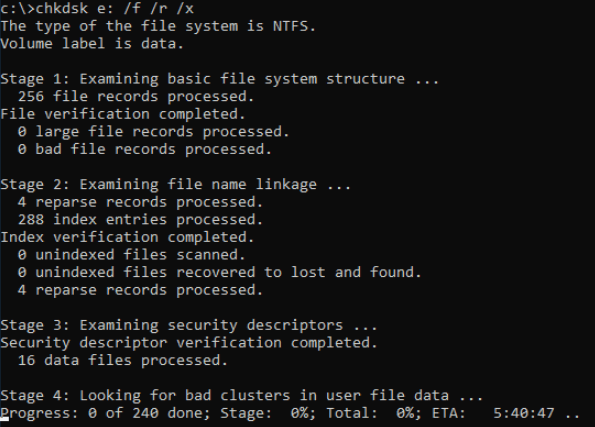Messaggio di errore "Posizione non disponibile"
"Posizione non disponibile. X:\ non è accessibile. Il volume non contiene un file system riconosciuto. Assicurarsi che tutti i drive di file system richiesti siano caricati e che il volume non sia danneggiato."
"Posizione non disponibile. X:\ non è accessibile. L'accesso è negato."
Incontrare il problema simile del disco rigido? Significa che il file system del disco rigido diventa danneggiato e RAW. Poi verificare le sue proprietà, trovi che il disco rigido mostra 0 byte disponibile. Ma non ti preoccupare! Questa pagina offre due modi per aiutarti a risolvere il problema in Windows 10/8/7.
![accesso negato]()
Perché ricevi improvvisamente questo errore? Perché non riesci ad accedere alla posizione? Generalmente, vari fattori possono causare questo errore come:
- Scollegare l'unità rimovibile in modo non corretto
- Il file system (NTFS, FAT) non funziona
- Interruzione di corrente dell'HDD
- Settori danneggiati
- File o cartella crittografati
Parte 1. Recuperare dati da dispositivo
Se il metodo di cui sopra non può aiutare a correggere l’errore "Posizione non disponibile". Provare il recupero dati e formattare il disco da fare un clic destro sull'unità interrogata -> Formatta -> Attendere e fare clic su OK.
EaseUS Data Recovery Wizard è scelto come il miglior software di recupero dati per ripristinare i dati di RAW hard drive, USB drive esterno, SD card e altre unità di archiviazione causate dall’errore di "Posizione non disponibile" in Windows XP/Vista/7/8/8.1/10. È uno strumento essenziale per tutti coloro che incontrano la perdita dei dati imprevisti e richiedono un recupero immediato dei dati con facilità.
Passo 1. Installa EaseUS Data Recovery Wizard sul computer, seleziona una posizione dove hai perso file, e clicca su "Scansiona".
![installare EaseUS Data Recovery Wizard sul computer]()
Passo 2. Il software inizierà una scansione per cercare file attuali o persi sul computer.
![la scansione contribuisce a cercare file persi]()
Passo 3. Puoi visualizzare in anteprima i file trovati e recuperarli facendo clic sul pulsante "Recupera".
![recuperare file recuperabili]()
Parte 2. Risolvere problema percorso non disponibile(4 soluzioni)
Se questo errore si verifica quando l'utente tenta di accedere a un file / cartella o tenta di modificarne il contenuto, è possibile eseguire una serie di correzioni per risolvere il problema. Continua a leggere e analizza le soluzioni una per una.
Soluzione 1. Abilitare le autorizzazioni utente e amministratore (utenti autenticati)
Dopo aver recuperato i dati, puoi riparare l'unità inaccessibile aggiungendo un utente autenticato. Individua l'unità o la cartella a cui non puoi accedere.
Passaggio 1. Fai clic con il pulsante destro del mouse e scegli l'opzione "Proprietà".
Passaggio 2. Seleziona la scheda "Sicurezza" e fai clic su "Modifica".
Passaggio 3. Fai clic sul pulsante "Aggiungi", quindi aggiungi "Utente autenticato".
Passaggio 4. Nella sezione Autorizzazione, seleziona "Controllo completo". Quindi, fare clic su "OK".
![abilitare le autorizzazioni utente]()
Soluzione 2. Acquisire la proprietà dell'unità inaccessibile
Se non si dispone dell'autorizzazione per accedere al disco rigido, Windows nega l'accesso. Potresti anche ricevere l'errore non disponibile. Per accedere all'unità, devi prenderne la proprietà.
Passaggio 1. Fare clic destro sul disco rigido inaccessibile e scegliere "Proprietà".
Passaggio 2. Fare clic su "Sicurezza"> "Avanzate", quindi fare clic sulla scheda "Proprietario".
Passaggio 3. Fare clic su "Cambia". nella schermata visualizzata, nel campo "Immettere il nome dell'oggetto da selezionare", immettere Amministratori o immettere il nome utente. Quindi, fare clic su "Controlla nomi". Se tutto va bene, l'ingresso cambierà. Fare clic su "OK" per salvare le modifiche.
Passaggio 4. La sezione Proprietario ora cambierà. Seleziona "Sostituisci proprietario su contenitori secondari e oggetti" e fai clic su "Applica" e "OK" per salvare le modifiche. Oppure puoi selezionare l'opzione "Sostituisci tutte le voci di autorizzazione degli oggetti secondari".
![acquisire la proprietà dell'unità]()
Soluzione 3. Eseguire il comando CHKDSK
Se il tuo file system va storto, puoi seguire questo metodo. Il CHKDSK contrassegna i settori danneggiati e impedisce il danneggiamento dei dati correggendo gli errori del file system.
Passaggio 1. Sulla barra di ricerca, digitare CMD.
Passaggio 2. Fare clic destro su "Prompt dei comandi" e scegliere "Esegui come amministratore".
Passaggio 3. Immettere il comando: chkdsk e: /f /r /x. ("e" indica la lettera di unità della partizione che si desidera riparare.)
Passaggio 4. Dopo il processo, chiudere la finestra. Provare ad accedere di nuovo all'HDD.
![eseguire CHKDSK]()
Soluzione 4. Decrittografare il file o la cartella
Potresti anche ricevere il messaggio se il file o la cartella con il file è crittografato. È possibile aprire questa cartella solo con un certificato di crittografia. Se il file system di crittografia non funziona, non è possibile accedervi. Dovresti decrittografare il file o la cartella su Windows 10/8/7:
Passaggio 1. Aprire il prompt dei comandi.
Passaggio 2. Immettere "Cipher.exe / d", quindi premere "Invio" per decrittografare il file.
Passaggio 3. Dopo il processo, copiare il file decrittografato sul disco rigido del tuo computer.
Passaggio 4. Immettere "Cipher.exe / r" per eseguire il backup dei certificati e delle chiavi EFS.
Passaggio 5. Provare ad aprire il file inaccessibile per vedere se funziona.
Conclusione
Dopo aver provato tutte le soluzioni sopra, potresti aver risolto il tuo problema. Se disponi di un metodo migliore per correggere l'errore "Accesso negato", puoi condividerlo con noi. L'importante è recuperare i dati seguendo la Soluzione 2 prima di correggere questo errore.
FAQ su verificare sulla posizione non è disponibile
Se anche tu hai una delle seguenti domande frequenti sulla posizione non disponibile, trova le soluzioni qui.
Perché la posizione di Windows 10 non è disponibile Si verifica
Perché il mio computer dice che la posizione non è disponibile? Perché non riesci ad accedere alla posizione? Vari fattori possono causare questo problema, come ad esempio:
- Scollegare l'unità rimovibile in modo improprio
- Il file system (NTFS, FAT) va storto
- Mancanza di alimentazione dell'HDD
- Settori danneggiati
- File o cartella crittografati
Come si risolve C:\windows\system32\config\systemprofile\desktop non è disponibile Windows 10?
Come si risolve il desktop si riferisce a una posizione che è un errore non disponibile? Puoi:
- Ripara i file di sistema corrotti sul disco rigido
- Reimposta la posizione del desktop
- Sposta il contenuto del profilo nella sua posizione
- Crea un nuovo profilo utente
Come risolvere La posizione non è disponibile. Il file o la directory sono danneggiati e illeggibili?
Quando riscontri che il file o la directory sono danneggiati e illeggibili, prova i seguenti modi:
- Ripara gli errori del disco con uno strumento di gestione delle partizioni
- Risolvi il file system danneggiato utilizzando l'utilità CHKDSK
- Formatta il disco per risolvere il problema del file o della directory danneggiato e illeggibile