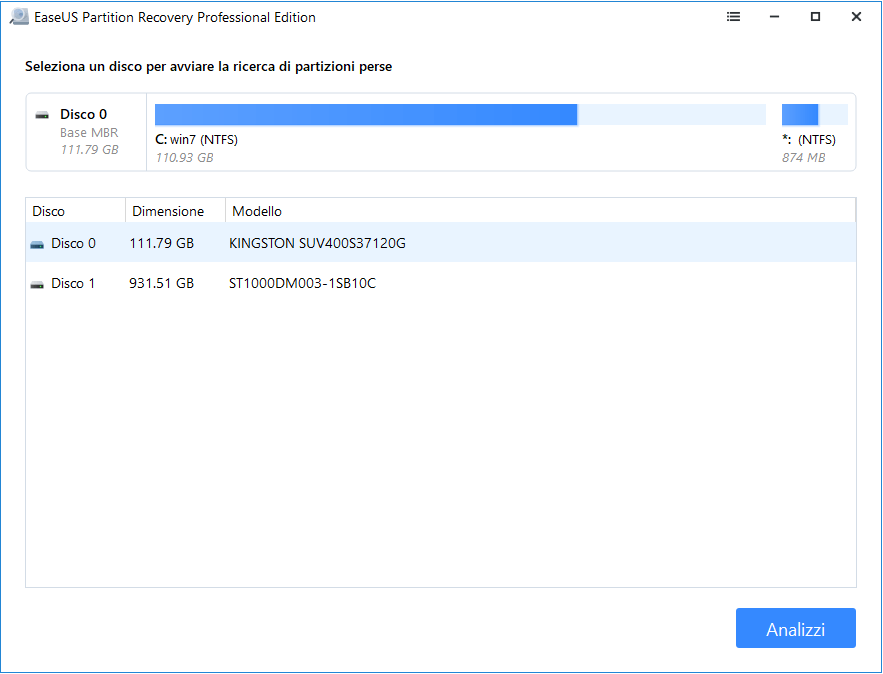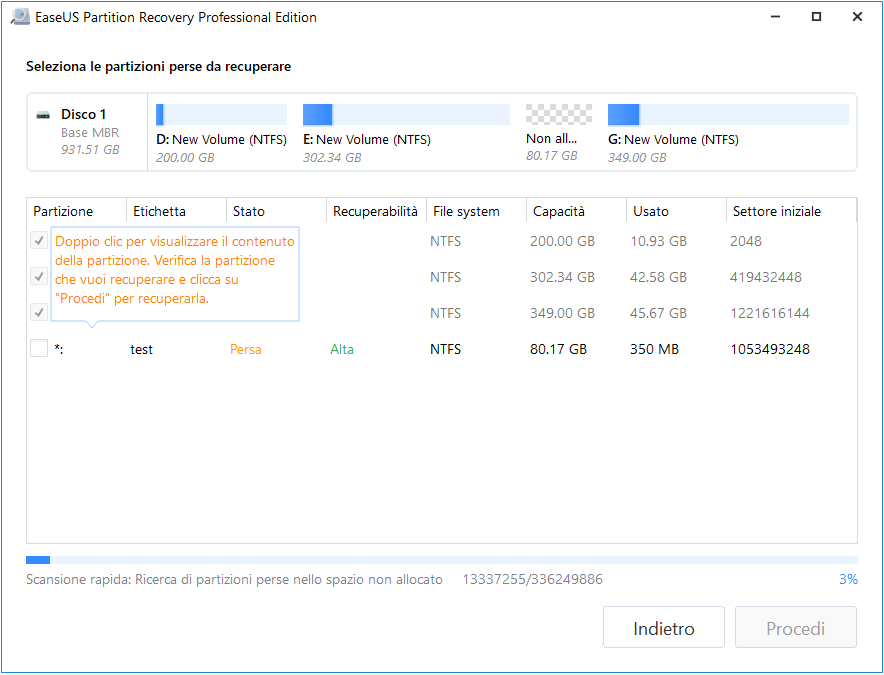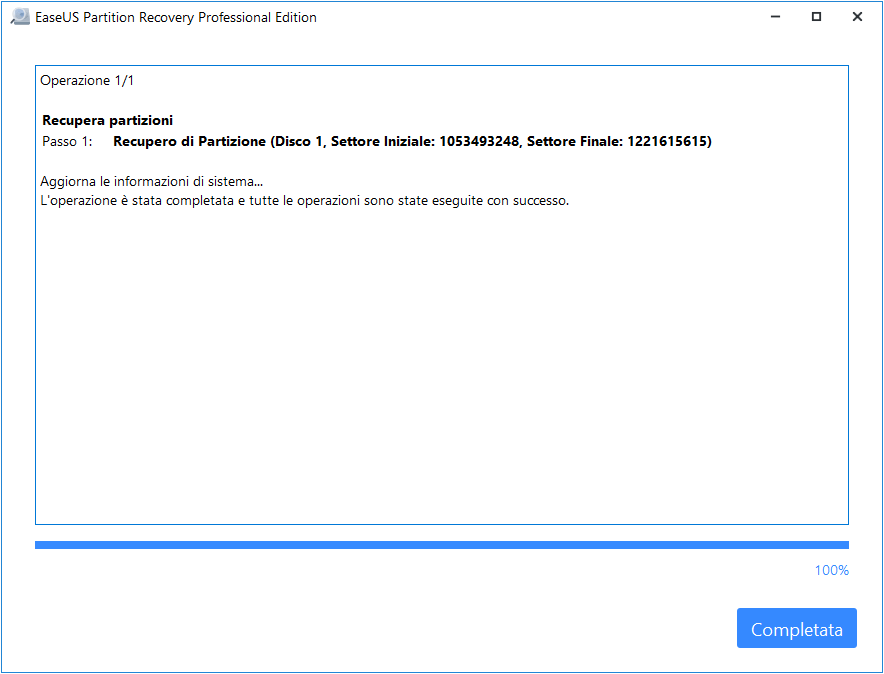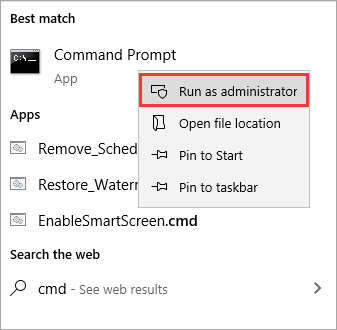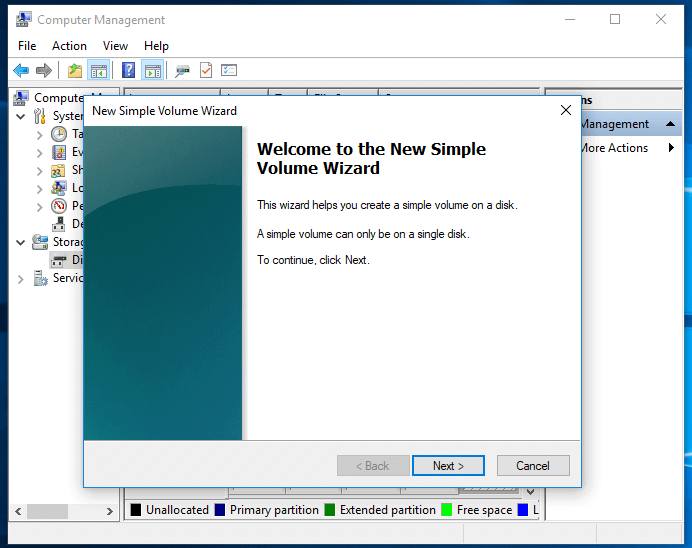Se hai eliminato accidentalmente un volume in Gestione disco o hai perso partizioni del disco rigido per motivi sconosciuti, non creare nuove partizioni nello spazio non allocato e aggiungere file nella partizione. I dati sovrascritti dal nuovo contenuto sono irrecuperabili. Pertanto, per massimizzare la possibilità di recuperare tutti i tuoi file, esegui il ripristino della partizione del disco rigido il prima possibile dopo aver eliminato una partizione. Tuttavia, anche se hai creato una nuova partizione e inserito dei file, hai ancora la possibilità di recuperare i file persi seguendo i paragrafi seguenti.
Cause comuni di partizioni perse/cancellate
Quando ti trovi di fronte a una partizione persa, ricevi questo messaggio: Manca la partizione XX. Perché succede? Ci sono alcuni fattori che potrebbero causare partizioni perse o cancellate sul tuo disco rigido o SSD.
1. Cancellazione accidentale
Nella maggior parte dei casi, gli utenti perdono la partizione del disco rigido eliminando accidentalmente un volume in Gestione disco.
2. Corruzione della partizione
Un altro motivo importante per la perdita della partizione è la corruzione della tabella delle partizioni. (La tabella delle partizioni è un file di sistema che contiene informazioni critiche sulle partizioni dell'unità disco rigido, inclusi il punto iniziale e l'endpoint della partizione dell'unità disco rigido, il file system, il nome, la dimensione e altre informazioni importanti sulla partizione dell'unità disco rigido. )
3. Reinstallazione del sistema
Inoltre, anche la reinstallazione del sistema operativo, la manipolazione errata e l'infezione da virus possono causare problemi di perdita della partizione.
Quando la partizione di Windows 10/8/7 viene persa, tutti i file e le cartelle archiviati nella partizione vengono persi e non sarà possibile visualizzare alcuna traccia della partizione dell'unità disco rigido in Gestione disco di Windows. Pertanto, diventa urgente come ripristinare la partizione del disco rigido persa.
Metodo 1. Recupera la partizione del disco rigido cancellata/persa con il software
In realtà, per ripristinare la partizione eliminata in Windows 10, Windows 8 o Windows 7, è necessario solo uno strumento affidabile per il recupero delle partizioni. EaseUS Partition Recovery è un potente strumento di recupero delle partizioni che puoi utilizzare per recuperare partizioni perse o cancellate. Questo software è progettato per recuperare file e partizioni da partizioni perse o cancellate. Questo software di recupero delle partizioni ha molti punti salienti.
Software di recupero partizioni di EaseUS
- Supporta completamente tutti i sistemi Windows come Windows 10/8/7 e puoi ripristinare tutto ciò che hai perso dalla partizione del disco rigido persa.
- Ti aiuterà a recuperare le partizioni NTFS perse a causa di eliminazione accidentale, tabella delle partizioni danneggiata, interruzione di corrente e settori danneggiati.
- Puoi recuperare i tuoi preziosi file e partizioni in pochi minuti.
Scarica ed esegui questo software di recupero partizioni per recuperare subito la partizione persa.
È possibile utilizzare il software per eseguire la scansione del disco alla ricerca di partizioni perse e quindi visualizzare in anteprima i file in base alle proprie esigenze prima del processo di ripristino.
1. Avviare EaseUS Partition Recovery su PC
Seleziona il disco su cui si trovava la partizione persa e fai clic sul pulsante "Analizzi" per iniziare un'analisi sul disco.
2. Attendere il completamento della scansione
Lascia che il programma scansiona il disco selezionato e vedrai la partizione persa.
3. Visualizzare e ripristinare la partizione persa
Seleziona la partizione che desideri ripristinare, quindi clicca su "Procedi".
Il software di recupero partizioni di EaseUS ti aiuterà a recuperare sia la partizione che i file su di essa. Se desideri recuperare i file solo dalla partizione persa e creare da solo una nuova partizione nello spazio non allocato, puoi provare un altro modo per eseguire il ripristino dei dati dalle partizioni perse.
Metodo 2. Recupera la partizione del disco rigido cancellata/persa con CMD
Se perdi la partizione perché manca l'etichetta del volume, puoi eseguire CMD per risolvere il problema. Prova ad assegnare una lettera di unità all'unità e ripristina la partizione persa.
Passaggio 1. Premi Windows + S per eseguire la casella di ricerca. Digita cmd. Quando viene visualizzato il prompt dei comandi, fai clic con il pulsante destro del mouse e seleziona "Esegui come amministratore".
![assegnare la lettera di unità per recuperare la partizione persa - 1]()
Passaggio 2. Digita diskpart al prompt dei comandi. Premi Invio.
Passaggio 3. Digita list volume, quindi premi Invio.
Passaggio 4. Digita select volume. Sostituisci il numero del volume con il numero del volume all'interno del file.
Passaggio 5. Digita assign letter. Sostituisci la nuova lettera di unità con una nuova lettera per l'unità all'interno del file.
![assegnare la lettera di unità per recuperare la partizione persa]()
Esci da questa finestra e vedi se puoi accedere a quella partizione.
Come ripristinare i dati persi e creare una nuova partizione
L'affidabile software di recupero da disco rigido - EaseUS Data Recovery Wizard ti aiuterà a recuperare tutti i file e le cartelle nella partizione persa, in particolare dallo spazio non allocato. Tuttavia, a differenza di EaseUS Partition Recovery, non ripristinerà la partizione per te. Pertanto, puoi creare nuove partizioni nello spazio non allocato come preferisci dopo aver recuperato i file eliminati dalla partizione persa.
Puoi fare riferimento all'articolo su come recuperare i dati dalla partizione cancellata/persa e quindi seguire i passaggi seguenti per creare una nuova partizione.
Passaggio 1. Fai clic con il tasto destro su "Questo PC" e seleziona "Gestisci".
Passaggio 2. Vai a "Gestione disco".
Passaggio 3. Fai clic con il pulsante destro del mouse sullo spazio non allocato sul tuo disco rigido e scegli "Nuovo volume semplice..."
Passaggio 4. Quindi segui la Creazione guidata nuovo volume semplice per specificare la dimensione del volume, assegnare una lettera di unità, formattare la partizione...
![Crea nuovo volume in Gestione disco]()
Dopo aver creato una nuova partizione, puoi riutilizzarla per l'archiviazione dei dati.
Conclusioni
L'eliminazione accidentale di un volume in Gestione disco si verifica abbastanza spesso. Tuttavia, ciò che si verifica più frequentemente è l'eliminazione accidentale dei dati su un disco rigido del computer, un disco rigido esterno, un'unità flash USB, una scheda di memoria e altri dispositivi di archiviazione. Ecco perché non puoi perderti il software di recupero dati di EaseUS che ti aiuterà a salvare i tuoi dati ogni volta che li perderai. Se non vuoi perdere completamente i file, è altamente consigliabile eseguire regolarmente il backup dei tuoi preziosi file, copiando manualmente i file o utilizzando un software di backup gratuito.