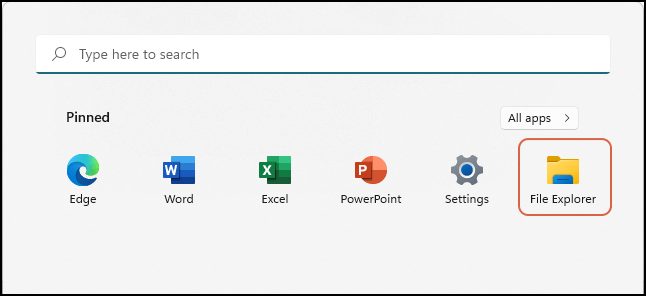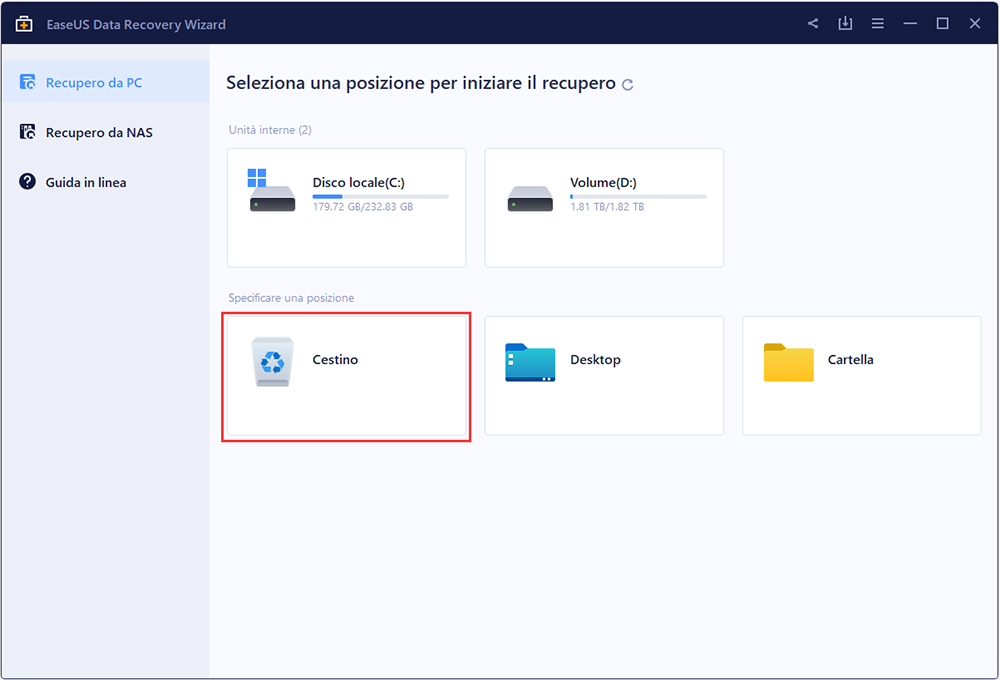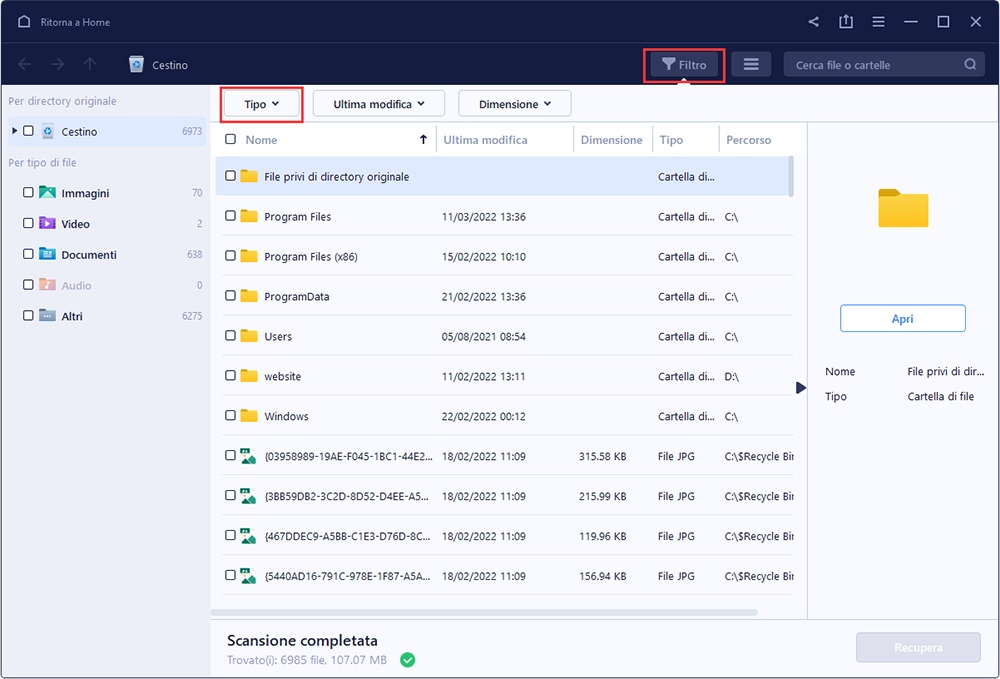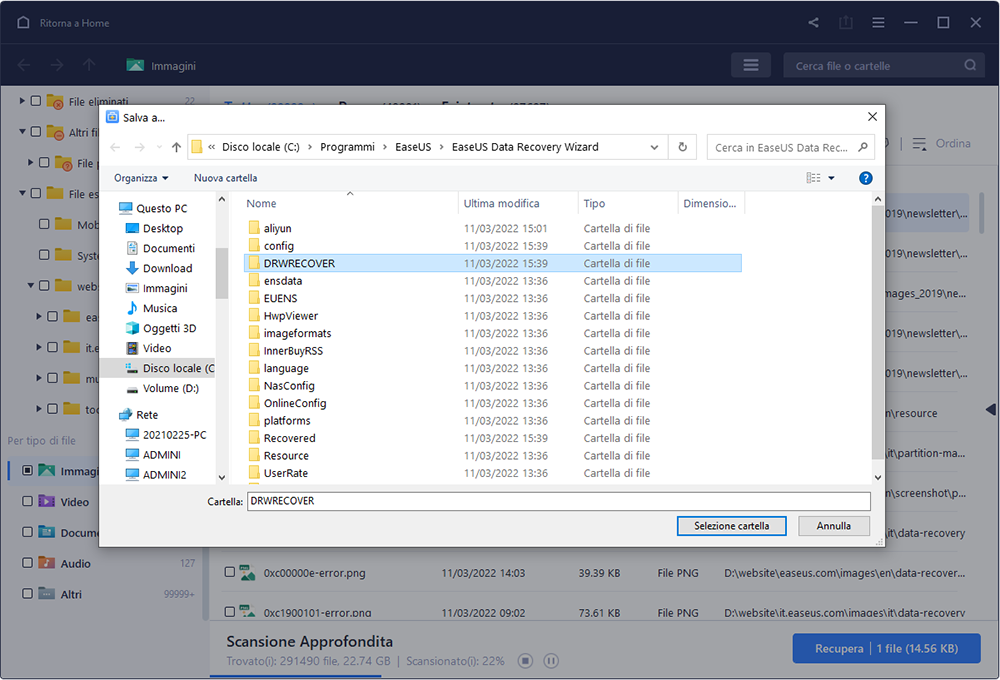![recuperare file cancellati dal cestino senza software]()
Come recuperare i file cancellati dal Cestino dopo averlo svuotato senza software :
- Passaggio 1. Premi il tasto Windows e inserisci cronologia file.
- Passaggio 2. Accedi a "Ripristina i tuoi file con Cronologia file".
- Passaggio 3. Esamina la cartella contenente i file eliminati.
- Passaggio 4. Per ripristinare i file di Windows 10 nella posizione originale, fai clic sul pulsante "Ripristina".
In alternativa, puoi scegliere "Versioni precedenti" facendo clic con il pulsante destro del mouse sulla cartella contenente i file cancellati. Selezionando "Ripristina" potresti, in base all'ora, riportare la cartella a una data precedente.
Molti utenti Windows riscontrano il problema della perdita di dati o della cancellazione accidentale sul proprio PC. Indipendentemente dal tipo di dati persi, la tua prima preoccupazione dovrebbe essere il ripristino del Cestino su Windows. Alcuni di voi potrebbero cercare approcci per recuperare file cancellati dal Cestino senza software.
Ho scaricato brani da vari siti e li ho salvati in una delle cartelle sotto "Libreria" sull'unità "C:" del mio laptop. Tuttavia, questa cartella è stata accidentalmente inviata al Cestino e successivamente il Cestino è stato svuotato. Quindi qualcuno può guidarmi su come posso ripristinare questi file? Poiché l'utilizzo di software scaricato da qualsiasi sito sconosciuto può contenere virus, vorrei evitare lo stesso il più possibile.
da Microsoft Community
Ecco quattro metodi senza software che necessitano di recuperare file cancellati su Windows.
La soluzione migliore dopo la perdita o l'eliminazione di file o cartelle è utilizzare un software di recupero dati specializzato, come EaseUS Data Recovery Wizard Pro, che può recuperare rapidamente file eliminati in modo permanente da HDD, SSD, USB, scheda SD, RAID e laptop. Non dimenticare che i tuoi dati potrebbero essere sovrascritti se continui a utilizzare il computer o il dispositivo di archiviazione, causando un'ulteriore perdita di dati.
Alcuni utenti, tuttavia, vorrebbero tentare il ripristino dei file senza bisogno di software. Per aiutarti a farlo, abbiamo delineato i 4 modi di seguito, insieme alle relative linee guida per l'utilizzo. Per ripristinare i file eliminati in modo permanente in Windows 10/11 senza software, puoi selezionarne uno adatto a te.
| 🗑️ Recuperare dal cestino |
Accedendo al Cestino su Windows, è possibile ripristinare i file eliminati poiché vengono temporaneamente archiviati lì prima di essere eliminati definitivamente. |
| 🗂️ Recuperare file tramite Cronologia file |
Utilizzando la funzione Cronologia file, è possibile ripristinare i file eliminati dal Cestino accedendo alle versioni precedenti dei file di cui è stato eseguito il backup. |
| 💼 Ripristinare il cestino con il backup |
Se in precedenza hai creato un backup dei tuoi file, puoi ripristinare i file eliminati da quel backup per recuperarli. |
| 🪶 Recuperare file cancellati utilizzando CMD |
Utilizzando CMD, puoi accedere alla directory del Cestino e recuperare i file eliminati utilizzando comandi specifici per ripristinarli nella posizione originale. |
Il Cestino del tuo computer salverà tutti i file e le cartelle eliminati per un periodo di tempo predeterminato quando rimuovi involontariamente i file. Ora puoi individuare rapidamente l'elemento nel Cestino e recuperare file e cartelle eliminati senza perdere alcun dato.
Per impostazione predefinita, il Cestino di Windows conserva i file eliminati di recente per un periodo di 30 giorni. Il ripristino del Cestino può essere utilizzato per ripristinare i file eliminati nei seguenti passaggi:
Passaggio 1. Fai clic sull'icona "🗑️" per aprire il Cestino.
Passaggio 2. Trova i file che desideri ripristinare. Verranno ritrovati nel Cestino, dove erano stati originariamente trovati.
Passaggio 3. Per ripristinare i file, fai clic sull'opzione "Ripristina".
![fare clic sull'opzione Ripristina]()
Se ritieni utili queste informazioni, condividile con altri sui social media per aiutarli a superare questa sfida comune.
Questo metodo può ripristinare i file eliminati solo se hai utilizzato la Cronologia file di Windows per generarne un backup. Tuttavia, se non si esegue un backup, non verrà scoperto e recuperato nulla.
Non dovresti avere problemi a recuperare i file dopo aver svuotato il Cestino se la Cronologia file è abilitata sul tuo computer e configurata per eseguire il backup della posizione in cui sono stati visualizzati l'ultima volta i file persi. Basta seguire questi passaggi:
Passaggio 1. Apri "Esplora file" e fai clic sulla cartella di backup che contiene i file persi.
![Esplora file]()
Passaggio 2. Fai clic con il pulsante destro del mouse sull'area vuota per accedere all'opzione "Proprietà".
Passaggio 3. Vai alla scheda "Versioni precedenti" e fai clic su "Apri" dopo aver selezionato "Ripristina versioni precedenti".
![Ripristina versioni precedenti]()
Passaggio 4. Trova i file mancanti e salvali in un percorso di archiviazione sicuro.
Il predecessore di Cronologia file, Backup e ripristino, viene utilizzato sul tuo computer Windows? Windows Vista e le versioni successive sono dotati di una funzionalità che potrebbe consentire di recuperare i file eliminati. Naturalmente, puoi utilizzare questa funzionalità di ripristino solo se disponi di almeno un backup dei dati che la utilizza.
In tal caso, puoi utilizzare Backup e ripristino per ripristinare i file eliminati seguendo questi passaggi:
Passaggio 1. Apri il menu "Start" e digita Pannello di controllo nella barra di ricerca. Successivamente, accedi al risultato pertinente.
Passaggio 2. Vai su "Backup e ripristino" in "Sistema e sicurezza".
![Backup e ripristino]()
Passaggio 3. Seleziona l'opzione "Ripristina i miei file". Se l'opzione non è disponibile, seleziona la posizione del backup e fai clic su "Seleziona un altro backup" da cui ripristinare i file.
Passaggio 4. Procedi individuando i file o le cartelle eliminati che desideri ripristinare e selezionando la posizione in cui desideri ripristinare i file.
Una delle funzionalità principali di Windows 11 è il prompt dei comandi, che consente agli utenti di digitare vari comandi e accedere a funzionalità uniche. Fornisce un meccanismo di input basato su testo di Windows che consente agli utenti di eseguire numerose operazioni senza un'interfaccia utente grafica. Inoltre, offre agli utenti Windows esperti un rapido accesso alle funzioni di sistema difficili da individuare nell'interfaccia utente grafica.
![CMD]()
Come utilizzare Windows File Recovery per recuperare file eliminati in modo permanente utilizzando il prompt dei comandi:
Passaggio 1. Avvia l'applicazione Ripristino file di Windows. Se viene visualizzato un popup, fai clic su "Sì" per consentire all'applicazione di modificare il tuo dispositivo.
Passaggio 2. Nella finestra del prompt dei comandi, digita il seguente comando:
winfr source-drive: destination-drive: [/mode] [/switches]
Passaggio 3. Per ripristinare i file in Windows 11, utilizza la modalità Normale o Estesa.
Passaggio 4. Quando ti viene chiesto di iniziare il processo di ripristino dei file cancellati, scegli "Sì".
Per favore parla ai tuoi amici di Windows File Recovery su Facebook, Instagram e Twitter se lo hai trovato utile!
Non arrenderti se non riesci a ripristinare i file eliminati definitivamente senza software. Con l'aiuto di EaseUS Data Recovery Wizard Pro, hai una fantastica opportunità di recuperare file cancellati in modo irreversibile da un disco rigido esterno o da un cestino vuoto.
- Gli utenti possono visualizzare rapidamente l'anteprima dei file recuperati ed eseguire scansioni del dispositivo.
- Documenti, immagini, video e altri file possono essere recuperati con l'aiuto di questa utility.
- Fornisce un metodo semplice ma completo per il ripristino dei file Windows da qualsiasi computer o dispositivo di archiviazione.
![]() Recensione:
Recensione:
Ecco i passaggi specifici per recuperare i file eliminati dal Cestino:
Passaggio 1. Per recuperare in modo specifico i file dal Cestino svuotato su Windows 11/10/8/7, passa il mouse sull'opzione "Cestino" nella sezione "Posizioni" e fai clic su "Scansione".
Passaggio 2. EaseUS Data Recovery Wizard avvierà immediatamente una scansione rapida per tutti i file eliminati e successivamente verrà avviata automaticamente una scansione profonda per analizzare altri file persi. Dopo il processo di scansione, è possibile utilizzare la funzione "Filtro" per selezionare un tipo di file specifico, come immagini, Word, video, ecc.
Passaggio 3. Una volta individuati i file che si desidera ripristinare, è possibile fare doppio clic su di essi per ottenere un'anteprima completa. Quindi, seleziona i file di destinazione e fai clic su "Recupera". Si consiglia di selezionare un volume diverso o un'unità USB esterna per salvare i file recuperati per evitare la sovrascrittura dei dati.
Un file o una cartella che rimuovi dal tuo computer non scompare semplicemente dalla vista. La tua eliminazione contrassegna come libero solo lo spazio occupato dal file sul disco rigido, anche se svuoti immediatamente il Cestino. Puoi quindi recuperare i file eliminati definitivamente se sai come.
Puoi utilizzare la scorciatoia Maiusc + Canc per rimuovere immediatamente e permanentemente un file se sei sicuro che non sarà più necessario in futuro e non desideri utilizzare il Cestino. Guadagni immediatamente spazio di archiviazione quando usi la scorciatoia Maiusc + Canc per rimuovere un file, ma perdi anche la possibilità di recuperarlo facilmente dal Cestino.
Conclusione
La soluzione migliore per recuperare file distrutti in modo permanente è utilizzare File Backup o Windows Backup se li hai attivati prima di perdere qualsiasi file. Non preoccuparti se non disponi di backup; puoi ancora recuperare i tuoi file.
Sul mercato sono disponibili diversi strumenti utili per il recupero dei dati. Il migliore è EaseUS Data Recovery Wizard Pro.
Domande frequenti su recuperare file cancellati dal cestino senza software
Se hai ancora qualche domanda sul recupero dei file cancellati dal Cestino senza software, controlla le risposte rapide di seguito per aiutarti:
1. Come posso recuperare i file eliminati definitivamente dal Cestino dopo averlo svuotato?
- Digita cronologia file nel menu Start per iniziare.
- Dovrebbe essere scelta l'opzione "Ripristina i tuoi file con Cronologia file".
- Seleziona l'opzione "Cronologia" per visualizzare tutte le cartelle di cui hai eseguito il backup.
- Fai clic sull'opzione "Ripristina" dopo aver effettuato la selezione.
2. Come posso recuperare file cancellati senza software?
- 1. Recupera file cancellati dal Cestino su Windows
- 2. Recupera file cancellati dal Cestino tramite Cronologia file
- 3. Ripristina file eliminati dal Cestino con backup e ripristino
- 4. Recupera file cancellati dal Cestino utilizzando CMD
3. Come recuperare file cancellati dal Cestino senza installare software?
Facendo clic con il pulsante destro del mouse sull'icona del Cestino si aprirà. Per accedere ai file eliminati, seleziona "Apri" dal menu. Per ripristinare un file, seleziona la casella a sinistra del suo nome. Su Windows 10, puoi ripristinare un file selezionato nella sua posizione originale facendo clic con il pulsante destro del mouse sul file.
4. Come recuperare le foto cancellate dal Cestino dopo averlo svuotato senza software?
Puoi utilizzare Ripristino file di Windows per utilizzare le righe di comando per ripristinare permanentemente i file eliminati dal Cestino oppure puoi provare a ripristinare i file con Cronologia file per riportare file e cartelle a una versione precedente se desideri recuperare i file eliminati dal Cestino senza la necessità di software.