- Scoprire EaseUS
- Chi Siamo
- Recensioni & Premi
- Contatta EaseUS
Risoluzione dei problemi relativi a USB
Argomenti Relativi
- 01 USB nessun supporto
- 02 Dispositivo USB non riconosciuto windows codice 43
- 03 Chiavetta USB non si vede il contenuto
- 04 Programma per riparare USB
- 05 Riparare USB Kingston
- 06 Riparare USB pen drive SanDisk
- 07 Recupero dati da chiavetta USB danneggiata
- 08 Dispositivo USB non riconosciuto
- 09 Chiavetta USB rilevata ma non visibile
In questo articolo imparerai:
- Salvare i dati sull'unità flash USB con il software di ripristino
- Correggere l'USB che non viene visualizzato in Windows
- Correggere il disco rigido che non viene visualizzato in Esplora file/Gestione disco
Chiavetta USB non riconosciuta in Windows
"Ciao, posso raggiungere l'USB da Gestione dispositivi e formattarla. Ho provato ad aggiornare i driver e a risolvere i problemi relativi a dispositivi e hardware ma non è venuto fuori nulla. Ho formattato l'unità su FAT32, ma ancora non funziona vengono visualizzati nel file Explorer. Ho 10 unità USB della stessa marca/dimensione e potrei aver accidentalmente inserito un'unità di avvio nel mio sistema mentre era in esecuzione (pensando che fosse un'unità USB diversa). Un'altra unità USB verrà letta nel mio file Explorer, ma non queste chiavette USB da 64 GB." - da Reddit.com

⚡Controlli preliminari sulla tua chiavetta USB
Molti utenti hanno riscontrato questo particolare problema in cui la loro unità flash USB non viene visualizzata sul proprio computer. In genere, un'unità USB che non viene visualizzata significa sostanzialmente che l'unità sta scomparendo da Esplora file. È possibile che l'unità sia visibile nello strumento Gestione disco.
Per verificarlo, vai su Questo PC > Gestisci > Gestione disco e controlla se l'unità USB viene visualizzata lì. A seconda che si presenti o meno, utilizza una sezione appropriata di seguito per risolvere il problema.
Qui offriamo più soluzioni in quanto esistono due possibili scenari in cui la tua USB non viene rilevata dal tuo PC. Questi metodi dovrebbero aiutarti a risolvere il tuo problema senza farti perdere dati. Se riscontri questo problema su un Mac, controlla la nostra unità flash che non viene visualizzata nella guida del Mac per risolvere il problema.
Salvare i dati sull'unità flash USB con il software di ripristino
È importante salvare i dati dall'unità flash USB perché quando l'unità non è accessibile o non viene riconosciuta, l'USB potrebbe presentare problemi fisici o richiedere la formattazione. Con il software di recupero dati professionale - EaseUS Data Recovery Wizard, puoi recuperare facilmente i dati persi dal tuo dispositivo USB.
Non è necessario essere un esperto esperto di recupero dati e puoi eseguire facilmente il ripristino automatico dei dati USB con questo affidabile programma di recupero. Non importa se utilizzi un computer Windows o un laptop macOS, il software di recupero dati EaseUS può soddisfare le tue esigenze!
Ora, inserisci nuovamente l'unità USB e avvia lo strumento di ripristino EaseUS sul tuo computer. Quindi, segui il tutorial qui sotto per recuperare i dati con questo strumento di ripristino USB:
1. Collegare la chiavetta USB al computer e lanciare EaseUS Data Recovery Wizard.

2. Selezionare nella voce Dispositivi esterni l’unità USB, e fare un clic su ‘Scansione’. Il programma inizia subito la scansione per ricercare i file sulla chiavetta.

3. Prevedere in anteprima i file e selezionare i file da ripristinare, poi fare un clic sul pulsante ‘Recupera’ per salvarli. Si consiglia di salvarli sull'altra unità di memoria per evitare la sovrascrittura dei dati.

Correggere l'USB che non viene visualizzato in Windows
Se l'unità USB viene visualizzata in Gestione disco, significa che Windows è ancora in grado di rilevare l'unità. Tuttavia, per qualche motivo, l'USB non viene visualizzato in Esplora file di Windows 10. Alcuni possibili motivi sono problemi del driver USB, conflitti di lettere di unità e il volume che non contiene un file system riconosciuto.
Le soluzioni variano in base alle cause, ma tutte le soluzioni sono dettagliate di seguito. Segui queste soluzioni e il tuo problema dovrebbe essere risolto.
- Metodo 1. Richiedere servizi di riparazione per unità flash USB (consigliato)
- Metodo 2. Aggiornare il driver dell'unità USB
- Metodo 3. Reinstallare i driver del disco
- Metodo 4. Creare nuove partizioni
- Metodo 5. Assegnare una nuova lettera di unità all'USB
- Metodo 6. Correggere gli errori del file system
- Metodo 7. Aggiornare il sistema operativo Windows
- Metodo 8. Ripristinare il sistema operativo Windows
Puoi controllare questo tutorial video per vedere i metodi di correzione dell'USB che non vengono visualizzati sui PC Windows.
- 00:00 - L'unità USB non viene visualizzata
- 00:41 - Aggiornare il driver USB
- 01:22 - Reinstallare il driver USB
- 01:56 - Creare nuove partizioni
- 02:41 - Assegnare una nuova lettera di unità
- 03:43 - Correggere gli errori del file system
- 05:17 - L'unità non viene visualizzata in Gestione disco
Metodo 1. Cercare servizi di riparazione (consigliato)
Il computer non riesce a leggere o riconoscere l'unità flash USB sul computer? Il modo più affidabile per correggere questo errore è chiedere aiuto agli esperti. Ti forniamo un efficace servizio di riparazione manuale del disco. Puoi riparare gli errori dell'unità flash con semplici clic. Contatta gli esperti e fatti aiutare il prima possibile.
Servizi di recupero dati di salvataggio
Clicca qui per contattare gli esperti per una valutazione gratuita
Consulta gli esperti per recuperare i dati da dati inaccessibili o danneggiati da tutti i marchi e formati di media digitali.
- Recupero in camera bianca certificato ISO–5 classe 100
- Diagnostica gratuita, nessun dato, nessun addebito
- Supporta tutti i sistemi operativi e dispositivi
- Offre una gamma di tempi di consegna per un rapido recupero
Metodo 2. Aggiornare il driver dell'unità USB
Questo metodo funziona quando l'unità USB non viene visualizzata in Esplora file ma viene visualizzata come spazio non allocato in Gestione disco. Segui i passaggi dettagliati di seguito per rendere nuovamente utilizzabile l'unità USB aggiornando i driver USB in Windows 11/10.
Passaggio 1. Collega l'unità flash USB al PC, fai clic con il pulsante destro del mouse su Questo PC e scegli Proprietà.
Passaggio 2. Seleziona Gestione dispositivi ed espandi Unità disco. Trova e fai clic con il pulsante destro del mouse sull'unità USB problematica e seleziona Aggiorna driver.
Passaggio 3. Fai clic su Cerca automaticamente il software del driver online nella schermata seguente.
Passaggio 4. Attendi l'aggiornamento del driver. Quindi, riavvia il computer. Successivamente, puoi provare a ricollegare l'unità USB al PC e verificare se l'unità USB viene visualizzata o meno.
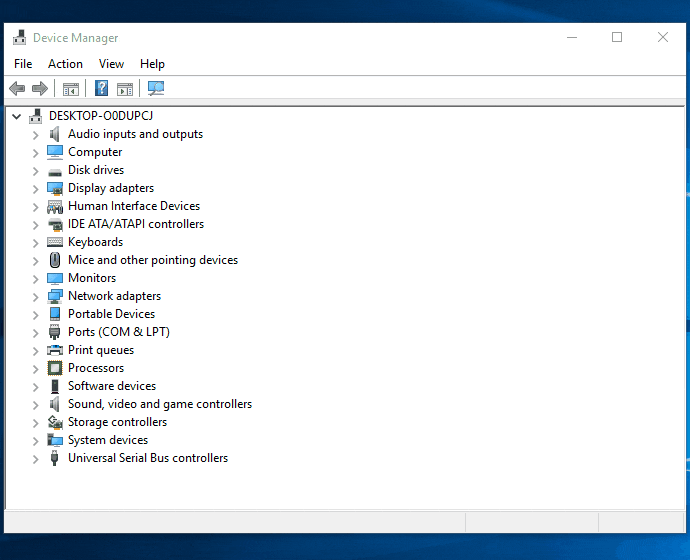
Questo metodo può anche essere utile per risolvere problemi relativi al disco come "Il sistema non riesce a trovare il file specificato"
Metodo 3. Reinstallare il driver del disco per chiavetta USB
Passaggio 1. Fare clic con il pulsante destro del mouse su Questo PC e scegliere Proprietà > Gestione dispositivi.
Passaggio 2. Fare clic su Unità disco, fare clic con il pulsante destro del mouse sull'unità USB che non viene visualizzata in Esplora file e scegliere Disinstalla dispositivo.
Passaggio 3. Nella richiesta di conferma della rimozione, fare clic su OK. (Attendere pazientemente e lasciare che il processo finisca. Se impiega troppo tempo, è possibile rimuovere l'unità flash USB dal PC.)
Passaggio 4. Riavvia il computer e ricollega chiavetta USB/il disco rigido esterno al PC. Dopo il riavvio del computer, il driver verrà installato automaticamente.
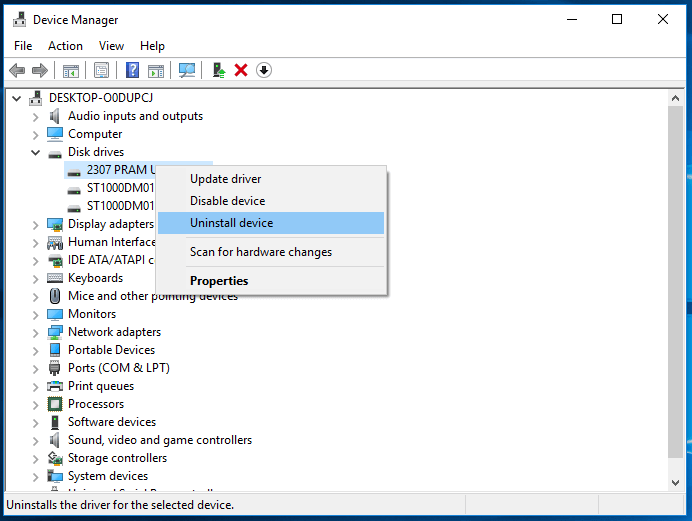
Leggi anche: I 10 migliori software di recupero dati su Windows e Mac
Metodo 4. Creare nuove partizioni
Se la tua USB si presenta come spazio non allocato in Gestione disco dopo l'aggiornamento o la reinstallazione del driver, ti consigliamo di creare una nuova partizione per renderla pronta per l'archiviazione dei dati.
Per creare nuove partizioni sull'unità USB:
Passaggio 1. Fare clic con il pulsante destro del mouse su Questo PC e scegliere Gestisci > Gestione disco.
Passaggio 2. Fare clic con il pulsante destro del mouse sullo spazio non allocato e scegliere Nuovo volume semplice.
Passaggio 3. Seguire la procedura guidata per completare il processo rimanente.
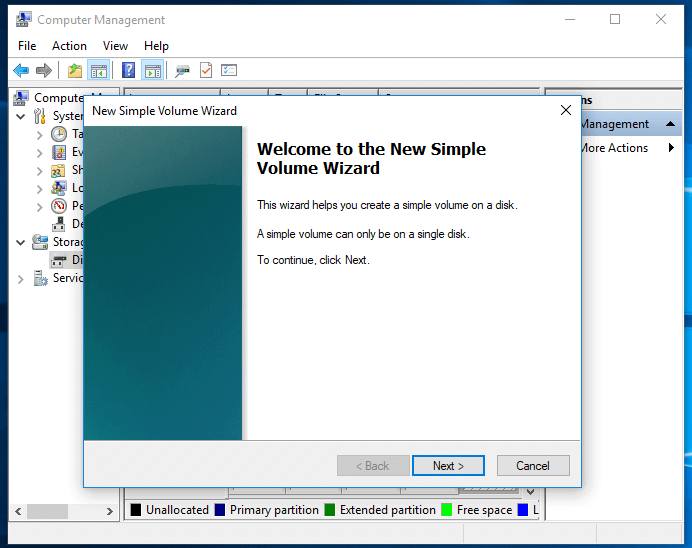
La tua unità USB dovrebbe ora essere visualizzata in Windows come al solito. Puoi copiare i file che hai recuperato sulla tua USB, se lo desideri.
Metodo 5. Assegnare una nuova lettera di unità all'USB
Se la lettera di unità dell'unità USB è la stessa di una delle lettere di unità della partizione del disco rigido del computer, non sarà possibile visualizzarla in Esplora file di Windows. In questo caso, è necessario assegnare una nuova lettera di unità all'unità USB.
Passaggio 1. Fare clic con il pulsante destro del mouse su Questo PC e scegliere Gestisci > Gestione disco.
Passaggio 2. Fare clic con il pulsante destro del mouse sull'unità flash USB e selezionare Modifica lettera e percorsi di unità.
Passaggio 3. Nella finestra che si apre, fai clic su Modifica.
Passaggio 4. Assegna una nuova lettera di unità all'unità USB e fai clic su OK.
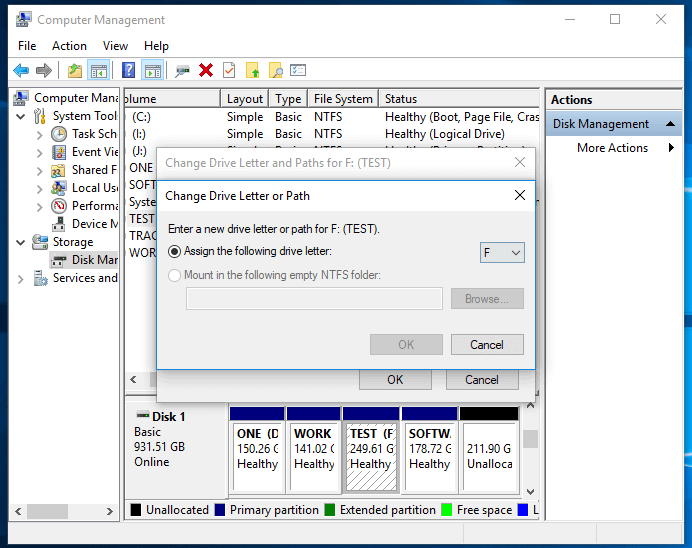
Metodo 6. Correggere gli errori del file system
Se l'unità flash USB presenta errori del file system, verrà visualizzata come RAW e diventerà inaccessibile. In questo caso, l'errore del file system si riferisce a un file system non supportato o danneggiato causato da operazioni errate o formattazione impropria. Per correggere l'errore del file system, devi formattare l'unità per convertire RAW in NTFS.
Dopo aver archiviato i dati in un luogo sicuro, è necessario formattare l'unità USB per riconvertire il file system in NTFS o altri file system compatibili con Windows.
Passaggio 1. Apri il menu Start, cerca Gestione computer e fai clic su Gestione computer nei risultati della ricerca.
Passaggio 2. Fai clic su Gestione disco nella barra sul lato sinistro, quindi trova il dispositivo nel visualizzatore unità.
Passaggio 3. Fai clic con il pulsante destro del mouse sull'unità flash USB e selezionare Formatta per formattare l'unità e renderla utilizzabile.

Metodo 7. Aggiornare il sistema operativo Windows
I sistemi operativi obsoleti possono far sì che i dispositivi esterni come le unità USB non vengano riconosciuti in Windows. Puoi seguire il tutorial qui sotto per aggiornare Windows:
Passaggio 1. Trova la casella di ricerca di Windows 11 e digita Controlla aggiornamenti. Dopo aver premuto il tasto Invio, la finestra di aggiornamento si aprirà automaticamente.

Passaggio 2. Verranno visualizzati gli aggiornamenti disponibili e potrai fare clic su "Installa ora" per eseguire l'aggiornamento alla versione più recente.

Metodo 8. Ripristinare il sistema operativo Windows
Il ripristino del computer a una data precedente dovrebbe anche aiutarti a risolvere il problema dell'unità USB non rilevata. Puoi ripristinare facilmente il tuo Windows con l'opzione Ripristino configurazione di sistema.
Passaggio 1. Aprire la finestra del Pannello di controllo e fare clic su "Ripristino".

Passaggio 2. Fare clic sull'opzione "Configura Ripristino configurazione di sistema".

Passaggio 3. Fare clic su "Ripristino configurazione di sistema" e seguire le istruzioni.

Ad ogni modo, Ripristino configurazione di sistema di Windows 11 è l'ultimo metodo con cui Windows può riparare le unità flash USB che mostrano problemi. Puoi condividere tutti i metodi ora!
Puoi anche controllare un passaggio più dettagliato per risolvere questo problema su Mac:
Risolto: l'unità flash USB non viene visualizzata sul Mac
Il tuo Mac non riconosce un'unità USB? L'unità flash USB non viene visualizzata sul Mac dopo averla inserita nella porta USB? Leggi di più >>
Correggere il disco rigido che non viene visualizzato in Esplora file/Gestione disco
Se il tuo disco rigido non viene visualizzato sia in Esplora file di Windows che in Gestione disco, i motivi potrebbero essere:
- Problemi con il driver USB
- Errore porta USB/cavo
- Corruzioni fisiche di USB
Segui questi semplici suggerimenti per risolvere il tuo problema.
⭐Metodo 1. Risolvere i problemi del driver
Indipendentemente dal fatto che l'unità USB venga visualizzata in Gestione disco o meno, puoi potenzialmente risolvere questo problema aggiornando o reinstallando i driver USB. Fare riferimento ai primi due metodi nell'ultima parte della guida collegata per sapere come farlo.
⭐Metodo 2. Modificare la connessione USB
L'errore di connessione è una possibile causa quando il disco rigido non viene rilevato. È un problema hardware che puoi identificare controllando la connessione USB. In genere, sul computer è presente più di una porta USB. Prova un'altra porta USB sullo stesso computer, passa dalla porta USB anteriore a quella posteriore oppure collega l'unità USB a un altro computer e controlla se il problema persiste. Allo stesso modo, puoi cambiare il cavo USB utilizzando un disco rigido esterno.
⭐Metodo 3. Correggere i danni fisici
Se i suggerimenti sopra riportati non riescono a riparare l'unità USB che non viene visualizzata in Windows, è molto probabile che siano presenti danni fisici o danneggiamenti sull'unità flash USB o sul disco rigido esterno. Questo è un problema difficile da risolvere e la soluzione migliore è inviare l'unità USB per la riparazione.
Conclusione
Quando un'unità flash USB non viene visualizzata sul PC Windows, significa che il computer non è riuscito a leggere l'unità USB. Pertanto, per visualizzare un'unità USB, è necessario rendere nuovamente leggibile l'USB.
Esistono molti metodi per creare un'unità USB non riconosciuta da visualizzare sul PC: aggiornare il driver flash USB, modificare la lettera dell'unità, utilizzare lo strumento di gestione del disco integrato di Windows per rilevare l'USB e altro ancora. Spero che uno di questi metodi risolva il problema con chiavetta USB.
Domande frequenti su USB non viene visualizzata Windows 10
Se i problemi persistono, leggi le risposte e le domande sulle unità USB per ottenere ulteriore assistenza.
1. Perché la mia USB non viene visualizzata sul mio computer?
Motivi per cui un'unità flash USB non viene visualizzata in Windows 11/10/8/7:
- L'unità è spenta
- L'unità non è inserita correttamente nella porta
- La porta USB del computer è difettosa
- L'unità USB stessa è rotta
- Il file system dell'USB non è compatibile con il dispositivo
2. Come forzare il computer a riconoscere la mia USB?
Per correggere l'unità USB non riconosciuta:
- Aprire Gestione dispositivi e disconnetti il dispositivo USB dal computer.
- Attendere qualche istante, quindi ricollegare il dispositivo.
- Collegare il dispositivo USB a un'altra porta USB.
- Collegare il dispositivo USB a un altro computer.
- Aggiornare i driver del dispositivo USB.
3. Come faccio a visualizzare la mia unità USB?
- Inserire l'unità flash in una porta USB del computer.
- Dovresti trovare una porta USB sulla parte anteriore, posteriore o laterale del computer.
- Potrebbe apparire una finestra di dialogo a seconda della configurazione del computer.
- In tal caso, selezionare Apri cartella per visualizzare i file.
Articoli Relativi
-
Btrfs vs EXT4, tutto quello che devi sapere su Btrfs ed EXT4!
![author icon]() Elsa/27/10/2023
Elsa/27/10/2023 -
Come recuperare una cartella cancellata definitivamente Windows 10
![author icon]() Grazia/27/10/2023
Grazia/27/10/2023 -
Ripristino Windows.old - Come Ripristinare File dalla Cartella Windows.old
![author icon]() Elsa/20/03/2023
Elsa/20/03/2023 -
Riparazione video MP4 online gratuita | Riparare facilmente file MP4 danneggiato
![author icon]() Anna/22/11/2023
Anna/22/11/2023

