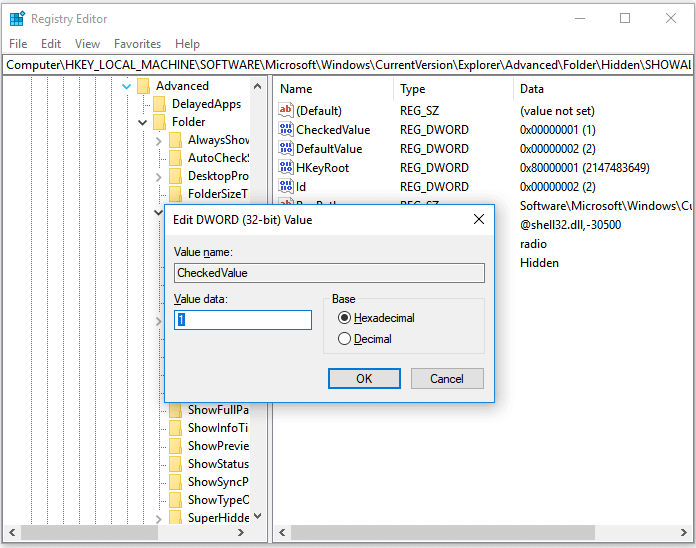In questa pagina abbiamo raccolto 4 soluzioni affidabili per aiutarti a risolvere l'opzione "Visualizza file nascosti" non funziona in Windows 11/10:
| Soluzioni realizzabili |
Guida Passaggio dopo Passaggio |
| Metodo 1. Mostra file nascosti |
Apri cartella > Visualizza > Seleziona "Elementi nascosti"... Passaggi completi |
| Metodo 2. Esegui SFC |
Apri il prompt dei comandi come amministratore > Inserisci DISM.exe /Online /Cleanup-image /Restorehealth ... Passaggi completi |
| Metodo 3. Modifica il registro |
Premi Windows + R > Inserisci regedit > Fai clic su "OK"... Passaggi completi |
| Metodo 4. Recupera file nascosto |
Esegui la procedura guidata di recupero dati di EaseUS > Esegui scansione e ripristino di file nascosti... Passaggi completi |
L'opzione "Visualizza file nascosti" non funziona in Windows 11/10
"Ciao a tutti, il mio problema principale è che Windows non può mostrare cartelle e file nascosti. Ogni volta che provo a selezionare l'opzione "Visualizza cartelle e file nascosti", si deseleziona da sola. Attualmente sto utilizzando Windows 10. Perché il mio Windows 10 non riesce a mostrare le cartelle nascoste? Come posso correggere questo errore? Aiuto, per favore! Grazie!"
Normalmente, mostriamo i file nascosti aprendo le Opzioni di Esplora file di Windows e quindi selezionando l'opzione Visualizza file, cartelle e unità nascosti. Tuttavia, questo metodo non sempre funziona correttamente. Oltre alla situazione in cui gli utenti non sono in grado di selezionare l'opzione "Mostra file nascosti", esiste un'altra situazione che indica che la visualizzazione dei file nascosti non funziona in Windows 10. Cioè gli utenti possono selezionare l'opzione, ma i file nascosti non lo sono ancora t mostrando. Come risolvere il problema di Windows 10 che mostra che i file nascosti non funzionano? Continua a leggere e otterrai le risposte.
Come risolvere l'opzione "Visualizza file nascosti" non funziona in Windows 11/10
Sebbene esista un certo modo per recuperare i file nascosti, ti consiglio di provare le soluzioni di seguito per far sì che i file nascosti vengano nuovamente visualizzati.
Metodo 1. Usare modi alternativi per mostrare i file nascosti
In genere, utilizzi uno dei primi due modi seguenti per mostrare i file nascosti sul tuo computer Windows.
Opzione 1. Apri la cartella che contiene i file nascosti, vai su "Visualizza" e seleziona "Elementi nascosti".
![Mostra i file nascosti in Windows 10 - Esplora file]()
Opzione 2. Vai su "Pannello di controllo" > "Opzioni Esplora file", vai alla scheda "Visualizza" e seleziona "Mostra file, cartelle e unità nascoste".
![Mostra file nascosti in Windows 10 - Visualizza impostazioni]()
In realtà, esiste un altro modo per mostrare i file nascosti in Windows 10, ovvero utilizzare il prompt dei comandi. Se le due opzioni precedenti non riescono a mostrare i file nascosti in Windows, puoi provare la terza opzione.
Opzione 3. Mostra file nascosti utilizzando CMD
Passaggio 1. Fai clic su "Start" e inserisci cmd.
Passaggio 2. Fai clic con il pulsante destro del mouse su "Prompt dei comandi" e seleziona "Esegui come amministratore".
Passaggio 3. Nel prompt dei comandi, immetti attrib -h -r -s /s /df:*.* (sostituisci "f" con la lettera dell'unità della partizione che contiene i file nascosti).
![Windows 10 Mostra file nascosti che non funzionano - utilizzando cmd]()
L'esecuzione manuale della riga di comando è adatta ai professionisti informatici, poiché i comandi errati possono causare più danni che benefici. Pertanto, per motivi di sicurezza e usabilità, ti consigliamo vivamente di provare un'alternativa automatica alla riga di comando: EaseUS CleanGenius. È uno strumento pratico che ti consente di controllare e correggere gli errori del file system, abilitare/disabilitare la protezione da scrittura e aggiornare il tuo sistema con un clic invece di digitare complesse righe di comando.
Metodo 2. Eseguire lo strumento Controllo file di sistema
Se non riesci a selezionare l'opzione "Mostra elementi nascosti" in Windows 10, probabilmente è perché alcuni file di sistema di Windows sono danneggiati. In tal caso, è utile eseguire lo strumento Controllo file di sistema. Lo strumento integrato di Windows aiuterà a riparare i file di sistema mancanti o danneggiati, il che potrebbe correggere l'errore che l'opzione "Visualizza file nascosti" non funziona in Windows 10.
Passaggio 1. Fai clic su "Start" e digitare cmd.
Passaggio 2. Fai clic con il pulsante destro del mouse su "Prompt dei comandi" e seleziona "Esegui come amministratore".
Passaggio 3. Immetti le seguenti righe di comando in ordine. (Il comando DISM viene utilizzato per creare un'immagine Windows per proteggere i tuoi dati.)
DISM.exe /Online /Cleanup-image /Restorehealth
sfc/scannow
Passaggio 4. Riavvia il computer e controlla se il problema persiste.
Metodo 3. Modificare il registro
Fai attenzione durante la modifica del registro poiché operazioni errate potrebbero causare gravi errori di sistema.
Passaggio 1. Premi i tasti "Windows + R" e inserisci "Regedit". Nella richiesta, fai clic su "OK".
Passaggio 2. Vai a:
HKEY_LOCAL_MACHINE\SOFTWARE\Microsoft\Windows\CurrentVersion\Explorer\Advanced\Folder\Hidden\SHOWALL
Passaggio 3. Fai doppio clic su "CheckedValue" e imposta "Dati valore" su "1".
Passaggio 4. Riavvia il computer e controlla se puoi visualizzare file, cartelle e unità nascosti.
![Windows 10 mostra che i file nascosti non funzionano: regola il registro]()
Metodo 4. Recuperare file nascosti
Se ancora non riesci a vedere i file nascosti sul tuo computer dopo aver provato tutti e tre i metodi, puoi recuperare i file nascosti con il software di recupero dati - EaseUS Data Recovery Wizard. Questo software ti aiuterà a recuperare i file nascosti da te o da un virus, come un virus di collegamento. Oltre ai file nascosti, aiuta anche a recuperare file cancellati, formattati e persi dal disco rigido del computer o da dispositivi di archiviazione esterni. È sicuro al 100% e privo di virus.
Per recuperare tutti i file e le cartelle nascosti:
Passaggio 1. Seleziona l'unità infetta dal virus da scansionare
Esegui il software di recupero file virus EaseUS sul tuo PC Windows. Seleziona il disco attaccato dal virus per cercare i file persi o nascosti. Notare che:
- Se si tratta di un HDD in cui i file sono stati nascosti o eliminati da un virus, è meglio installare il software su un volume diverso o su un'unità USB esterna per evitare la sovrascrittura dei dati.
- Se il dispositivo infetto è un disco rigido esterno, un'unità flash o una scheda di memoria, non importa installare il software sull'unità locale del computer.
Passaggio 2. Controlla tutti i risultati scansionati
EaseUS Data Recovery Wizard avvierà immediatamente un processo di scansione per trovare i file cancellati o nascosti sul disco rigido infetto dal virus. Per individuare rapidamente i file desiderati, è possibile utilizzare il file Filtra o digita la funzione di raggruppamento per visualizzare solo immagini, video, documenti, e-mail, ecc.
Passaggio 3. Visualizza l'anteprima e recupera i file cancellati/nascosti
Al termine del processo, è possibile visualizzare in anteprima i file scansionati. Seleziona i file desiderati e fai clic sul pulsante "Recupera". Dovresti salvare i file ripristinati in un'altra posizione sicura sul tuo computer o dispositivo di archiviazione, non dove sono andati persi.
Conclusione
Quando "Mostra file nascosti" in Windows 10 non funziona, puoi risolverlo utilizzando un modo alternativo, eseguendo lo strumento Controllo file di sistema o modificando la chiave di registro. Se questi suggerimenti non aiutano, un certo modo per recuperare i file nascosti è utilizzare il software di recupero dati per recuperare i file o le cartelle nascosti.