- Scoprire EaseUS
- Chi Siamo
- Recensioni & Premi
- Contatta EaseUS
Come proteggere una presentazione PowerPoint ed evitare che venga copiata | Proteggi PowerPoint da modifiche
Modificato da Aria 20/03/2023 Bloccare File | Soluzioni
Come proteggere una presentazione PowerPoint dall'essere copiata? Quando hai bisogno di condividere file importanti (report annuali, dati sensibili etc) con altri utenti, potresti interrogarti su come prevenire che questi dati vengano copiati. Per proteggere il tuo file PPT, ti mostriamo 7 possibili metodi.
Metodo 1. Aggiungi una filigrana alla tua presentazione PowerPoint
Per proteggere la tua presentazione PowerPoint dall'essere copiata, puoi aggiungere una filigrana di copyright alle tue slide. Come filigrana puoi utilizzare il tuo logo o quello della tua azienda.
Passo 1. Apri la presentazione PowerPoint a cui vuoi aggiungere la filigrana.
Passo 2. Clicca su Visualizza nella barra multifunzione e vai su Schema diapositiva.

Passo 3. Se vuoi inserire una filigrana su tutte le slide, seleziona la prima diapositiva principale per iniziare. Se invece vuoi inserirla solo su una singola diapositiva, salta la prima diapositiva e seleziona quelle che ti interessano.
Passo 4. Clicca su Inserisci dalla barra multifunzione.
Passo 5. Clicca Casella di testo nella sezione testo.
- Una volta che la casella di testo apparirà, inserisci le informazioni della filigrana.
- Se vuoi cambiare il formato o la forma della filigrana, vai nella sezione Formato della barra multifunzione di PowerPoint.
- Vai nella sezione Formato, clicca su Disponi e scegli Poni in secondo piano.
Passo 6. Vai su Visualizza e clicca Normale per tornare alla vista classica di PowerPoint.
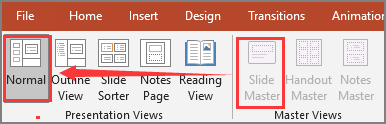
Metodo 2. Proteggi la tua presentazione PowerPoint con un software di protezione file
In alcuni casi è facile inserire delle restrizioni ad un file manualmente, mentre in altri casi potrebbe richiedere un alto numero di passaggi. Esiste un programma che permette di evitare troppi passaggi? Si, EaseUS LockMyFile, un software affidabile che ti permette di chiudere, proteggere e nascondere file e cartelle sia su disco locale che su disco esterno. Scarica questo software e clicca su Protecting File nella tabella a sinistra. Una volta che tu hai impostato una protezione al tuo file PPT, questo è visualizzabile da altri, ma nessuno può modificarne le diapositive.
Altre caratteristiche di EaseUS LockMyFile:
- Utilizza il criptaggio AES (Advanced Encryption Standard) per criptare i file in GFL o EXE.
- Blocca le cartelle condivise in LAN e ne restringe l'accesso.
- Rende i dati inaccessibili o invisibile con la funzione “Hiding Files”.
- Monitora le modifiche a file e cartelle per la sicurezza dei tuoi dati.
Passo 1. Avvia EaseUS LockMyFile, inserisci una mail valida e imposta una password per registrarti.

Passo 2. Clicca su File protezione sotto il Disco Locale. Seleziona Proteggi File, cartella o disco dal pannello a destra.
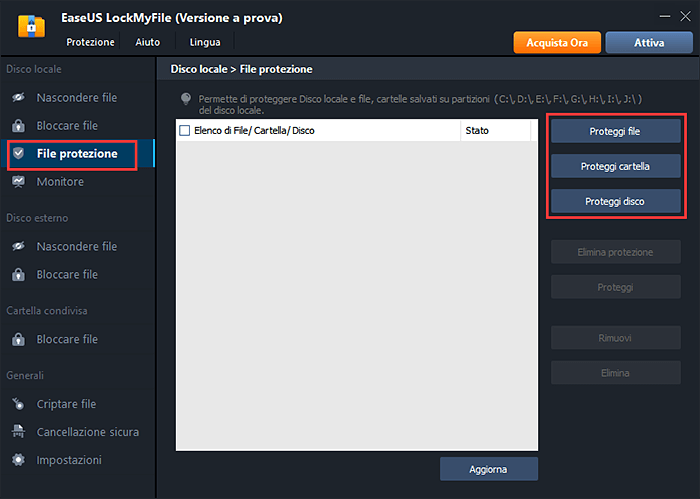
A. Aggiungi file o cartelle dalla posizione specifica in cui si trovano.
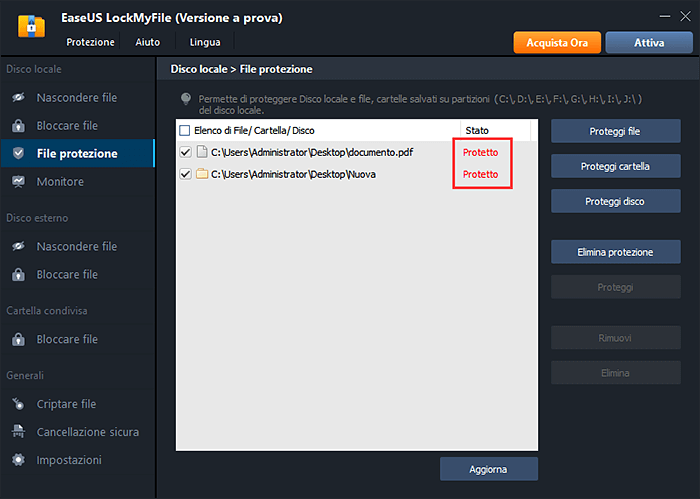
B. Clicca su Proteggi Disco per aggiungere il disco da proteggere. Selezionalo e clicca su OK.
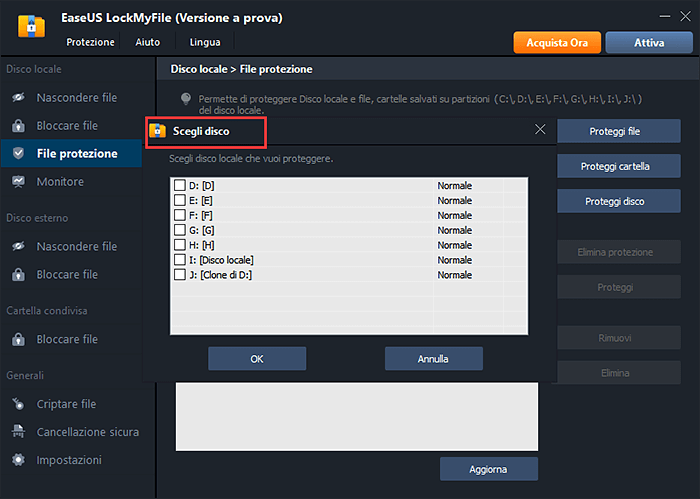
Passo 3. Controlla e conferma i file, le cartelle e il disco che desideri proteggere.
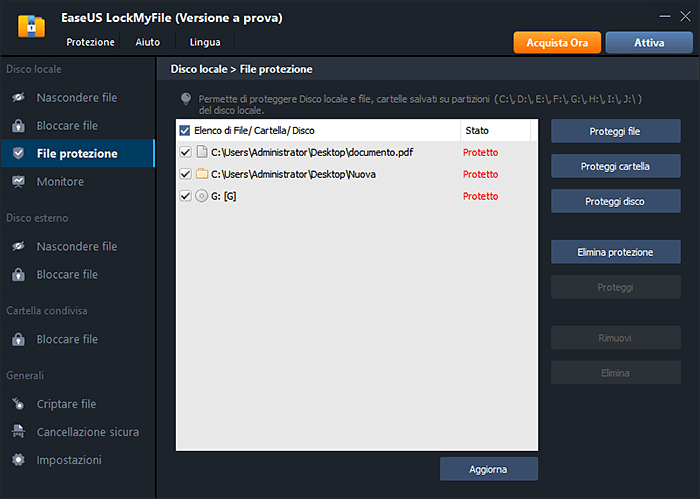
Nota: Se vuoi togliere la protezione ai file, cartelle e drive selezionati, selezionali di nuovo e clicca su Unprotect.
Metodo 3. Accesso ristretto di PowerPoint
Un altro metodo per proteggere i tuoi dati è quello di restringere l'accesso a PowerPoint cosicché nessuno possa modificare, copiare o stampare i tuoi file.
Passo 1. Vai su File >Informazioni.
Passo 2. Seleziona Proteggi la presentazione e poi clicca Accesso con restrizioni dal menu a tendina.
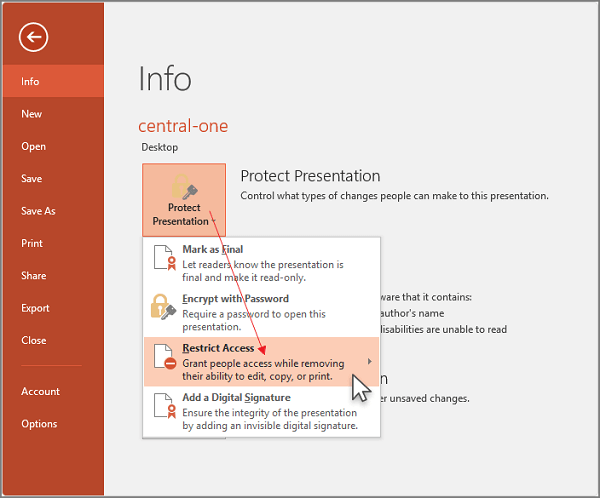
Metodo 4. Imposta una password per il file PowerPoint
Puoi anche impostare una password per il file. In questo caso se qualcuno volesse visualizzarlo deve richiedere prima la password.
Passo 1. Seleziona File > Informazioni.
Passo 2. Clicca su Protezione Presentazione e clicca su Crittografia con Password.
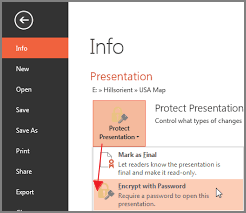
Passo 3. Inserisci la password e poi clicca OK.
Passo 4. Inserisci nuovamente la password per confermare.
Nota: La protezione con password non è disponibile su file ODP (Open Document Presentation).
Metodo 5. Contrassegna la presentazione come Finale e rendila di sola lettura
A proposito di prevenire modifiche ai tuoi file PPT, una soluzione può essere quella di Contrassegnarlo come Finale e renderlo di sola lettura.
Passo 1. Clicca su File sulla barra multifunzione di PowerPoint.
Passo 2. Seleziona Informazioni a sinistra, e potrai vedere Proteggi presentazione nella parte destra dello schermo.
Passo 3. Clicca su Proteggi presentazione e scegli Segna come finale.
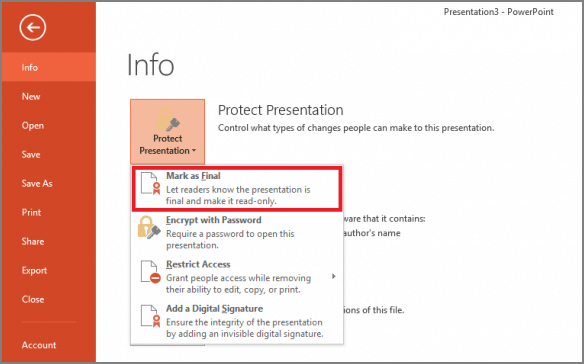
Metodo 6. Imposta password di modifica per la presentazione
Quando salvi un file PPT, puoi anche scegliere di impostare una password di modifica. Senza questa password un file sarà di sola lettura e non sarà modificabile.
Passo 1. Vai su File > Salva con nome.
Passo 2. Nella finestra di salvataggio, clicca su Strumenti in basso e clicca su opzioni generali.
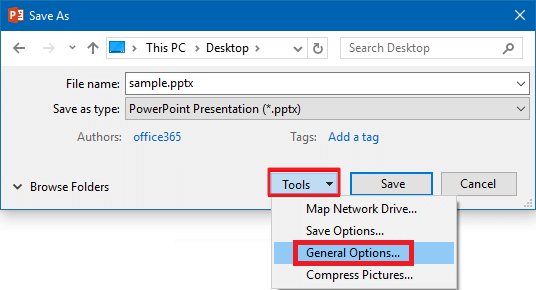
Passo 3. In questa nuova finestra, vai su "Impostazioni di condivisione file per questo documento" e inserisci la tua password per le modifiche.
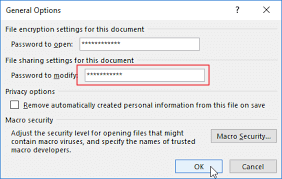
Metodo 7. Rendi il tuo PowerPoint non modificabile in maniera permanente
Come rendere un PPT non modificabile in maniera permanente? Il modo più veloce è quello di convertire il PPT in immagine.
Passo 1. Apri File e seleziona Salva con nome nelle opzioni.
Passo 2. Clicca su Salva come e seleziona PNG o JPEG dal menu. Clicca su Salva.
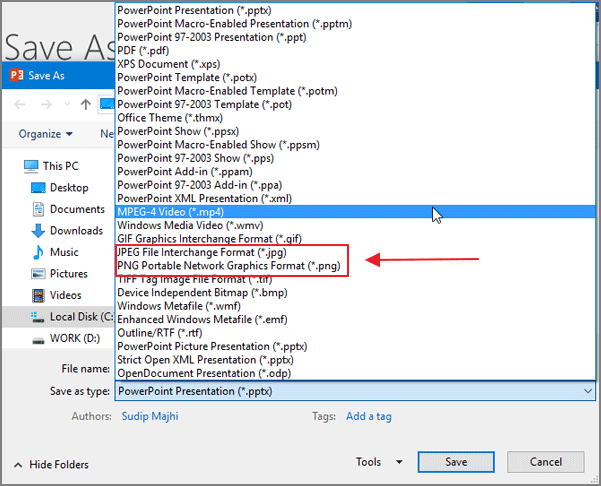
Passo 3. Microsoft PowerPoint ti chiederà se vuoi esportare tutte le slide o solo la slide corrente. Seleziona Tutte le slide e clicca OK.
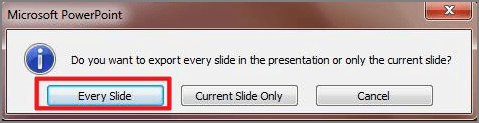
Considerazioni finali
In questo articolo ti abbiamo elencato 7 soluzioni per proteggere le tue presentazioni di PowerPoint dall'essere modificate. La maggior parte di questi metodi sono già integrati in PowerPoint, quindi puoi proteggere i tuoi file facilmente. EaseUS LockMyFile, invece, come hai visto non serve solo a proteggere i tuoi file ma può fare tanto altro.

![5 Migliori Software di Protezione delle Cartelle Download Gratuito 2023 [Gratis e Pagato]?>](/images/en/video-editor/related-articles/37.jpg)


