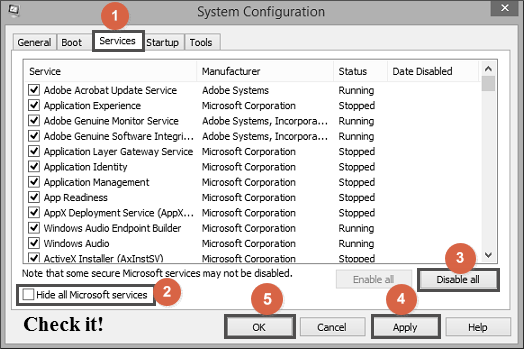Uno degli scenari in cui gli utenti non possono lavorare con Microsoft Excel è che "Excel 2016 si apre ma si chiude subito". Se Excel si spegne immediatamente dopo l'apertura su un PC, indica un problema di arresto anomalo di Excel. Per evitare che il costante problema del flashing di Excel si ripeta, dovresti seguire i suggerimenti dell'articolo per rintracciare le cause e applicare le cinque soluzioni più efficaci per riaprire Excel e creare una nuova cartella di lavoro come al solito.
| Soluzioni |
Guida passo dopo passo |
| Metodo 1. Aprire Excel in modalità provvisoria |
Tieni premuto il tasto Ctrl e fai doppio clic... Passaggi completi |
| Metodo 2. Riparare MS Office |
Premi i tasti Windows + R e digita appwiz.cpl... Passaggi completi |
| Metodo 3. Rimuovere le app in conflitto |
Premi i tasti Windows + R per visualizzare Esegui... Passaggi completi |
| Metodo 4. Installare gli ultimi aggiornamenti |
Apri l'app Microsoft Store digitando... Passaggi completi |
Che cosa fa sì che Excel non si apra, lampeggi e scompaia:
- Un recente aggiornamento del sistema operativo Windows che risulta essere ostile a MS Office 2016
- Combinazione o utilizzo improprio dello stile di Excel e della formattazione delle celle
- Virus o malware impediscono l'avvio del programma
- Excel 2016 è in conflitto con altri programmi di avvio
- Un problema nell'installazione di Office
Se sei un utente abituale che sa poco di qualsiasi corruzione relativa all'hardware o al software e di quelle app di elaborazione in background che potrebbero essere la causa della mancata apertura di Excel in modo normale, non faticare ad apprendere le intricate teorie. Tutto quello che devi fare è seguire le seguenti guide per la risoluzione dei problemi ciascuna fino a quando il problema non sarà stato finalmente risolto e Excel potrà aprirsi nuovamente sul tuo computer.
Un suggerimento rapido per te: Assicurati di aver provato a riavviare il computer, il che risolve i problemi più comuni del sistema e delle applicazioni, prima di procedere con i cinque metodi di risoluzione indicati.
![articoli Correlati]()
Come viene danneggiato un file Excel?
Impossibile aprire una cartella di lavoro di Excel a causa del danneggiamento del file? Come viene danneggiato un file Excel? Puoi recuperare un file Excel danneggiato in Windows 10?
Metodo 1. Prova ad aprire Excel 2016 in modalità provvisoria
Da Microsoft: "L'avvio di un'applicazione Microsoft Office per Windows in modalità provvisoria di Office può consentirti di utilizzarla in sicurezza quando ha riscontrato determinati problemi. Ciò è utile quando è necessario aprire un file che non è possibile aprire in modalità normale perché l'applicazione si blocca o se hai bisogno di aiuto per identificare un componente aggiuntivo o un'estensione che potrebbe causare un problema all'avvio."
Il metodo funziona con la maggior parte delle versioni di Office su un PC Windows, incluso Excel 2016.
- Tieni premuto il tasto Ctrl e fai doppio clic sul collegamento di Excel
- Fai clic su Sì quando viene visualizzata una finestra che ti chiede se desideri avviare l'applicazione in modalità provvisoria --- Opzione 1
L'altro modo per aprire Excel in modalità provvisoria è tramite la casella Esegui:
- Tieni premuti i tasti Windows + R per visualizzare la casella Esegui
- Digita excel.exe /safe in Esegui e premi Invio --- Opzione 2
![apri Excel 2016 in modalità provvisoria]()
Metodo 2. Ripristina Microsoft Office contenente Excel 2016
Se non riesci ad avviare l'applicazione Excel 2016 in modalità provvisoria di Office o se il problema di apertura e chiusura imprevista si ripresenta dopo essere uscito dalla modalità provvisoria, puoi provare a riparare o reinstallare MS Office in questo modo.
- Premi i tasti Windows + R e digita appwiz.cpl e fai clic su OK per aprire Programmi e funzionalità nel Pannello di controllo
- Individua Microsoft Office tra i programmi disponibili, fai clic destro su di esso e scegli Cambia
![riparare MS Office per correggere Excel 2016 aperto e chiuso automaticamente]()
- Seleziona Riparazione rapida e fai clic sul pulsante Ripara
![riparare MS Office per correggere Excel 2016 aperto e chiuso automaticamente]()
Metodo 3. Controlla e rimuovi programmi o processi in conflitto
È probabile che quando si avvia il sistema, molti programmi e processi di avvio vengano eseguiti automaticamente in background e alcuni entrino in conflitto con il programma Excel 2016. Dovremmo quindi trovare quelli sospetti e semplicemente impedirne l'esecuzione con la tua applicazione Excel.
- Premi i tasti Windows + R per visualizzare la finestra di dialogo Esegui
- Digita msconfig nella casella Esegui e premi Invio (si aprirà la finestra Configurazione di sistema)
- Vai alla scheda Servizi , seleziona l'opzione Nascondi tutti i servizi Microsoft
- Fai clic su Disattiva tutto > Applica > OK
![chiudi i programmi in conflitto per correggere Excel 2016 aperto e chiuso automaticamente]()
Metodo 4. Installa gli ultimi aggiornamenti
Qui è dove puoi aggiornare Office e il tuo computer
Sebbene sia consigliabile impostare Windows Update per scaricare e installare automaticamente gli aggiornamenti consigliati, molte persone trascurano il suggerimento e alla fine riscontrano il problema di apertura e chiusura in Office. L'installazione di aggiornamenti importanti e ottimali può sostituire i file obsoleti e correggere le vulnerabilità.
Poiché hai problemi nell'apertura di Excel 2016, è impossibile ottenere l'aggiornamento all'interno dell'applicazione. Puoi invece ottenere l'aggiornamento nel Microsoft Store in cui hai acquistato Office.
- Apri l'app Microsoft Store digitando Microsoft Store nella ricerca sulla barra delle applicazioni e premi Invio
- Fai clic sull'icona del profilo e assicurati di aver effettuato l'accesso all'account Microsoft associato alla tua licenza Office
- Fai clic sull'icona ... (vedi altro) > scegli Download e aggiornamenti
- Fai clic su Ottieni aggiornamenti
I quattro metodi di Metodo sopra indicati servono esclusivamente a correggere il problema relativo alla mancata apertura di Excel 2016 o all'arresto di Excel 2016 immediatamente dopo l'apertura su un PC Windows. Se la tua preoccupazione è più legata al recupero di file Excel, vai avanti con l'ultima parte.
Hai perso file Excel importanti a causa di aperture e chiusure impreviste in Excel 2016?
La perdita di dati è la conseguenza più diretta portata dalla chiusura di Excel immediatamente dopo l'apertura. Hai perso un file della cartella di lavoro a causa dell'arresto automatico di Excel? Come recuperare file Excel non salvati in Windows 10/8.1/8/7? La tabella seguente offre molti collegamenti utili sul recupero di file Excel in diversi scenari.
| Scenari |
Contenuti |
Ottieni soluzioni |
| Excel sovrascritto e sostituito |
Durante la modifica dei documenti, è comune salvarli accidentalmente su un documento Word o Excel e perdere contenuti importanti... |
Per saperne di più |
| Excel protetto da password |
Hai dimenticato o perso la password per sbloccare i file Excel protetti da password? Relax! Qui, trattiamo i cinque strumenti online più utili per la rimozione della password di Excel... |
Per saperne di più |
| Foglio di lavoro Excel eliminato |
Hai eliminato accidentalmente un foglio di lavoro in Excel? Questa pagina mostra come recuperare il foglio cancellato in Excel prima o dopo il salvataggio senza perdere alcuna modifica |
Per saperne di più |
| Errore di runtime di Excel |
Come risolvere l'errore di runtime 1004 in Excel? Esistono quattro metodi efficaci tra cui scegliere |
Per saperne di più |
Quando leggi quelle pagine collegate, scoprirai che le soluzioni per il ripristino di file Excel in scenari complessi non sono uniche. Dobbiamo provare più metodi uno per uno e anche ancora e ancora per salvare un file danneggiato a causa del problema di arresto anomalo o blocco del programma Excel. E una cosa in comune è che, ogni volta che perdi un file Office (Word doc/docx, Excel xls/xlsx o Powerpowert ppt/pptx) a causa di una cancellazione, formattazione del disco o infezione da virus, puoi semplicemente utilizzare EaseUS Data Recovery Wizard di terze parti per ottenere un ripristino completo con facilità.
EaseUS Data Recovery Wizard è il miglior software di recupero dati recensito da siti Web autorevoli e clienti reali. È facile da usare ma potente nella scansione di vari dispositivi di archiviazione fisica per dati persi di oltre 1000 tipi di file. Una caratteristica saliente che distingue il software di recupero file EaseUS dai concorrenti è che può anche riparare un file Excel danneggiato che non può essere aperto dopo il ripristino.
I passaggi generali per il recupero di un file Excel cancellato, formattato o perso sono descritti come segue:
Guida semplice per recuperare file Excel:
Passo 1. Specificare una posizione
Esegui EaseUS Data Recovery Wizard, e seleziona un disco (puoi anche selezionare una cartelle specifica) e clicca su "Scansiona".
Passo 2. Scansionare dati
Attendi il completamento della scansione. Potresti trovare file Excel desiderato in maniera facile e veloce usando la funzione "Filtro".
Passo 3. Visualizzare in anteprima e recuperare file Excel
Una volta trovato il documento Excel di destinazione, visualizzalo in anteprima e premi "Recupera" per salvare il file Excel riparato in una posizione sicura in un altro disco per evitare la sovrascrittura.