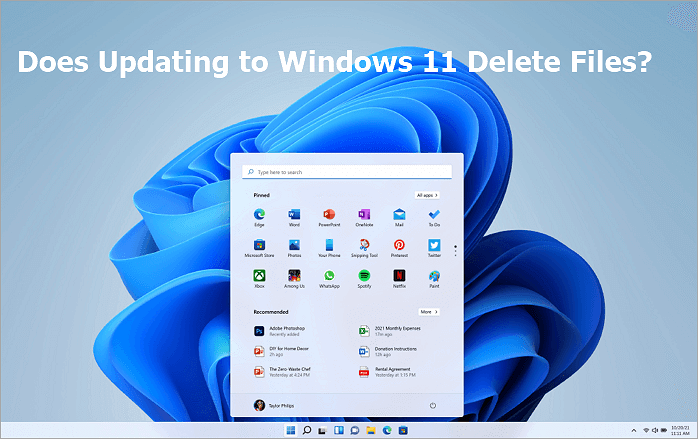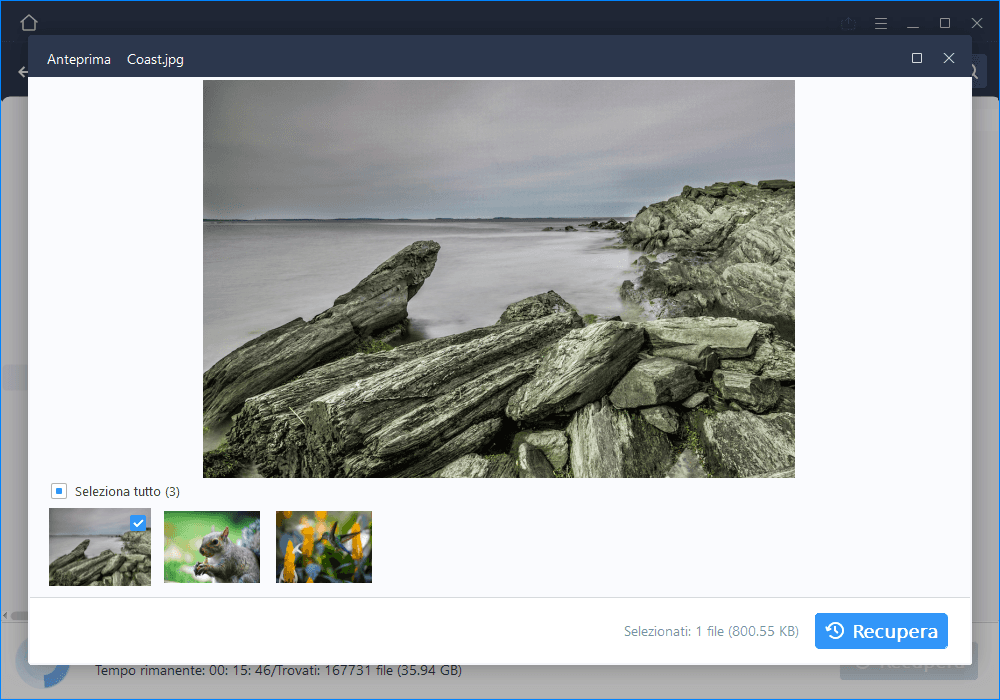File eliminati di Windows Update - File mancanti dopo Windows Aggiornamento
Windows 10 è un servizio, il che significa che migliora attraverso aggiornamenti software periodici. La grande notizia è che di solito non devi fare nulla! Se hai abilitato gli aggiornamenti automatici, i nuovi aggiornamenti verranno scaricati e installati automaticamente ogni volta che sono disponibili, quindi non devi pensarci. Ma alcuni utenti affermano che l'aggiornamento di Windows ha cancellato il computer. I file sono mancanti dopo l'aggiornamento. Ecco i casi reali dal forum Microsoft:
"La mia cartella 'Documenti' è mancante in qualche modo causando la scomparsa di tutti i miei documenti personali (documenti Word, fogli di lavoro, ecc.) I miei ultimi backup sono antichi," Questo è un caso di Twitter."
"La mia cartella 'Documenti' sparita in qualche modo di far scomparire tutti i miei documenti personali (documenti Word, Excel, ecc.). I miei ultimi backup sono antichi," Questo è un caso da Twitter.
"Windows 10 ha davvero causato un grosso problema! Mia sorella mi ha detto che tutti i documenti di progettazione sparivano dopo l'aggiornamento di Windows 10. Tutti i lavori e i backup erano spariti.
"Per quanto ne so, il mio computer ha scaricato l'ultimo aggiornamento di Windows 10 verso le 15:00 di oggi e durante questo processo, ha scollegato la mia cartella Documenti e poi ha decompresso i propri file di installazione che sovrascrivevano i miei file. "
![Windows Update ha cancellato i file del mio computer]()
È fastidioso scoprire che dati o file essenziali vengono eliminati a causa dell'aggiornamento del sistema. Le cose peggiorano anche quando Windows 10 si aggiorna automaticamente, causando molti problemi imprevisti a molti utenti di Windows 10. Come ripristinare quei file eliminati a causa dell'aggiornamento di Windows 10? Leggi e trova soluzioni efficaci per il recupero dei dati qui ora:
- Recuperare i file eliminati di Windows Update con il software
- Ripristinare i file tramite la cartella Windows.old
- Controllare il tuo profilo temporaneo
- Riattivare gli account amministratore di Windows 10
Metodo 1. Come recuperare i file eliminati dall'aggiornamento Windows (consigliato)
Ogni volta che perdi file dopo l'aggiornamento di Windows 10/8.1/8/7, puoi provare questo modo affidabile. Il modo più rapido ed efficace per ripristinare i documenti persi dopo l'aggiornamento di Windows 10 è utilizzare il software di recupero dati. Il software di recupero dati EaseUS serve ai grandi utenti Windows con una potente capacità di recupero dati per ripristinare i dati persi a causa dell'aggiornamento del sistema.
EaseUS Data Recovery Wizard
- Recupera i dati cancellati, formattati e inaccessibili in diverse situazioni di perdita di dati.
- Recupera foto, audio, musica ed e-mail cancellati da qualsiasi spazio di archiviazione in modo efficace, sicuro e completo.
- Recupera i dati dal cestino, dal disco rigido, dalla scheda di memoria, dall'unità flash, dalla fotocamera digitale e dalla videocamera.
Scarica EaseUS Data Recovery Wizard e ripristina i documenti persi dopo che Windows 10 ha forzato l'aggiornamento.
Primo, installare EaseUS Data Recovery Wizard sul computer, e selezionare una posizione da dove recuperare file.
![scaricare il softaware di recupero dati]()
Secondo, dopo aver fatto clic sul pulsante “Scansione”, il software inizia a scansionare il computer, o la partezione.
![la scansione contribuisce a cercare file]()
Terzo, puoi cercare file recuperabili da 4 percorsi del software o utilizzare direttamente la funzione “Filtro” per filtrare file secondo il tipo. Se riccordare il nome del file, puoi anche digitare il nome alla barra di ricerca a cercare il file richiesto.
![ripristinare i file richiesti]()
Metodo 2. Ripristinare i file mancanti tramite la cartella Windows.old
Windows crea una cartella denominata Windows.old e inserisce tutti i dati della versione precedente dopo ogni aggiornamento. Il tempo a disposizione per la cartella è di 10 giorni, quindi prestare attenzione alla data. La cartella individua l'unità locale C: ed è facile da navigare. Ecco i passaggi per iniziare.
Passaggio 1. Passa a "Questo PC -> Disco locale (C:) -> Cartella Windows.old".
Passaggio 2. Trova i file che ti mancano dopo l'aggiornamento di Windows 10 (versione 1903/1809).
Passaggio 3. Copia e incolla i file desiderati da ciascuna cartella in una cartella in Windows 10.
Per passaggi più dettagliati con schermate, fare riferimento a come ripristinare i file windows.old in Windows 10.
Metodo 3. Controllare il tuo profilo temporaneo per ripristinare i file
Puoi recuperare i file eliminati dopo un aggiornamento di Windows controllando se hai eseguito l'accesso con un profilo temporaneo o meno.
Passaggio 1. Vai su Impostazioni > Account > Sincronizza le tue impostazioni.
Se hai effettuato l'accesso con un profilo temporaneo, verrà visualizzato un messaggio in alto che dice che hai effettuato l'accesso con un profilo temporaneo. Le opzioni di roaming non sono attualmente disponibili.
![sincronizzare le impostazioni]()
Passaggio 2. Successivamente, Windows allegherà un account aggiuntivo al tuo. Quindi riavvia il PC e accedi di nuovo per recuperare le impostazioni e i dati del tuo account.
Metodo 4. Riattivare gli account amministratore di Windows 10/11
Un altro modo per recuperare i file eliminati di Windows Update è abilitare gli account amministratore.
Passaggio 1. Digita la gestione del computer nella casella di ricerca e seleziona l'app Gestione del computer.
Passaggio 2. Seleziona "Utenti e gruppi locali", quindi apri la cartella Utenti.
Se l'utente denominato Amministratore ha una freccia giù, è stata disabilitata. Tutti dovete riattivarlo.
![riattivare administrator]()
Passaggio 3. Fai doppio clic sull'icona dell'amministratore e aprire "Proprietà". Quindi deseleziona L'account è disabilitato e quindi seleziona "Applica".
![disabilitare account]()
Passaggio 4. Esci e accedi nuovamente a Windows 10 come account amministratore.
Quindi potresti essere in grado di vedere i tuoi dati o documenti precedenti che sono stati rimossi dall'aggiornamento di Windows 10.
Suggerimenti Importanti da Microsoft (Dopo aggiornamento di Windows 10/11)
Se hai controllato manualmente o automaticamente gli aggiornamenti di Windows e ritieni di avere un problema di perdere dati dopo un aggiornamento, ti preghiamo di ridurre al minimo l'utilizzo del dispositivo interessato e di contattarci direttamente al numero + 1-800-MICROSOFT o di trovare un numero locale nel tua zona. Puoi anche contattare il team di supporto per ottenere assistenza sul sito web ufficiale.
Se hai già scaricato manualmente l'aggiornamento Windows 10 ottobre 2018, non installarlo e attendere fino a quando i nuovi supporti non sono disponibili. Microsoft promette di recuperare i file cancellati dal bug di Windows 10, devi aspettare questa soluzione.
Se il recupero dei dati è un problema urgente per te, devi seguire la prossima soluzione per recuperare i file cancellati dopo l'aggiornamento a Windows 10.
Passaggi sicuri per l'aggiornamento alla versione più recente di Windows 10
Se desideri eseguire l'aggiornamento a Windows 10, devi seguire i passaggi seguenti per evitare la perdita di dati.
1. Eseguire un backup completo prima di Windows Update
Un backup completo del sistema ti consente di eseguire il downgrade di Windows in qualsiasi momento anche se hai superato il limite di rollback di 10 giorni. È ora di fare la piena preparazione per un aggiornamento senza rischi e senza preoccupazioni.
2. Aumentare o estendere l'unità disco/C di sistema
Per installare l'aggiornamento per il tuo PC, ti consigliamo vivamente di lasciare spazio sufficiente nella partizione del disco di sistema. EaseUS Partition Master può aiutarti ad aumentare lo spazio su disco C ridimensionando o spostando altre unità come D, E o F per ottenere più spazio.
3. Liberare spazio su disco pulendo i file spazzatura nell'unità C di Windows 10
EaseUS CleanGenius cancella i file spazzatura di sistema, le cache nei browser e le applicazioni sull'unità C: di sistema. Fare clic per liberare spazio su disco in Windows 10.
Passaggio 1. Scarica e installa EaseUS Partition Master.
![installare easeus partition manager]()
Passaggio 2. Clicca su Scopri e seleziona EaseUS CleanGinus per il download. Non appena installato, clicca su " Pulizia" e su "Scansione" per avviare la pulizia del sistema e riportare il tuo PC come nuovo.
Passaggio 3. Il software eseguirà una scansione di tutto il computer per trovare i file inutili che occupano un'enorme quantità di spazio su disco; potresti selezionare i file inutili di grandi dimensioni, i file spazzatura del sistema e le voci non valide di Windows e clicca su "Pulisci" per avviare la pulizia del sistema.
Passaggio 4. Al termine della scansione, clicca su "Fine" per terminare la pulizia dei file spazzatura del sistema.
Se hai eseguito i due passaggi precedenti, puoi eseguire l'aggiornamento alla versione più recente di Windows 10 senza problemi di perdita di dati. Se desideri installare la versione più recente di Windows 10, puoi installare Windows 10 da USB sul tuo PC.
Conclusione
In una parola, l'impostazione di un backup di sistema è probabilmente il modo migliore per evitare la perdita di dati prima di aggiornare Win 10. Quindi gli utenti possono recuperare i file persi dal backup del sistema dopo aver aggiornato Windows 10 all'ultima versione di build. Se non si dispone di alcun backup, utilizzare il software di recupero dati EaseUS è la scelta migliore.
Domande frequenti sui file persi dell'aggiornamento di Windows 10/11
Se hai eliminato un file in Windows 10, puoi recuperarlo anche se non è più nel Cestino. Se i problemi persistono, puoi leggere queste domande frequenti per saperne di più.
Come recuperare i file eliminati dopo un aggiornamento di Windows?
Per ripristinare i file mancanti dopo l'aggiornamento forzato di Windows:
Passaggio 1. Esegui EaseUS Data Recovery Wizard sul tuo computer. Scegli l'unità in cui hai perso i file e fai clic su "Scansiona". Se hai perso dei file su un dispositivo di archiviazione esterno, collegalo prima al tuo computer.
Passaggio 2. Dopo la scansione, fare doppio clic su un file consente un'anteprima completa. Infine, seleziona i file desiderati, fai clic su "Recupera" e sfoglia una posizione per salvare tutti i file contemporaneamente.
È sicuro eliminare i file di aggiornamento di Windows?
Quando installi gli aggiornamenti da Windows Update, Windows conserva le versioni precedenti dei file di sistema. Ciò consente di disinstallare gli aggiornamenti in un secondo momento. L'eliminazione è sicura purché il computer funzioni correttamente e non prevedi di disinstallare alcun aggiornamento.
Quanto tempo impiega l'aggiornamento di Windows 10 nel 2022?
Circa 20-30 minuti. Se hai già installato l'aggiornamento, il download della versione più recente dovrebbe richiedere solo pochi minuti. Ma se non hai prima installato l'aggiornamento 2022, potrebbe durare da 20 a 30 minuti o più su hardware meno recente.
Perché Windows 10 sta eliminando i file?
Il senso di archiviazione in Windows 10 è una nuova funzionalità. Quando lo abiliti, Windows eliminerà automaticamente i file inutilizzati quando il computer ha poco spazio su disco. Ad esempio, può eliminare automaticamente dal Cestino i file più vecchi di 30 o 60 giorni o eliminare i file temporanei per liberare spazio.