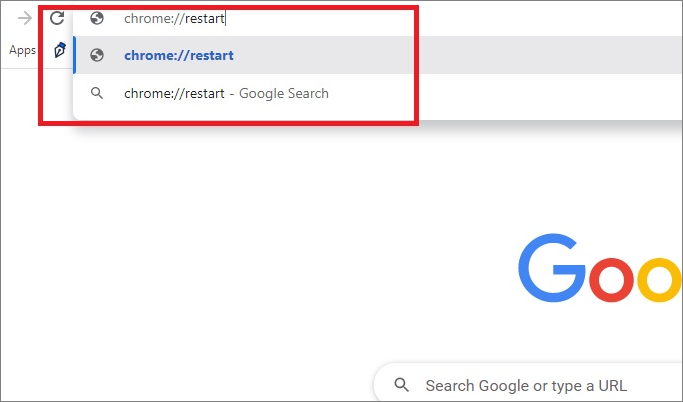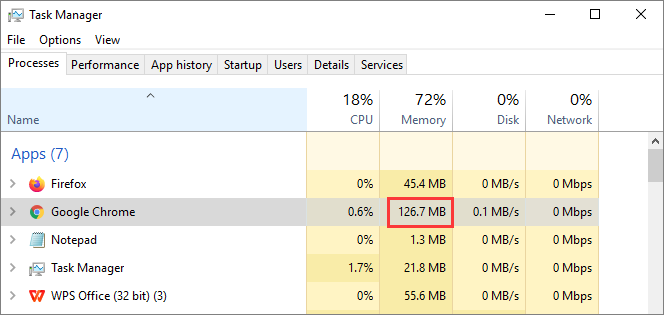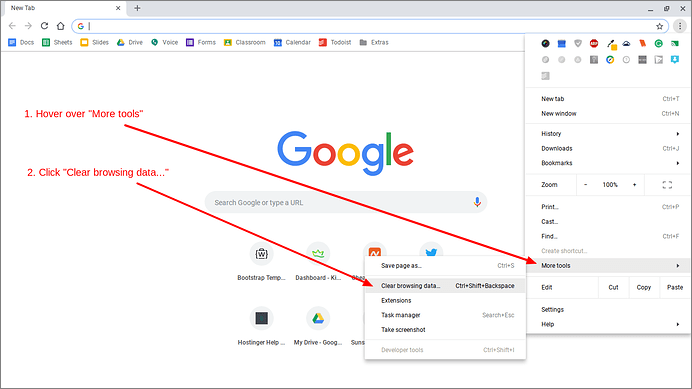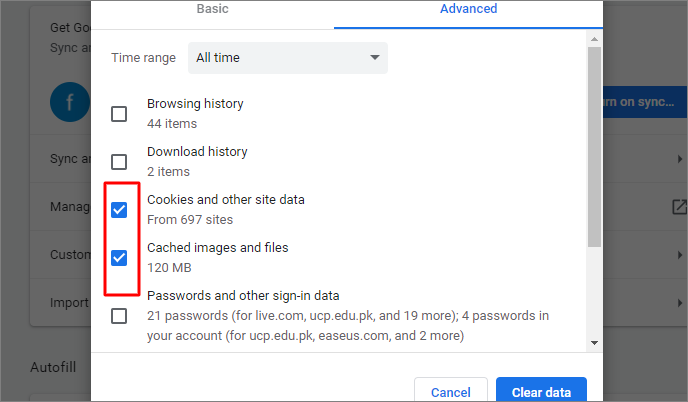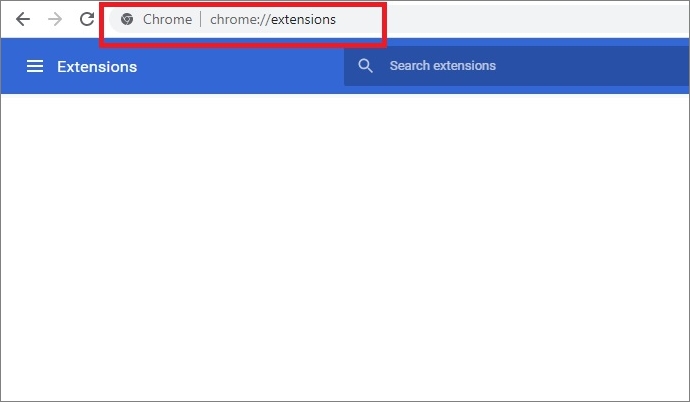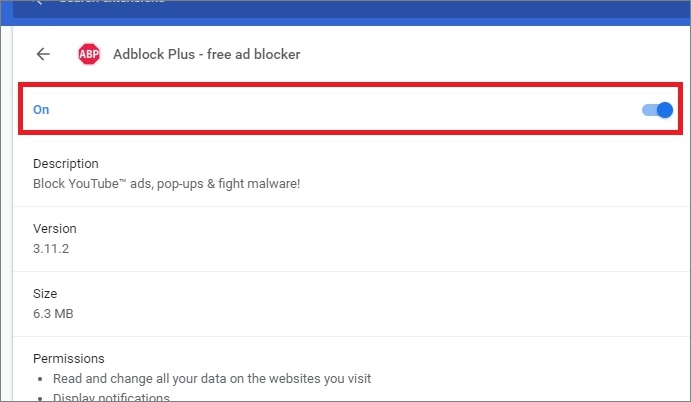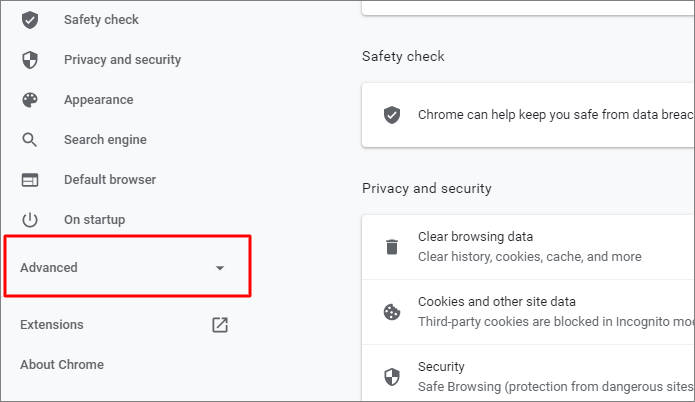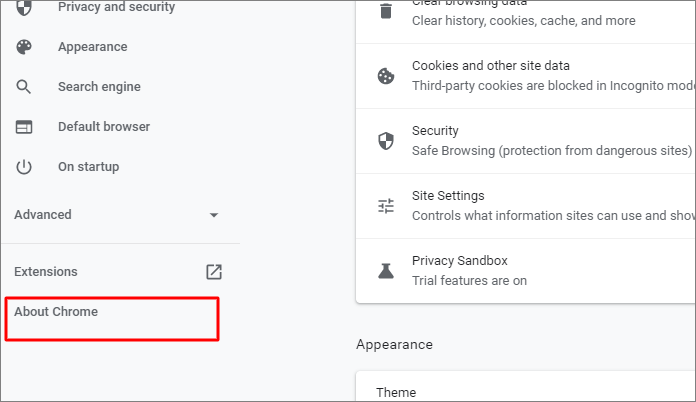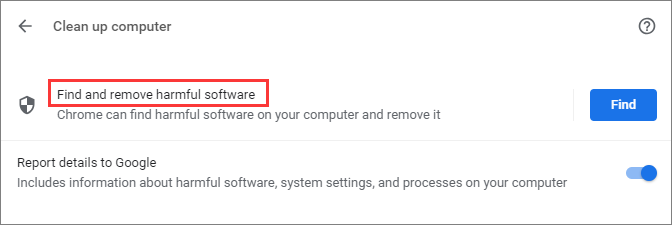Ecco una rapida panoramica di ciò che funziona per Google Chrom slow in Windows 11:
| Soluzioni realizzabili |
Risoluzione dei problemi passo dopo passo |
| Correzione 1. Riavviare il computer o il browser |
Riavvia inizialmente il computer o Google Chrome per vedere se questo risolve il problema di lentezza... Passaggi completi |
| Correzione 2. Chiudere le schede non necessarie |
Potresti riscontrare un problema di lentezza di Chrome se hai aperto troppe schede su Chrome... Passaggi completi |
| Correzione 3. Cancellare cache di navigazione e cookie |
Problemi di ritardo o lentezza di Chrome possono essere causati anche dalla cache e dai dati della cronologia su Chrome... Passaggi completi |
| Correzione 4. Disattivare le estensioni Chrome inutilizzate |
Prova a disattivare le app e le estensioni che non ti servono in Chrome per vedere se si verifica questo problema... Passaggi completi |
| Più metodi utili |
Disattiva l'accelerazione hardware in Chrome, aggiorna Chrome all'ultima versione e altro ancora... Passaggi completi |
Caso utente: navigazione Google lenta su Windows 11
"Aiuto. Ho installato Windows 11 il 5 ottobre, il giorno in cui è stato rilasciato. E quando utilizzavo Google Chrome su alcune cose come Google Maps o YouTube, era terribilmente lento da caricare rispetto a Windows 10. Qualcuno sa perché Google Chrome così lento su Windows 11 e come risolverlo?"
Windows 11 include grandi miglioramenti nella nuova interfaccia, funzionalità, giochi per PC e Microsoft Store. Puoi scaricare Windows 11 purché il tuo computer soddisfi le specifiche minime del dispositivo.
Tuttavia, ci sono anche dei problemi nel nuovo sistema operativo. Uno dei problemi con le alte frequenze è che il browser Chrome diventa più lento del solito su Windows 11. Se riscontri un problema di lentezza di Windows 11 Chrome\ , non sei il solo. Questo articolo illustra tutti i metodi utili per aiutarti a correggere la navigazione Web lenta e ritardata su Windows 11.
Correzione 1. Riavviare il computer o il browser
Prima di procedere oltre, ti consigliamo di riavviare il computer e Chrome per vedere se questo aiuta. In caso contrario, prova con le seguenti soluzioni.
Puoi digitare chrome://restart nella barra degli indirizzi di Chrome per riavviare rapidamente il browser.
![riavvia Chrome]()
Correzione 2. Chiudere le schede inutilizzate
Google Chrome è noto per le risorse esclusive, soprattutto quando sono aperte molte schede. In Chrome, ogni scheda apre il proprio processo sul tuo computer. Troppe schede consumeranno molte risorse RAM, il che porterà al problema della lentezza di Chrome.
Per sapere quante risorse occupa il tuo Chrome, puoi premere contemporaneamente Ctrl+Alt+Canc per andare al Task Manager. Quindi, puoi trovare Google Chrome in App e vedere il suo consumo in esecuzione.
![prestazioni cromate]()
Se Chrome consuma molte risorse, chiudi le schede non necessarie per vedere se si apre o funziona più velocemente in Windows 11.
Correzione 3. Cancellare cache di navigazione e cookie
Se utilizzi il browser Chrome per troppo tempo, si accumuleranno molti dati memorizzati nella cache e cookie, il che può rallentare il browser. Per risolvere il problema, puoi cancellare i dati di navigazione e la cache.
Passaggio 1. Fai clic sui tre punti nell'angolo in alto a destra del browser Chrome.
Passaggio 2. Fai clic su "Altri strumenti" dal menu contestuale e seleziona "Cancella dati di navigazione...".
![Cancella dati di navigazione]()
Passaggio 3. Seleziona le caselle "Cache" e "Cookie" e fai clic su "Cancella dati".
![scegli cache]()
Dopo aver cancellato i dati di navigazione, riavvia Chrome e verifica se è ancora lento.
Suggerimento bonus: recupera segnalibri, cronologie e preferiti di Chrome cancellati o persi
Se elimini o pulisci segnalibri, cronologie o preferiti importanti dal tuo browser Chrome, puoi ripristinare da una cartella di file locale sul tuo PC che esegue il backup di tutte le cronologie di navigazione e i segnalibri in Chrome.
Vai al seguente percorso per trovare i file locali e fai clic per aggiungerli nuovamente al tuo Chrome.
C:\Users\(nome utente)\AppData\Local\Google\Chrome\User Data\Default\archiviazione locale (o Segnalibri)
Se non sono disponibili backup sul tuo computer quando i segnalibri o le cronologie di Chrome sono stati eliminati, puoi comunque provare a utilizzare il software di recupero dati di Windows 11 per recuperare i dati persi.
EaseUS Data Recovery Wizard è in grado di recuperare qualsiasi file cancellato da HDD, SSD, unità USB, scheda SD, disco rigido esterno, ecc. Scarica gratuitamente questo strumento di recupero file e ripristina subito i segnalibri o le cronologie di Chrome cancellati o persi sul tuo PC.
Passaggio 1. Seleziona una posizione e avvia la scansione
Avvia EaseUS Data Recovery Wizard, passa il mouse sulla partizione/unità in cui sono stati archiviati i file eliminati. Fare clic su "Scansione" per trovare i file persi.
Passaggio 2. Seleziona i file che desideri recuperare
Al termine della scansione, seleziona i file eliminati che desideri recuperare. Puoi fare clic sul filtro per visualizzare solo i tipi di file desiderati. Se ricordi il nome del file, puoi anche cercare nella casella "Cerca file o cartelle", che è il modo più veloce per trovare il file di destinazione.
Passaggio 3. Visualizza l'anteprima e recupera i file eliminati
Visualizza l'anteprima dei file recuperabili. Quindi, seleziona i file che desideri ripristinare e fai clic su "Ripristina" per archiviare i file in una nuova posizione di archiviazione anziché sul disco in cui i dati erano stati precedentemente persi.
Correzione 4. Disattivare le estensioni di Chrome che non ti servono
Quando utilizzi Chrome per navigare sul Web, le estensioni di Chrome possono consumare molte risorse e persino entrare in conflitto con il programma. Se Google Chrome ha iniziato a rallentare ed è lento ad aprirsi in Windows 11, prova a disabilitare le estensioni non necessarie per vedere se il problema persiste.
Passaggio 1. Apri Chrome. Digita chrome://extensions nella barra degli indirizzi e quindi premi Invio.
![estensione cromata]()
Passaggio 2. Scegli un'estensione. Qui utilizziamo Adblock Plus come esempio. Fai scorrere il pulsante per disabilitare l'estensione.
![disabilita l'estensione Chrome]()
Puoi disattivare tutte le estensioni che non ti servono. Quindi, controlla se Chrome funziona a una velocità normale. Se esiste ancora Google Chrome lento su Windows 11, prova il metodo successivo.
Correzione 5. Disattivare l'accelerazione hardware in Chrome
L'accelerazione hardware è una tecnica per ridurre il carico di lavoro della CPU in un computer assegnando compiti di elaborazione pesanti a hardware specializzato, come la GPU. Questa tecnica viene spesso utilizzata soprattutto nell'elaborazione delle immagini. Abilitare l'accelerazione hardware accelererà le cose. Ma potrebbe anche causare alcuni problemi imprevisti, come il problema di lentezza di Chrome.
Prova a disabilitare l'accelerazione hardware per correggere il ritardo e la lentezza di Google Chrome. Ecco come farlo:
Passaggio 1. Fai clic sul pulsante Menu nell'angolo in alto a destra e seleziona "Impostazioni".
Passaggio 2. Scorri verso il basso e fai clic su "Avanzate" per mostrare più opzioni.
![impostazioni cromate]()
Passaggio 3. Dalla sezione Sistema, fai clic per chiudere "accelerazione hardware quando disponibile".
![deseleziona l'hardware cromato]()
Passaggio 4. Riavvia il browser Chrome e verifica se è ancora lento ad aprirsi.
Correzione 6. Aggiornare Chrome all'ultima versione
Il problema di rallentamento di Windows 11 Chrome può verificarsi quando il browser è in una versione precedente che non supporta più alcuni plug-in o funzionalità. Google rilascia aggiornamenti mensili regolari con le ultime build di Chromium. Assicurarti che la versione del tuo browser sia aggiornata può evitare molti problemi.
Per risolvere questo problema, procedi nel seguente modo:
Passaggio 1. Apri Google Chrome e fai clic sui tre punti nell'angolo in alto a destra.
Passaggio 2. Fai clic su "Informazioni su Chrome".
![aggiornamento di Chrome]()
Passaggio 3. Controlla la versione del browser. Controlla se è aggiornato o se ci sono aggiornamenti in attesa di essere installati. Scarica l'ultima versione, se necessario.
Correzione 7. Rimuovere software dannoso utilizzando la funzione di pulizia di Chrome
Gli attacchi di virus o malware possono causare problemi a Chrome e rallentarne l'apertura. Chrome può aiutare a rilevare applicazioni dannose e rimuoverle. In questo modo, puoi risolvere il problema lento di Windows 11 Google Chrome.
Passaggio 1. Fai clic sui tre punti. E quindi fai clic su "Impostazioni".
Passaggio 2. Vai su "Avanzate > Ripristina e pulisci".
![pulire il computer]()
Passaggio 3. Fai clic su "Pulizia computer" e quindi su "Trova" nella sezione "Trova e rimuovi software dannoso".
![trovare rimuovere software dannoso]()
Attendi il completamento del processo, riavvia il computer e Chrome e controlla se il problema persiste.
Considerazioni conclusive
Esistono diverse cose che puoi fare per correggere il rallentamento di Google Chrome in Windows 11. Inizia riavviando il computer o Chrome. Questo metodo può risolvere problemi semplici. Se il riavvio non funziona, prova a disattivare le estensioni di Chrome e l'accelerazione hardware, a cancellare cronologie di navigazione, cache o software dannosi, ad aggiornare Chrome e altro ancora.
Se perdi dati importanti durante il processo di risoluzione del problema, utilizza innanzitutto un software di recupero dati per recuperare i dati.