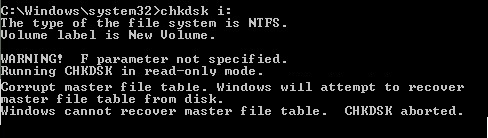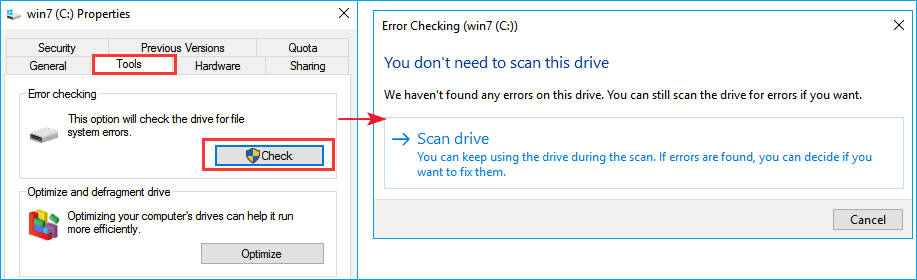"Master file table corrotto. Windows non riesce a ripristinarlo. CHKDSK interrotto. (Corrupt master file table. Windows cannot recover master file table from disk. CHKDSK aborted.)"
Navigazione rapida dei metodi per risolvere il problema del MFT corrotto:
| Soluzioni |
Guida passo dopo passo |
| Metodo 1. Ripara la tabella file master danneggiata usando CHKDSK |
Fai clic destro sul disco > scegli "Proprietà"...Altro |
| Metodo 2. Utilizza il comando FixMbr per riparare MFT |
Collega un'unità USB di avvio al computer > riavvia il PC...Altro |
| Metodo 3. Recupera i dati e formatta l'unità |
Scarica lo strumento di recupero dati > clicca su "Scansiona"...Altro |
"Ho usato un Seagate HDD formattato con partizione NTFS nel mio computer portatile ACER per archiviazione. Funzionava bene in questi ultimi due anni. Ma questa mattina ho acceso il computer, e visto l'errore "Table master file corrotto. Windows non riesce a ripristinare il table master file dal disco. CHKDSK interrotto." E non sono in grado di accedere all'unità: ad ogni apertura mi dice "Impossibile accedere a E:\. La directory o il file è danneggiato e illeggibile." Qualcuno può aiutarmi per il recupero dati o MFT così io possa ottenere almeno una copia dei miei dati?"
![corrotto master file table]()
La tabella file master è il file più critico in un file system NTFS. Tiene traccia di tutti i file sul volume, nonché la loro posizione logica nelle cartelle, la posizione fisica sul disco rigido e i metadati relativi al file. Se il master file table viene danneggiato, i file nel volume del file system NTFS saranno inaccessibili.
I motivi comuni per la corruzione della tabella file master sono:
- Arresto anomalo del sistema Windows
- Malware e attacchi di virus per MFT
- Molti settori danneggiati sul disco rigido
- Arresto anomalo o malfunzionamento di applicazioni
- Espulsione errata del disco esterno
Quando si verifica una situazione del genere, è possibile eseguire CHKDSK in modalità di riparazione per controllare e riparare i settori danneggiati per risolvere questo problema. Quando si verifica una situazione del genere e si tenta di eseguire CHKDSK per risolvere il problema, ma nella maggior parte dei casi, non sarà di aiuto e non verrà richiesto "Master file table corrotto. Windows tenterà di ripristinare il master file table dal disco. Windows non riesce a recuperare il master file table. CHKDSK interrotto." Allora come puoi riparare MFT quando Windows non è in grado di ripristinarlo. Continua a leggere e verifica i seguenti approcci pratici.
Risolvere l'errore "Master file table corrotto" in Windows 11/10/8/7 e recuperare i dati
- Nota:
- La formattazione del disco rigido è uno dei metodi, quindi prima di provare le correzioni di seguito, è necessario eseguire il backup del disco rigido per evitare perdite di dati impreviste.
Soluzione 1. Ripara la tabella file master danneggiata usando CHKDSK
Passo 1. Fai clic destro sul disco rigido di MFT danneggiato e scegli "Proprietà".
Passo 2. Clicca su "Strumenti" > "Controlla". E scegli "Scansiona l'unità" o "Analizza e ripristina l'unità".
![controllare errori dei disco]()
Se CHKDSK venga interrotto, passa alla soluzione 2.
Soluzione 2. Utilizza il comando FixMbr per riparare MFT
Passo 1. Accedi alla schermata delle opzioni di ripristino del sistema. Collega un'unità USB di avvio al computer, riavvia il PC e tieni premuto il tasto F2 o F8 per accedere alla configurazione del BIOS. Clicca sulla sezione Avvio per avviare il computer dal disco di avvio inserito. Salva le modifiche e riavvia il PC.
Passo 2. Segui il messaggio sullo schermo e seleziona "Ripara il computer" nella finestra Opzioni ripristino di sistema.
Passo 3. Apri il "Prompt dei comandi" e digita bootrec.exe e premi "Invio".
Il parametro/FixMbr consente la riparazione di un Master Boot Record danneggiato.
Soluzione 3. Recupera i dati e formatta l'unità
Se i metodi suddetti non riescono a risolvere il problema "Tabella file master danneggiata. Windows non può recuperare la tabella file master. CHKDSK interrotto", l'ultima soluzione è formattare il disco rigido per renderlo accessibile e utilizzabile. Ma per evitare la perdita di dati, è necessario recuperare i dati dalla partizione danneggiata con un software di recupero del disco rigido professionale in anticipo. Nella seguente parte troverai i passaggi dettagliati per ripristinare i tuoi dati prima della formattazione del disco. Continua la lettura!
Come recuperare i dati dal disco rigido danneggiato
Qui, ti consigliamo vivamente di provare EaseUS Data Recovery Wizard, che funziona eccezionalmente bene per recuperare file da un disco rigido danneggiato o da un disco grezzo in Windows 11/10/8/7 o qualsiasi altra versione precedente. È anche in grado di recuperare i dati persi da vari supporti di archiviazione come unità flash USB, SSD, HDD, scheda CF/SD e così via a causa di formattazione, cancellazione, perdita di partizioni, crash dell'applicazione/sistema, attacco di virus, ecc.
Fai clic sul pulsante seguente per ottenere questo strumento di recupero dati facile da usare. Dopodiché prova i passaggi seguenti e ripristina i dati dal disco rigido con master file table danneggiato.
Guida dettagliata per recuperare dati persi:
Passo 1. Avvia EaseUS Data Recovery Wizard sul computer. Seleziona una posizione da scansionare per il recupero come hard disk, scheda SD, chiavetta USB, ecc, o una cartella specifica. E clicca sul pulsante "Scansiona".
Passo 2. Potrai visualizzare i risultati della scansione e trovare facilmente con vari filtri.
Passo 3. Seleziona i dati desiderati e clicca su "Recupera".
Una volta completato il ripristino dei dati, è possibile formattare il disco rigido in NTFS o FAT per riutilizzarlo.
Passo 1. Vai a "Questo PC" o "Gestione disco" e fai clic con il pulsante destro del mouse sulla partizione o sull'unità, seleziona "Formatta...".
Passo 2. Imposta l'etichetta del volume, il file system e la dimensione dell'unità di allocazione di cui hai bisogno. Quindi, fai clic su "OK" per eseguire la formattazione.
Consulta gli esperti di EaseUS per il ripristino manuale. Potremmo offrire i seguenti servizi dopo la diagnosi GRATUITA
- Riparare la struttura RAID danneggiata, riavviare il sistema operativo Windows e il file del disco virtuale danneggiato (.vmdk, .vhd, .vhdx, ecc.).
- Recuperare/riparare la partizione persa e sistemare l'unità.
- Recuperare il disco rigido formattato e riparare l'unità RAW (unità crittografata da Bitlocker)
- Riparare i dischi con partizioni protette da GPT