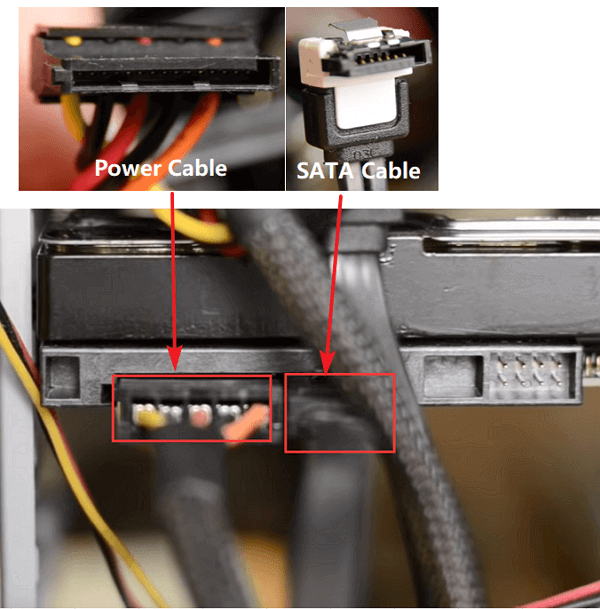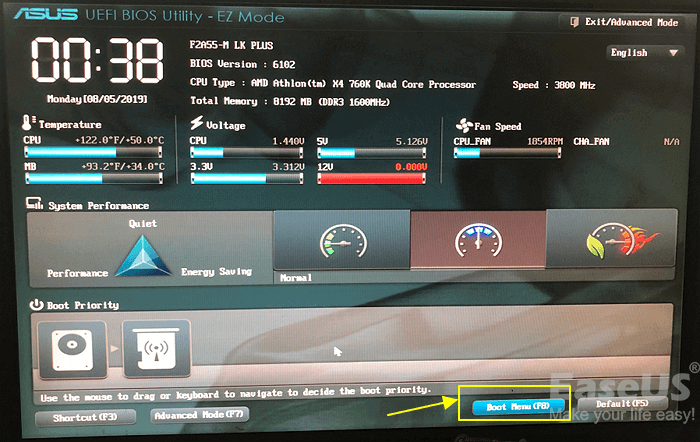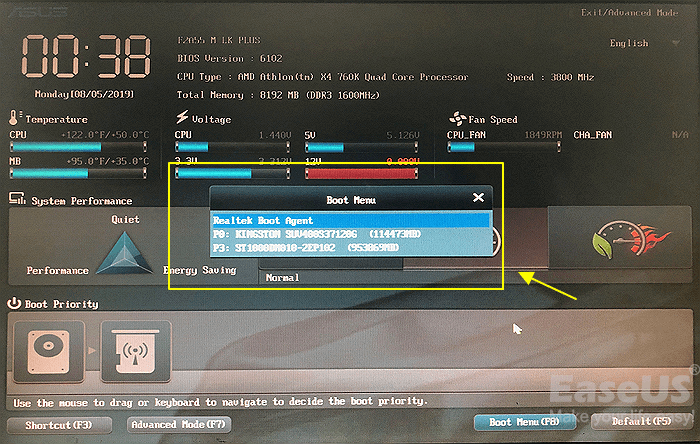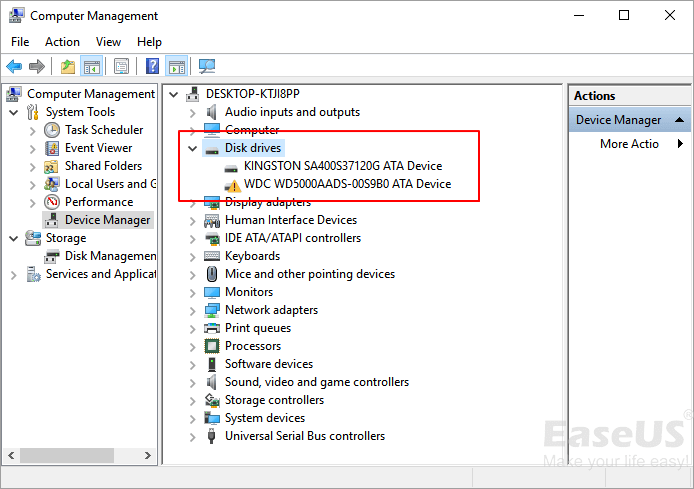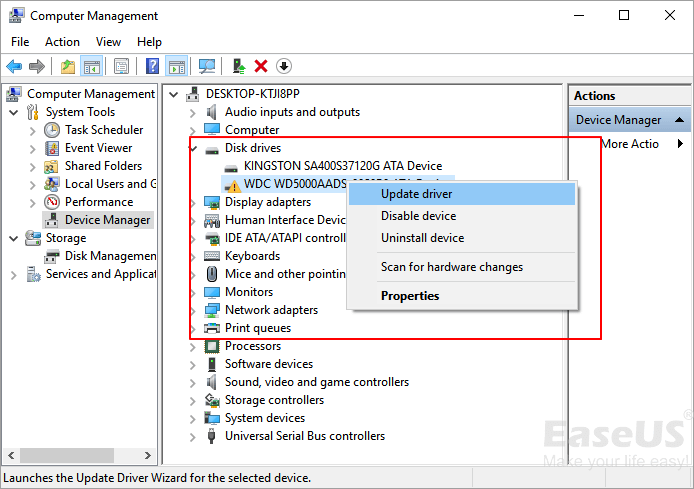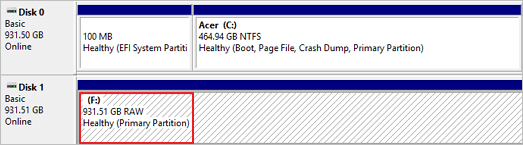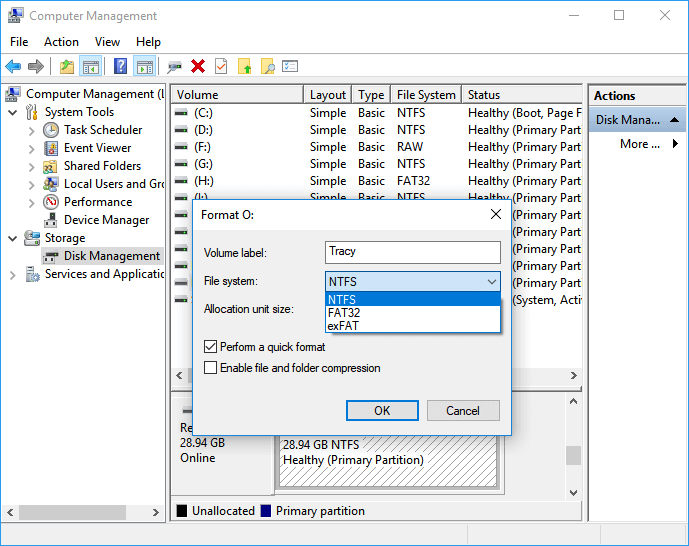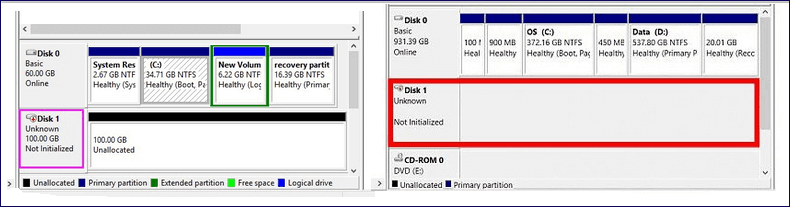Soluzione rapida per il secondo disco rigido non rilevato in Windows 10:
- 1. Vai a Cerca, digita Gestione dispositivi e premi Invio.
- 2. Espandi Unità disco, trova la seconda unità disco, fai clic con il pulsante destro del mouse su di essa e vai su Aggiorna software driver.
- 3. Segui ulteriori istruzioni per gli aggiornamenti e il tuo disco rigido verrà aggiornato.
- 4. Puoi anche andare su Impostazioni > Aggiorna e controllare se gli aggiornamenti generali offrono qualcosa per il tuo disco rigido.
Per risolvere il problema che Windows 10 non riconosce o rileva il secondo problema del disco rigido, fai clic sui quattro accessi rapidi di seguito per iniziare.
| Soluzioni praticabili |
Risoluzione dei problemi passo dopo passo |
| Frase 1. Controlla il disco rigido nel BIOS |
Riavvia il PC e premi F2 per accedere al BIOS. Accedi al menu di avvio per verificare se il secondo disco rigido è stato rilevato... Passi completi |
| Frase 2. Controlla lo stato del disco rigido |
Entra in Gestione dispositivi, espandi "Driver del disco". Individua e controlla il secondo disco rigido. Fare clic con il pulsante destro del mouse... Passi completi |
| Frase 3. Scansiona e ripristina i dati salvati |
Se hai salvato dati importanti nel secondo disco rigido, devi estrarre i dati salvati in anticipo... Passi completi |
| Frase 4. Controlla il disco rigido in DM |
Controlla il secondo disco rigido in Gestione disco sul tuo computer e rendilo rilevabile. Stato diverso... Passi completi |
Nota che queste correzioni funzionano anche per risolvere il problema del disco rigido non riconosciuto in Windows 8.1/8/7 e anche nel sistema operativo Windows precedente.
Il mio secondo disco rigido non viene visualizzato in Windows 10
"Ciao ragazzi, qualcuno di voi sa come far apparire il secondo disco rigido in Windows? Ho aggiunto un secondo disco rigido al mio computer circa un mese fa e il mio computer è diventato molto più veloce. Tutto è andato benissimo fino a stamattina .
Ho avviato il computer, ma il secondo disco rigido non è stato visualizzato in Esplora file. Quindi ho controllato la gestione del disco. Eppure non c'era niente. Ho salvato molti dati importanti sul secondo disco rigido. Come posso farlo apparire? Se ti capita di avere una soluzione, per favore fatemelo sapere".
Per risolvere questo problema, dovrai diagnosticare il motivo esatto per cui il tuo secondo disco rigido non è rilevabile. Segui questa pagina, troverai metodi e strumenti affidabili per riparare efficacemente un disco rigido o un secondo disco rigido che non viene visualizzato in errore di Windows da solo.
Diagnostica e correggi il secondo disco rigido non riconosciuto in Windows 10
Questa parte ha lo scopo di aiutarti a diagnosticare le cause del secondo disco rigido non rilevabile e di offrirti soluzioni per farlo apparire di nuovo.
Soluzione rapida: Ricollega e Reinstalla il secondo disco rigido
Quando il disco rigido scompare da Esplora file o Gestione disco, controlla prima il cavo di alimentazione del disco rigido e il cavo SATA.
Passo 1: Estrae il disco rigido dal computer con un cacciavite.
Passo 2: Verifica se la connessione del disco rigido è allentata.
In caso affermativo, scollegare e ricollegare il disco rigido dal case del computer. Se i cavi sono danneggiati, sostituire il cavo SATA/ATA e il cavo di alimentazione, ricollegare l'unità al PC.
![Ricollega il disco rigido]()
Passo 3: riaccendi il case del computer e riavvia il PC, controlla se il disco rigido viene visualizzato.
Se Windows rileva la seconda unità, puoi fermarti qui. Potrebbe interessarti anche Come partizionare un disco rigido.
Ma se il disco non viene ancora visualizzato in Esplora file di Windows né in Gestione disco, continua con le seguenti frasi.
Fase 1. Verifica e rendi rilevabile il secondo disco rigido nel BIOS
Si applica a: correzione di Windows che non riconosceva il disco rigido nell'errore del BIOS.
Passo 1: Riavvia il PC e premi F2 per accedere al BIOS.
Passo 2: Accedi al menu di avvio per verificare se viene rilevato il secondo disco rigido.
![Controlla il secondo disco rigido nel BIOS.]()
Passo 3: Prova i suggerimenti seguenti se il secondo disco rigido non viene visualizzato:
Innanzitutto, accedi alla sezione Configurazione, in Configurazione del sistema, controlla lo stato del secondo disco rigido.
Quindi, se l'opzione Configurazione del sistema è disattivata, attivarla. Salva le modifiche.
Ricordarsi di riavviare il PC ogni volta per verificare se il secondo disco viene visualizzato nel BIOS. Se il disco rigido continua a non essere visualizzato, probabilmente si tratta di un problema fisico. Il modo migliore è recarsi presso un centro di assistenza post-vendita locale del produttore del disco rigido o un centro di riparazione del dispositivo per richiedere assistenza per la riparazione del dispositivo.
Se il secondo disco rigido viene visualizzato nel BIOS come nell'immagine seguente, passare alla guida successiva per verificare lo stato del disco rigido problematico in Gestione disco.
![Il secondo disco rigido viene visualizzato nel BIOS.]()
Fase 2. Verifica lo stato del secondo disco rigido e aggiornare il driver in Gestione dispositivi
Funziona per: la correzione di Windows 10 non riconosce il secondo problema del disco rigido a causa di un driver del disco obsoleto.
Passo 1: Vai su Cerca, digita Gestione dispositivi e premi Invio.
Passo 2: Fai clic su Gestione dispositivi ed espandi "Unità disco".
Passo 3: Individua e controlla lo stato del secondo disco rigido.
Se è coperto da un punto esclamativo giallo come mostrato di seguito, aggiorna il driver del disco.
![Controllare lo stato del secondo driver del disco rigido in Gestione dispositivi.]()
Passo 3: Fai clic con il pulsante destro del mouse sul secondo disco rigido non rilevabile e selezionare "Aggiorna driver".
![Aggiorna il driver del disco rigido.]()
Passo 4: Fai clic su "Cerca automaticamente il software del driver online" e attendere il completamento del processo.
Al termine del processo, riavvia il PC e controlla di nuovo il disco in Gestione dispositivi. A quel punto verrà visualizzato come un disco normale e ora puoi passare alla Fase 3 continuare a risolvere questo problema.
Se Windows non trova un nuovo driver per il tuo disco rigido, puoi provare a trovarne uno sul sito Web del produttore del dispositivo e lasciare che ti aiutino a completare il processo di aggiornamento del driver.
Fase 3. Scansione e ripristino dei dati salvati dal secondo disco rigido
Principalmente per: protezione dei dati su un disco rigido problematico che non è riconosciuto correttamente da Windows.
Se il tuo secondo disco rigido è un nuovo dispositivo, puoi saltare questa fase e passare alla Fase 4 per renderlo nuovamente rilevabile.
Tuttavia, se hai salvato dati importanti nel secondo disco rigido, ti consigliamo vivamente di estrarre i dati salvati in anticipo. Un software professionale di recupero del disco rigido come EaseUS Data Recovery Wizard eseguirà la scansione completa del secondo disco rigido e troverà tutti i dati salvati per te.
Puoi seguire la guida seguenti per ripristinare facilmente tutti i dati salvati dal disco rigido ora:
Guida dettagliata per recuperare dati persi:
Passo 1. Avvia EaseUS Data Recovery Wizard sul computer. Seleziona una posizione da scansionare per il recupero come hard disk, scheda SD, chiavetta USB, ecc, o una cartella specifica. E clicca sul pulsante "Scansiona".
Passo 2. Potrai visualizzare i risultati della scansione e trovare facilmente con vari filtri.
Passo 3. Seleziona i dati desiderati e clicca su "Recupera".
Ricordarsi di salvare i dati su un altro dispositivo sicuro, è preferibile un disco rigido esterno. Ora puoi passare all'ultima frase ed eliminare questo problema dal tuo dispositivo, rendendo il disco rigido rilevabile e funzionante di nuovo.
Fase 4. Verifica lo stato del secondo disco rigido in Gestione disco e rendilo rilevabile
Si applica a: correzione di Windows 10 che non rilevava il secondo disco rigido a causa di errori logici, come RAW, non allocato, nessun supporto, ecc.
Se il tuo disco viene visualizzato correttamente nel BIOS e in Gestione dispositivi, ma Windows non è in grado di rilevarlo o riconoscerlo correttamente, è altamente possibile che si verifichino i seguenti quattro errori:
- Errore RAW
- Dispositivo non inizializzato o mostra non allocato
- Il secondo disco rigido mostra Nessun supporto
Apri Gestione disco di Windows e controlla lo stato di visualizzazione del secondo disco rigido. Quindi puoi seguire la correzione corretta di seguito per visualizzare il secondo disco rigido.
# 1. Il disco rigido mostra RAW - Formatta l'unità RAW in NTFS
![Il secondo disco rigido viene visualizzato come RAW.]()
Se il disco rigido viene visualizzato come Online, ma la partizione viene visualizzata come RAW, è possibile formattare la partizione in NTFS.
Pasao 1: Fai clic con il pulsante destro del mouse su Questo PC/Risorse del computer, seleziona "Gestisci".
Passo 2: Fai clic su "Gestione disco", individua e fai clic con il pulsante destro del mouse sulla partizione RAW del disco rigido che non riconosce, quindi scegli "Formatta".
Passo 3: Seleziona NTFS come file system per la partizione e fai clic su "OK" per confermare.
![formatta la scheda SD in ntfs con lo strumento build in]()
# 2. Il disco rigido mostra non inizializzato + non allocato
Se il disco rigido viene visualizzato come un'unità non inizializzata o sconosciuta, non preoccuparti.
![Risolto il problema con il secondo disco rigido che non viene visualizzato nell'errore di Windows 10.]()
Puoi applicare direttamente il software di gestione delle partizioni di Windows - EaseUS Partition Master con la sua funzione Inizializza su MBR o Inizializza su GPT per far apparire ora il disco rigido:
Passo 1: Avvia EaseUS Partition Master sul tuo PC.
Passo 2: Fai clic con il pulsante destro del mouse sul disco rigido di destinazione e selezionare "Inizializzazione su MBR" o "Inizializzazione su GPT" di conseguenza.
Passo 1. Scarica e avvia EaseUS Partition Master sul tuo computer Windows,
Passo 2. Vai alla sezione "Convertitore di disco" e seleziona "Converti MBR in GPT", poi clicca su "Avanti".
Passo 3. Seleziona il disco MBR che vuoi convertire e clicca su "Converti" per avviare la conversione.
Ripeti il processo di creazione della partizione (dal passaggio 4 al passaggio 6) se si prevede di creare più di una partizione sul secondo disco rigido.
Dopo aver seguito l'intero processo, ora puoi utilizzare il secondo disco rigido in Windows 10 per salvare nuovamente i dati.
# 3. Il disco rigido viene visualizzato come NESSUN supporto: aggiorna il driver, portalo al centro di riparazione del dispositivo
Se il secondo disco rigido viene visualizzato come "Nessun supporto" in Gestione disco, avrai due scelte:
![Il secondo disco rigido viene visualizzato come nessun supporto.]()
- 1°. Torna alla frase 2 e aggiorna il driver del dispositivo.
- 2°. Estrae il disco rigido dal computer e inviarlo a un centro di riparazione del dispositivo locale per la riparazione.
Conclusioni
In questa pagina, abbiamo presentato il processo completo su come controllare e correggere un disco rigido che non rileva su Windows 10. Questi metodi possono essere applicati per correggere Windows che non rileva o non riconosce il disco rigido o il secondo disco rigido su tutti i sistemi operativi Windows.
In genere, il disco rigido non viene rilevato in Windows 10 è probabilmente a causa di un problema con il driver, di connessione o di impostazioni del BIOS errate. I problemi di connessione possono provenire da una porta USB difettosa o da un cavo, potrebbe essere obsoleto. E le impostazioni del BIOS errate significano che il nuovo disco rigido è disabilitato nel BIOS.
Per rendere rilevabile il disco rigido o il secondo disco rigido. Ecco alcuni suggerimenti da seguire:
- 1. Assicurarsi che il disco rigido sia collegato correttamente al PC tramite il cavo di alimentazione e il cavo SATA.
- 2. Assicurarsi che il secondo disco rigido sia abilitato o acceso nel BIOS.
- 3. Aggiorna regolarmente il driver del disco rigido, soprattutto quando installi un nuovo disco rigido su un PC Windows.
- 4. Partiziona o crea partizioni sul disco rigido con un file system riconoscibile o supportato - NTFS.