- Scoprire EaseUS
- Chi Siamo
- Recensioni & Premi
- Contatta EaseUS
Recupera dati gratis con EaseUS Data Recovery Wizard for Mac
PROVA GRATISNavigazione veloce:
| Soluzioni praticabili | Risoluzione dei problemi passo dopo passo |
|---|---|
| 1. Forza l'uscita e l'eliminazione |
Premi questi tre tasti insieme... Passaggi completi |
| 2. Modifica le autorizzazioni |
Avvia una nuova finestra del Finder... Passaggi completi |
| 3. Sblocca file ed elimina | Ctrl-clic sul file che non puoi eliminare... Passaggi completi |
| 4. Elimina i file ostinati | Scegli uno dei modi per aprire... Passaggi completi |
Perché i file non vengono eliminati su Mac
Di solito è semplice eliminare file e cartelle dal Mac trascinando gli elementi nel Cestino. Tuttavia, a volte le cose non vanno come previsto. Quando rimani bloccato nella situazione imbarazzante in cui i file non verranno eliminati su Mac, scopriamo prima cosa va storto con il file. Di seguito sono riportati alcuni fattori comuni che impediscono al tuo Mac di eliminare un file o disinstallare un'applicazione.
1. Il file è attualmente in uso
2. Il file è bloccato e di sola lettura
3. Manca l'autorizzazione per modificare un file
4. Bug del Finder del Mac
5. Problemi di corruzione di macOS
Soluzione 1. Uscita forzata ed eliminazione
C'è qualche messaggio di errore che ti dice perché non puoi eliminare il file? Possono essere messaggi di errore come questi:
- L'elemento non può essere spostato nel Cestino perché non può essere eliminato.
- Impossibile completare l'operazione perché l'elemento (nome) è in uso.
Se sei stato colpito con gli esempi di messaggi di errore sopra riportati, devi forzare l'uscita dall'app che sta attualmente utilizzando il file prima di poter eliminare correttamente quel file. È probabile che tu riesca a malapena a identificare quale applicazione sta occupando il file, potresti invece voler chiudere tutte le app. Ecco come puoi forzare l'uscita dalle app ed eliminare il file.
Passaggio 1. Premi insieme questi tre tasti: Option + Command + Esc (Esc). Oppure scegli Force Quit da Apple menu nell'angolo in alto a sinistra dello schermo. (È simile a premere Control-Alt-Delete su un PC.)
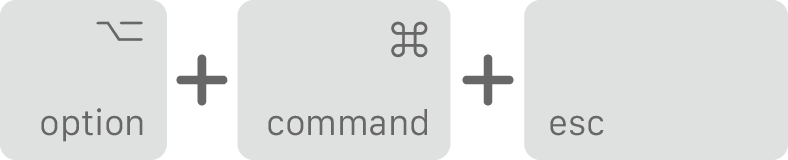
Passaggio 2. Quindi seleziona l'app nella finestra Force Quit e fai clic su Force Quit.
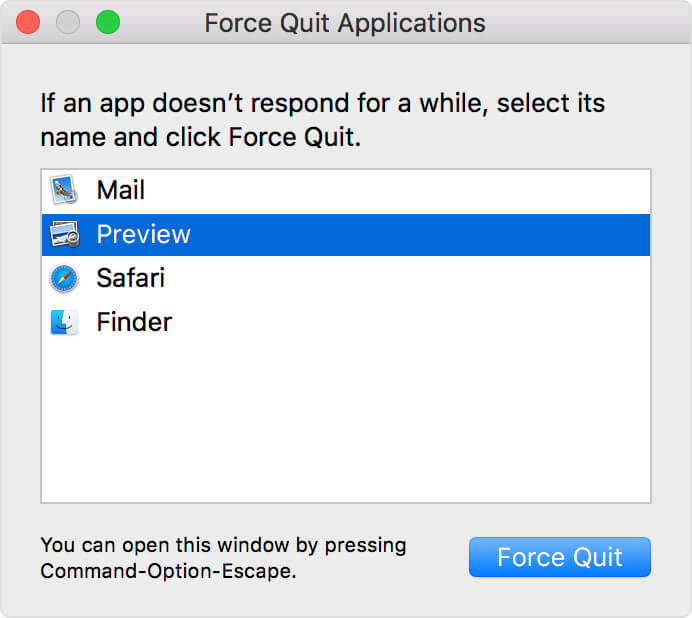
Ripeti i due passaggi per chiudere tutte le app attualmente in esecuzione in background. Puoi anche forzare la chiusura del Finder, se smette di rispondere: seleziona Finder nella finestra Force Quit, quindi fai clic su Relaunch.
Soluzione 2. Modifica le autorizzazioni da Read-only a Read-Write
Read-only: l'utente può aprire l'elemento ma non essere in grado di modificarlo. Quando un file è nello stato di sola lettura, si rifiuterà di essere eliminato a meno che non si modifichi lo stato di Read-only in Read-Write.
Passaggio 1. Avvia una nuova finestra del Finder. Premi Command-I per visualizzare la finestra Get Info.
Passaggio 2. Nella parte inferiore della finestra, fai clic sulla freccia accanto a Sharing & Permissions per visualizzare le autorizzazioni.
Passaggio 3. Fai clic sul Privilege menu accanto al tuo nome utente e scegli Read & Write. Salva la modifica e chiudi la finestra Ottieni informazioni.
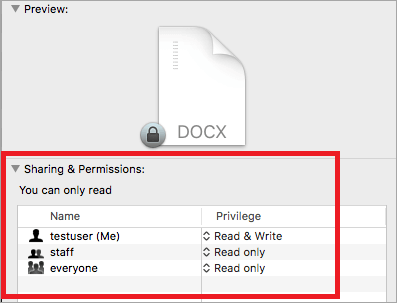
L'altra possibilità di non essere in grado di eliminare un file si verifica su un disco rigido esterno NTFS. NTFS è un file system compatibile con Windows, macOS ti consente solo di leggere un disco rigido NTFS, ma non può scrivere o eliminare nulla da esso. Questa è una guida esclusiva su come risolvere il problema di sola lettura del disco rigido esterno su Mac.
Soluzione 3. Sblocca file ed elimina
Questo è un altro limite di autorizzazione simile al problema di Read-only. Quando un file è bloccato, devi prima sbloccarlo per spostarlo nel Cestino.
Passaggio 1. Ctrl-clic sul file che non è possibile eliminare e seleziona Get Info.
Passaggio 2. Espandi la scheda Generale e trova la casella di controllo Bloccato. Deselezionalo se è acceso.
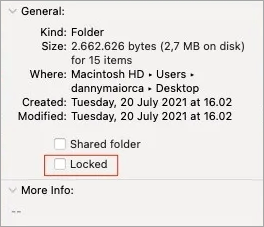
Passaggio 3. Torna indietro per selezionare il file ed eliminarlo di nuovo.
Soluzione 4. Elimina i file ostinati tramite il terminal
Terminal fornisce agli utenti Mac avanzati il modo di utilizzare la riga di comando per eliminare un file che non è possibile eliminare nei modi normali.
Passaggio 1. Scegli uno dei modi per aprire Mac Terminal utility.
- Passa a Terminale sul tuo Mac aprendo una finestra del Finder e selezionando Applications > Utilities.
- Premi Command + Space per aprire il spotlight, digita terminale e premi Invio.
Passaggio 2. Nella finestra Terminale, digita rm e uno spazio. Quindi, trascina il file che desideri eliminare nella finestra Terminale.
Passaggio 3. Premi Enter per eseguire l'eliminazione del file.
Ultimo tentativo... per l'eliminazione di file o cartelle particolari
Non arrenderti se i quattro metodi non hanno funzionato nel tuo caso. Abbiamo più pensieri qui. Provali uno per uno finché non elimini con successo quei file o cartelle particolari.
- Se è una cartella che non puoi eliminare, prova invece a eliminare ciascuno dei file all'interno della cartella. Rimuovi i file che ti danno errori, quindi prova a eliminare nuovamente la cartella.
- Crea un nuovo file o cartella in una cartella o un disco diverso dall'elemento che vuoi buttare via. Assegna lo stesso nome al nuovo elemento, quindi spostalo o copialo nella cartella in cui si trova l'elemento recalcitrante. Quando il Finder ti chiede se desideri sostituirlo, fai clic su Yes o Replace, quindi getta via l'elemento spostato.
- Esegui un'utilità di riparazione file per esaminare e riparare il problema di eliminazione dei file che hai riscontrato. Una volta terminato, prova a svuotare il cestino per rimuovere completamente il file problematico dall'unità Mac.
Fai attenzione... Non avresti dovuto eliminare file e cartelle utili
È piuttosto fastidioso rimanere con i file di cui vuoi sbarazzarti. Gli approcci introdotti in questa guida sono tutti serviti per eliminare un elemento indesiderato, si dice che alcuni dei metodi eliminino in modo permanente. È necessario prestare attenzione durante l'esecuzione di alcune operazioni, incluso lo svuotamento del Cestino e l'applicazione delle righe di comando di rm Terminal. Questi modi hanno lo scopo di cancellare tutti i file lì invece di un singolo file.
Ma nel caso in cui tu abbia eliminato erroneamente altre immagini, video o documenti importanti, puoi scaricare EaseUS Data Recovery Wizard for Mac per eseguire un ripristino completo. È un programma che recupera in particolare i dati persi da oltre 100 scenari di perdita di dati, come cancellazione, formattazione del disco, inaccessibilità del disco rigido e danneggiamento di foto/video...
Puoi fare ricerche, leggere recensioni imparziali e confronti di prodotti su siti Web IT autorevoli, fidarti di un'applicazione di recupero dati per Mac così affidabile, potente ed efficiente che garantisce un tasso di recupero del 99,7%.
EaseUS Data Recovery Wizard for Mac
- Recupera in modo efficace file, documenti, foto, audio, musica, e-mail persi o cancellati
- Recupera i file dal disco rigido formattato, dal cestino svuotato, dalla scheda di memoria, dall'unità flash, dalla fotocamera digitale e dalle videocamere
- Supporta il recupero dei dati per eliminazione improvvisa, formattazione, danneggiamento del disco rigido, attacco di virus, arresto anomalo del sistema in diverse situazioni
