- Scoprire EaseUS
- Chi Siamo
- Recensioni & Premi
- Contatta EaseUS
Recupera dati gratis con EaseUS Data Recovery Wizard for Mac
PROVA GRATISSe possiedi un MacBook Pro o Air, è probabile che tu abbia utilizzato molto la fotocamera frontale per il facetiming. Come tutti sappiamo, MacBook ha una fotocamera frontale di alta qualità che ti consente di partecipare a riunioni e scattare video e fotografie nitidi, ma cosa succede se ottieni lo schermo scuro ogni volta che lo accendi.
Lo schermo scuro avrà un messaggio di errore "Nessuna fotocamera collegata". Ma non preoccuparti, capiamo quanto possa essere aggravante il malfunzionamento della videocamera proprio nel bel mezzo di una riunione Zoom e siamo qui per risolvere questo problema. Approfondiamo ulteriormente le 10 SOLUZIONI →
Perché la fotocamera non funziona su Mac?
La buona notizia è che il messaggio "nessuna fotocamera collegata" in genere indica un problema software anziché hardware, che è generalmente relativamente semplice da risolvere. Di conseguenza, la fotocamera potrebbe essere utilizzata da un'applicazione precedentemente in esecuzione su macOS o potrebbe semplicemente non disporre delle autorizzazioni necessarie.
L'uso della fotocamera può essere impossibile a causa di Screen Time. In caso di guasto hardware, la spia verde sulla fotocamera potrebbe lampeggiare. Apple dovrebbe essere contattata se ciò si verifica.
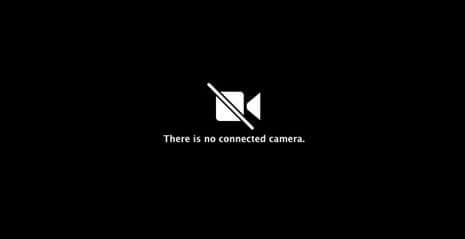
Come correggere l'errore "Nessuna fotocamera collegata" in 10 passaggi
Ecco i primi cinque modi per risolvere il problema con la fotocamera non connessa su Mac che non richiederà troppo tempo e fatica.
- Metodo 1. Riavviare il Mac
- Metodo 2. Controllare l'aspetto della fotocamera
- Metodo 3. Controllare la connessione a Internet
- Metodo 4. Controllare l'autorizzazione dell'app per utilizzare o meno una fotocamera
- Metodo 5. Aggiornare l'app all'ultima versione
- Metodo 6 ~ Metodo 10
Metodo 1. Riavviare il Mac
Il primo e il modo più semplice per farlo è riavviare il tuo MacBook. Ecco come puoi farlo:
1. Dai un'occhiata nell'angolo in alto a sinistra, dove vedrai un'icona Apple.
2. Scegli "Riavvia" dall'elenco a discesa quando viene visualizzata l'opzione.

3. Pochi minuti dopo, il MacBook si spegnerà e si riattiverà da solo.
Metodo 2. Controllare l'aspetto della fotocamera
Il secondo modo per verificare se la fotocamera funziona correttamente è controllando l'aspetto della fotocamera. Ecco come:
1. Apri il Finder.
2. FaI clic sull'opzione Applicazioni a sinistra. Il Finder si trova sul lato sinistro della barra dei menu.
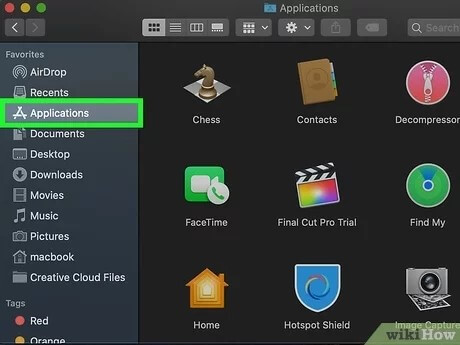
3. Basta fare doppio clic su Photobooth. Questo aprirà la tua webcam per impostazione predefinita. Una videocamera Internet che visualizza un'immagine indica che sta funzionando correttamente.
Metodo 3. Controllare la connessione a Internet
A volte, è meglio controllare la connessione a Internet prima di affrontare qualcuno che usa il tuo MacBook. Quindi, come puoi farlo - è la vera domanda. Vedere qui:
1. Seleziona Preferenze di Sistema dal menu Apple.
2. Seleziona Rete dal menu a tendina.
3. Seleziona la scheda di rete che si desidera ispezionare.
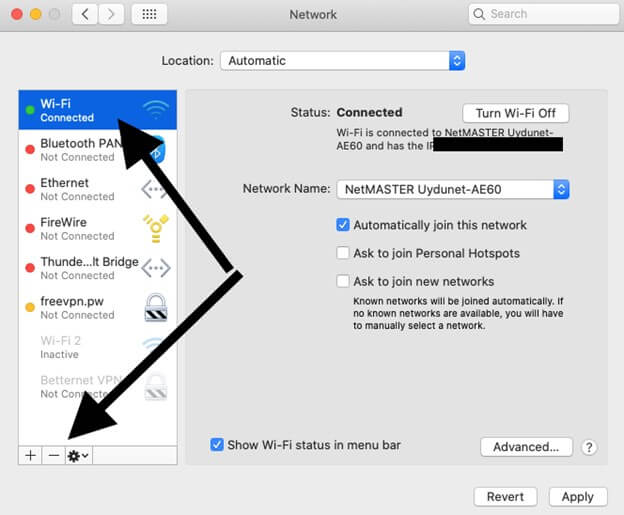
4. Lo stato attuale della tua connessione Internet può essere visualizzato proprio qui.
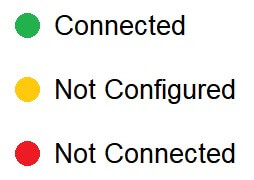
Metodo 4. Controllare l'autorizzazione dell'app per utilizzare o meno una fotocamera
A volte capita che il tuo dispositivo non abbia concesso l'autorizzazione ad alcune funzioni. Nomina alcune app come FaceTime, Zoom, Photo Booth... Come controllarle? Ecco come:
1. Vai al menu Apple e scegli Preferenze di Sistema .
2. Per ulteriori informazioni sulle impostazioni di sicurezza e privacy, vai all'opzione di menu Sicurezza e privacy.
3. La scheda Privacy si trova in alto a destra dello schermo.
4. Fare clic sulla scheda Privacy in alto a destra della finestra in Preferenze di Sistema > Sicurezza e Privacy.
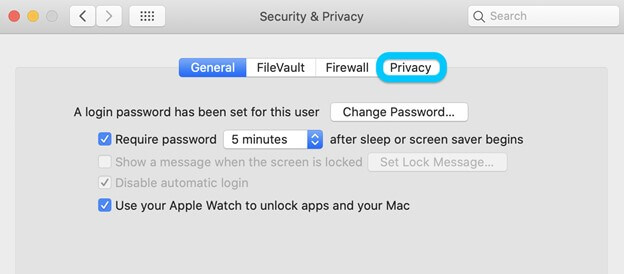
(Nota: gli utenti Mac bloccati possono modificare il proprio sistema facendo clic sull'icona del lucchetto nell'angolo in basso a sinistra).
5. Ora puoi visualizzare i permessi delle tue applicazioni facendo clic su un elemento nella barra laterale sinistra.
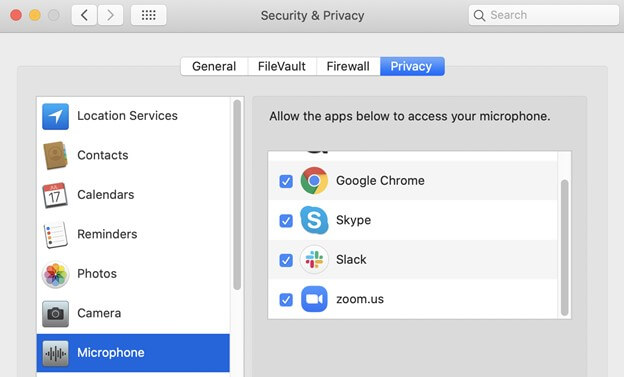
Metodo 5. Aggiornare l'app all'ultima versione
Forse le tue app della fotocamera non sono affatto aggiornate. Forse il tuo sistema è obsoleto. Quindi, in caso contrario, dopo aver riavviato macOS, vai su App Store e aggiorna tutte le tue app.
1. Apri il Mac App Store facendo clic sulla sua icona nel Dock, cercandolo in Spotlight e navigandolo nella cartella Applicazioni.
2. Per scoprire eventuali aggiornamenti in sospeso, fai clic su "Aggiornamenti" nella barra laterale.
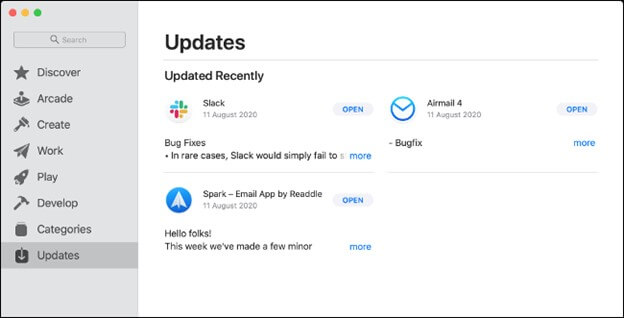
3. Le applicazioni con aggiornamenti in sospeso avranno accanto un'icona "Aggiornamento" selezionarlo per avviare manualmente l'aggiornamento.
Gli altri cinque modi sono un po' più difficili da seguire, ma si sono tutti rivelati utili per risolvere l'errore di malfunzionamento della fotocamera.
- Metodo 6. Disinstallare e reinstallare una nuova versione dell'app
- Metodo 7. Disabilitare le app sospette in Activity Monitor
- Metodo 8. Forzare l'uscita dalle app relative alla fotocamera utilizzando il terminale
- Metodo 9. Ripristinare SMC
- Metodo 10. Reinstallare macOS su MacBook o iMac
*Scarica EaseUS Data Recovery Wizard per Mac per recuperare qualsiasi tipo di file * cartelle che ti interessano ma che in qualche modo hai perso sul tuo Macbook Pro, Air o iMac.
Metodo 6. Disinstallare e reinstallare una nuova versione dell'app
In qualsiasi finestra del Finder, puoi accedere alla cartella Applicazioni scegliendo Applicazioni nella barra laterale:
1. Tieni premuto il pulsante Comando () quando si fa doppio clic sul programma in Spotlight per aprirlo in una nuova finestra dovrebbe essere il passaggio successivo.
2. Trascina l'applicazione nel Cestino o scegli il programma e seleziona File > Sposta nel Cestino dal menu contestuale.
3. Seleziona Finder > Svuota cestino per sbarazzarti del software.
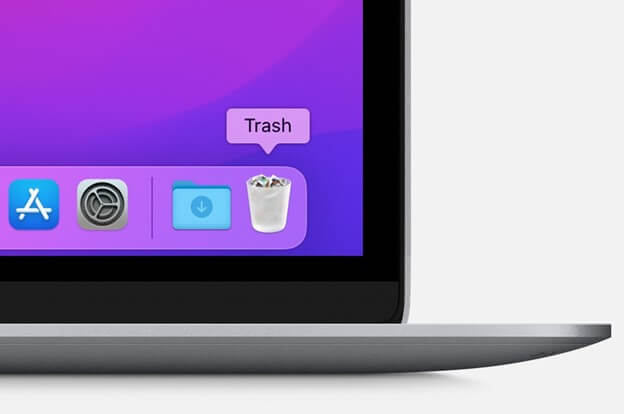
(Nota: per reinstallare un'app, vai su App Store e scarica ciò che hai eliminato in precedenza).
Metodo 7. Disabilitare le app sospette in Activity Monitor
Se ritieni che un'applicazione sul tuo MacBook danneggi i file e non consenta al dispositivo di funzionare correttamente, è ora di disabilitarla.
1. Fai clic su "Vai" nella parte superiore dello schermo nella barra di stato. Selezionare "Utilità" dal menu a discesa visualizzato.
2. Successivamente, cerca "Activity Monitor" e fai clic su di esso.
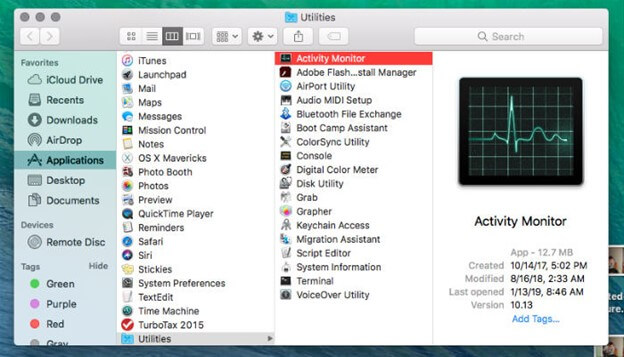
3. Quando viene visualizzata la finestra Activity Monitor, cercare e terminare il programma offensivo.
4. Nella finestra Activity Monitor, fai clic sul pulsante "X" nell'angolo in alto a sinistra.
Metodo 8. Forzare l'uscita dalle app relative alla fotocamera utilizzando il terminale
Se ritieni che la tua fotocamera sia in ritardo o con problemi, l'uscita forzata dalle app relative alla fotocamera utilizzando la funzione Terminale può aiutarti alla grande.
1. Chiudere tutte le applicazioni che hanno accesso alla tua fotocamera.
2. Per aprire Terminale, seleziona il pulsante Ricerca Spotlight, digita "Terminale", quindi premi Invio.

3. Immettere il comando sudo killall VDCAssistant. Se richiesto, inserisci la tua password e premi il tasto Invio.
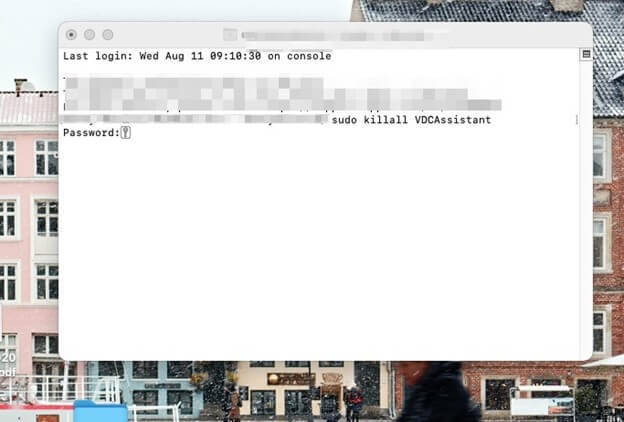
4. Immettere il comando sudo killall AppleCameraAssistant nella finestra della riga di comando aperta.
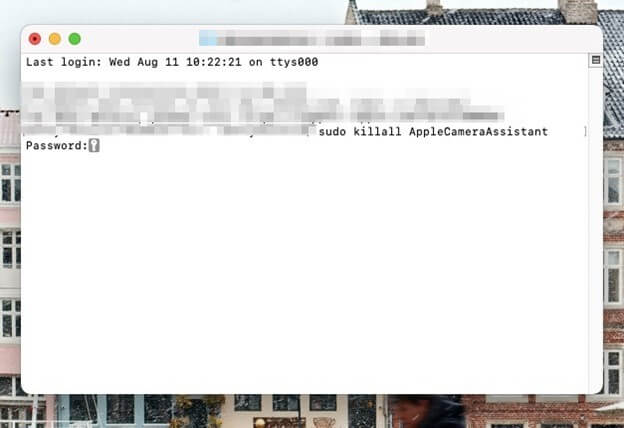
(Nota: successivamente, apri un'applicazione che utilizza la webcam integrata e controlla se il problema con la fotocamera è stato risolto).
Metodo 9. Ripristinare SMC
Reimpostare l'SMC su un Mac per risolvere il problema di "nessuna fotocamera collegata" è un'ottima opzione. Segui le istruzioni dettagliate del sistema per riparare una fotocamera del MacBook che non funziona o non viene visualizzata.
1. Spegni il tuo Mac.
2. Dopo aver premuto Control+Alt+Shift per 7 secondi, tieni premuto il pulsante di accensione per altri 7 secondi.
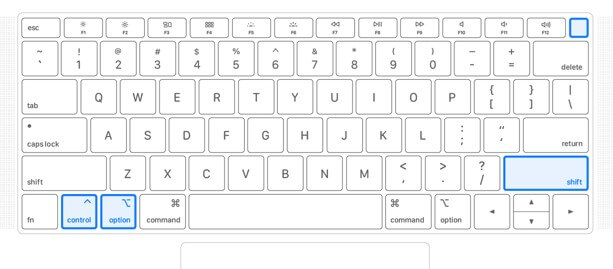
3. Ora puoi accenderlo premendo il pulsante di accensione .
Metodo 10. Reinstallare macOS su MacBook o iMac
Ultimo ma non meno importante, puoi reinstallare macOS su iMac o MacBook per vedere se le cose migliorano o meno. Ecco come puoi farlo:
Passaggio 1. Scegli Reinstalla macOS dal pannello degli strumenti in macOS Recovery.
Passaggio 2. Ora seleziona Continua e applica le indicazioni sullo schermo per avviare il processo di installazione.
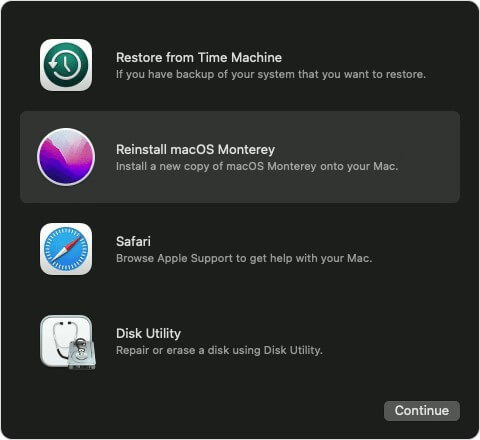
Nota importante: la reinstallazione di macOS è altamente pericolosa se non hai eseguito il backup di file e contenuti importanti. Quindi, se vai avanti, abbiamo la soluzione perfetta per recuperare i tuoi file.
EaseUS Data Recovery Wizard per Mac - il tuo compagno di recupero dati
In caso di reinstallazione di macOS, puoi recuperare i file persi. Sorpreso? È giunto il momento di rivolgerti al miglior software in città che ti aiuterà a recuperare, o dovremmo dire, "recuperare" tutti i tuoi file dopo aver reinstallato il tuo macOS.
Purtroppo, anche i più eccellenti strumenti di recupero dati potrebbero non riuscire a recuperare file che sono già stati distrutti o persi in modo permanente. Tuttavia, abbiamo scoperto che EaseUS Data Recovery Wizard è il programma di recupero dati macOS più eccellente che abbiamo utilizzato finora.
Un lungo grido da una soluzione perfetta, lo strumento più potente e affidabile al mondo per il recupero di file Mac persi o cancellati è Data Recovery Wizard per Mac, e lo fa in soli tre semplici passaggi.
Inoltre, cerca più a fondo nei dispositivi di archiviazione rispetto a qualsiasi altro programma di recupero dati Mac, garantendo i risultati più eccezionali. Non ci sono danni ai dati originali e le tue informazioni personali sono al sicuro. È il primo e unico programma che funziona con il problema della crittografia del chip T2.
Inoltre, saresti sorpreso di sapere che con la funzione di recupero foto della scheda SD di EaseUS, ora puoi recuperare facilmente tutti i video e le foto persi con il software.
Alcune caratteristiche importanti includono:
- Recupero di file cancellati - Con i loro nomi originali, recupera i file cancellati dalla fotocamera digitale [foto e video] anche dal Cestino.
- Ripristino del disco rigido del Mac - backup e ripristino dei dati da un disco rigido esterno danneggiato o formattato.
- Recupero foto scheda SD - è possibile recuperare fotografie e informazioni che sono state cancellate o perse dalle schede di memoria.
- Diversi scenari di perdita di dati - un arresto anomalo o un aggiornamento del sistema, un virus o un'interruzione di corrente non pianificata ne sono tutti esempi.
Ecco il tutorial passo-passo del recupero dei dati dei file macOS persi utilizzando EaseUS Wizard Recovery:
Passo 1. Seleziona la posizione su cui sono stati archiviati i tuoi dati e file eliminati e fai clic sul pulsante "Cerca file persi".

Passo 2. Il software eseguirà sia la scansione rapida che la scansione approfondita per trovare file eliminati sul volume selezionato.

Passo 3. I risultati della scansione verranno divisi per tipologie nel riquadro di sinistra. Basta selezionare i file e fare clic sul pulsante "Recupera" per recuperarli.

Articoli Correlati
