- Scoprire EaseUS
- Chi Siamo
- Recensioni & Premi
- Contatta EaseUS
Recupera dati gratis con EaseUS Data Recovery Wizard for Mac
PROVA GRATISKeynote è una versione Mac di PowerPoint che consente agli utenti di creare dimostrazioni aziendali, rapporti di ricerca o presentazioni di corsi. Non preoccuparti se il tuo file Keynote si chiude improvvisamente senza salvare.

L'immagine proviene da Apple.com
In questa pagina troverai una guida completa che ti aiuterà a recuperare facilmente i file Keynote non salvati su Mac. Fai i tuoi passi e segui il tutorial come mostrato di seguito per eseguire subito il ripristino di Keynote:
Tieni presente che le soluzioni fornite in questa pagina funzionano anche per recuperare file Keynote cancellati o persi su Mac. Eccoci qui!
| Soluzioni realizzabili | Risoluzione dei problemi Passaggio dopo Passaggio |
|---|---|
| 1. Keynote chiuso senza salvare modifiche |
Innanzitutto, interrompi l'esecuzione dell'applicazione Keynote... Passaggi completi |
| 2. Recuperare file Keynote non salvati |
1. Recuperare Keynote non salvato utilizzando EaseUS... Passaggi completi 2. Recuperare Keynote non salvato dal salvataggio automatico... Passaggi completi 3. Recuperare il file Keynote perso senza salvare... Passaggi completi 4. Trovare il contenuto del file Keynote non salvato da... Passaggi completi |
|
3. Cause di file Keynote non salvati |
Abilita il salvataggio automatico: vai su "preferenze di sistema"... Passaggi completi |
Guida 1. Smetti di usare il Mac dopo aver chiuso Keynote senza salvare
In questa guida imparerai:
- 1. Cosa fare dopo aver chiuso un file Keynote senza salvare modifiche?
- 2. Puoi recuperare un file Keynote non salvato su Mac?
Ecco cosa fare quando chiudi improvvisamente o accidentalmente un file Keynote non salvato:
- Innanzitutto, interrompi l'esecuzione dell'applicazione Keynote.
- Successivamente, non salvare nuovi file nella cartella Keynote.
- Infine, smetti di usare il computer Mac.
Quindi puoi recuperare il file Keynote non salvato? SÌ. Qui abbiamo raccolto 4 modi affidabili che puoi seguire chiunque per recuperare i file persi:
- #1. Recupera file Keynote non salvato utilizzando il software di recupero file Mac di EaseUS
- #2. Recupera file Keynote non salvato dal salvataggio automatico
- #3. Recupera file Keynote perso dai file temporanei
- #4. Trova il contenuto del file Keynote non salvato dalla versione precedente
Scegli il metodo desiderato e passa alla guida successiva per ripristinare subito i file persi.
Guida 2. Recupera file Keynote non salvati su Mac [4 modi]
In questa guida imparerai il processo completo su come ripristinare file Keynote persi o non salvati su Mac con i 4 modi sopra elencati.
Tieni presente che se preferisci un modo semplice ed efficiente per recuperare i documenti persi e non salvati dal Mac, il software di recupero file per Mac di EaseUS, come mostrato nel Metodo 1, ti aiuterà.
Metodo 1. Recupera Keynote non salvato utilizzando il software di recupero file Mac EaseUS
Per la maggior parte dei principianti, potresti non riuscire ad attivare la funzione di salvataggio automatico in Keynote, il che, di conseguenza, un software di recupero file affidabile può essere più utile.
Qui puoi provare il software di recupero file Mac - EaseUS Data Recovery Wizard for Mac che ti consente di scansionare e trovare in modo sicuro file di documenti non salvati, incluso Keynote, in pochi clic.
Vediamo ora come ripristinare il file Keynote non salvato su Mac:
Passaggio 1. Avvia EaseUS Data Recovery Wizard for Mac, passa il mouse sul dispositivo in cui si è perso il file non salvato e fai clic su "Cerca file persi".

Passaggio 2. Dopo la scansione, fai clic su "Tipo" ed espandere "Documenti non salvati". Fai clic sul tipo di file esatto (Word, Excel, Powerpoint, Keynote, Pages, Numbers) che si è perso senza salvarlo.

Passaggio 3. Fai doppio clic per visualizzare l'anteprima del file non salvato, seleziona la versione corretta e fai clic su "Recupera" per salvare il file in un'altra posizione sicura su Mac.

Nota bene: è possibile creare un backup facendo prima clic su "Backup del disco" a sinistra. Quando il disco è danneggiato o il documento non salvato sul disco viene accidentalmente eliminato o perso, è possibile recuperare i dati dall'immagine di backup.
Con EaseUS Data Recovery Wizard for Mac, puoi anche ripristinare altri tipi di file di documenti non salvati su Mac, tra cui:
- Recupera il file PowerPoint non salvato
- Recupera il documento Word non salvato
- Recupera il file Pages non salvato
- Recupera il file Excel non salvato
Metodo 2. Recupera Keynote non salvato dal salvataggio automatico
Fondamentalmente, la funzione di salvataggio automatico è attivata per impostazione predefinita sulla maggior parte delle app per documenti Mac, tra cui Office Word, Excel, PowerPoint e iWork Keynote, Pages, Numbers, TextEdit, ecc.
Pertanto, hai ancora un'alta probabilità di ripristinare Keynote non salvato da AutoSave. Segui le linee guida seguenti per vedere come recuperare i file Keynote non salvati dal salvataggio automatico.
#1. Controlla se il salvataggio automatico è attivo
Se non sei sicuro che la funzione di salvataggio automatico sia abilitata, vai e segui i passaggi seguenti per verificare se è sul tuo Mac:
Passaggio 1. Fai clic sull'icona del menu Apple e seleziona "Preferenze di Sistema".

Passaggio 2. Fai clic su "Generale", controlla se la casella "Chiedi di mantenere le modifiche alla chiusura dei documenti" è deselezionata.
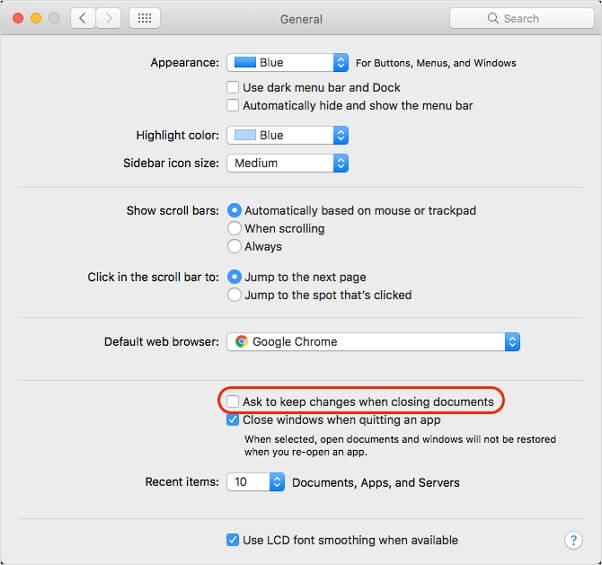
Se la casella è selezionata, il salvataggio automatico è disabilitato. Quando il Mac ti chiede se vuoi mantenere le modifiche alla chiusura di Keynote e fai clic su "Non salvare", perderai tutto. In questo caso, dovrai ricorrere al Metodo 1, utilizzando un affidabile software di recupero file Mac per ricevere assistenza.
Se la casella è deselezionata, il salvataggio automatico è attivato. E puoi seguire la guida successiva per ripristinare tutti i file Keynote non salvati.
#2. Recupera Keynote perso o non salvato dal salvataggio automatico
Passaggio 1. Fai clic su "Finder", seleziona "Vai" e fai clic su "Vai alla cartella".
Passaggio 2. Inserisci: ~/Library/Containers/com.apple.iWork.Keynote/Data/Library/Autosave Information e fai clic su "Vai".
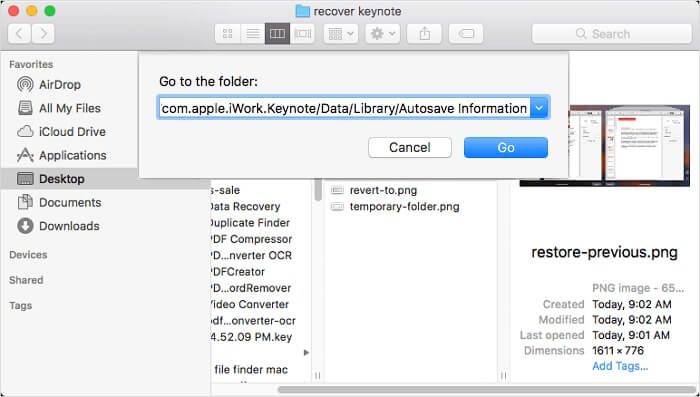
Passaggio 3. Trova il file Keynote non salvato, aprilo con iWork Keynote e salvalo come nuovo file.
Metodo 3. Recupera il file Keynote perso senza salvare dal file temporaneo
Se non riesci a trovare il file Keynote non salvato nella cartella AutoSave, puoi provare a trovare i suoi file temporanei dalla cartella File temporanei. Ecco i passaggi che puoi seguire per recuperare il file Keynote perso che è stato chiuso senza salvare:
Passaggio 1. Vai al Finder, fai clic su "Applicazione" e seleziona "Utilità".
Passaggio 2. Fai doppio clic per avviare Terminale su Mac.
Passaggio 3. Digita open $TMPDIR sul Terminale e premi "Invio".
Passaggio 4. Controlla i file Keynote nella cartella Temporanea, fai doppio clic per aprirla e salvala come nuovo file.
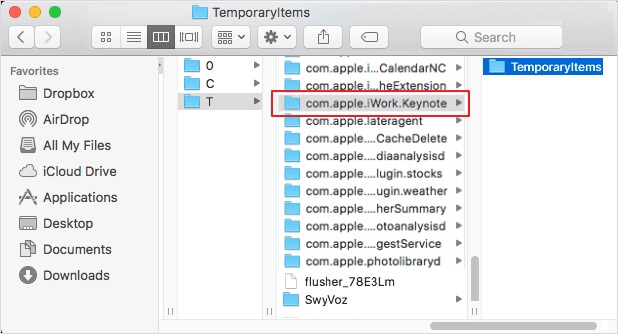
Metodo 4. Trova il contenuto del file Keynote non salvato dalla versione precedente
Tieni presente che se hai creato un file Keynote e lo hai salvato con molte versioni quando hai perso la versione più recente senza salvarla, potresti provare a trovare e ripristinare il contenuto del file Keynote non salvato da una versione precedente.
Questo metodo funziona anche per recuperare alcuni elementi mancanti che sono stati eliminati dal documento Keynote. Ecco i passaggi da seguire:
Passaggio 1. Apri il file Keynote di cui hai perso una versione non salvata, fai clic su "File" e seleziona "Ripristina".
Passaggio 2. Seleziona "Sfoglia tutte le versioni", quindi fai clic per visualizzare l'ultima versione del tuo file Keynote.
Passaggio 3. Controlla e conferma che la versione corrente contiene il contenuto Keynote non salvato, fai clic su "Ripristina".
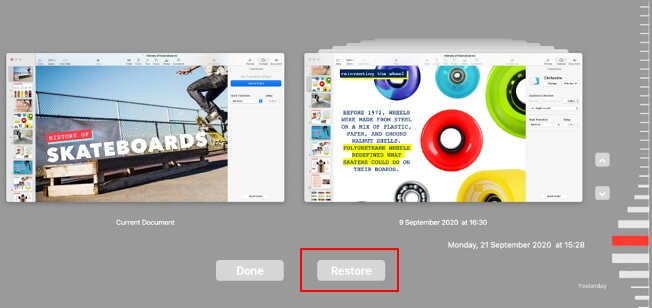
L'immagine proviene da Apple.com
Tieni presente che se questo metodo non trova il file Keynote mancante o non salvato, non preoccuparti. Puoi tornare al Metodo 1 e applicare il recupero di file Mac di EaseUS per trovare immediatamente il tuo file Keynote non salvato sul Mac.
Guida 3. Cause del file Keynote non salvato e suggerimenti per evitare questo errore
Seguendo le Guide 1 e 2, hai ripristinato con successo il file Keynote non salvato e riportato tutto il contenuto sul tuo computer Mac. Alcuni di voi potrebbero chiedersi quali sono le cause della perdita del file Keynote senza salvataggio e come proteggere il file dalla perdita di nuovo.
Ed è proprio di questo che parleremo in questa guida. Per prima cosa, controlliamo le cause.
Perché hai perso il file Keynote senza salvarlo:
- Operazione falsa: hai chiuso il file Keynote senza rendertene conto.
- Errore dell'applicazione: iWork Keynote si è chiuso da solo a causa di alcuni errori dell'applicazione.
- Blackout improvviso o interruzione di corrente: il Mac si spegne improvvisamente a causa della scarsa alimentazione.
- Errore macOS: il Mac si è spento improvvisamente a causa di un errore di sistema macOS o di un errore.
- Attacco di virus: virus o malware sconosciuti impediscono a Keynote di funzionare correttamente.
Quindi, come proteggere i tuoi file Keynote dalla chiusura senza salvarli da questi errori? Ecco alcuni suggerimenti da seguire.
Suggerimenti per proteggere i file Keynote su Mac:
- 1. Abilita il salvataggio automatico: vai su "Preferenze di Sistema" > "Generale" > Deseleziona la casella "Chiedi di mantenere le modifiche alla chiusura dei documenti".
- 2. Utilizza Keynote con consapevolezza.
- 3. Aggiorna iWork Keynote tempestivamente.
- 4. Carica il computer Mac, lasciando abbastanza energia mentre stai modificando un file di documento su Mac.
- 5. Aggiorna e installa l'ultima versione di macOS sul tuo computer.
- 6. Esegui l'antivirus per pulire regolarmente virus e malware sul Mac.
È possibile recuperare il file Keynote non salvato, recupera il file adesso
Non preoccuparti se perdi un importante file di presentazione Keynote sul tuo Mac senza fare clic su "Salva". In questa pagina ti abbiamo offerto una guida completa per dirti cosa fare quando il tuo file Keynote viene chiuso senza salvare.
La Guida 1 diceva agli utenti di non utilizzare l'applicazione Keynote e il computer Mac per archiviare nuovi dati. E nella Guida 2, abbiamo offerto 4 metodi per recuperare file Keynote non salvati su Mac. Per quanto riguarda quello più semplice, il software di recupero file per Mac di EaseUS merita la tua fiducia. Tutti i livelli di utenti Mac possono semplicemente scansionare e trovare i file di documenti non salvati su Mac. Scaricalo per ripristinare subito il contenuto del file Keynote.
Dopo aver riportato indietro il file, ora puoi seguire i suggerimenti nella Guida 3 per proteggere tutto il tuo duro lavoro in iWork Keynote. Questo è l'intero processo su cosa fare e come ripristinare un file Keynote quando hai chiuso l'applicazione iWork Keynote senza salvarlo. Agisci e ora tocca a te.
