- Scoprire EaseUS
- Chi Siamo
- Recensioni & Premi
- Contatta EaseUS
Recupera dati gratis con EaseUS Data Recovery Wizard for Mac
PROVA GRATISPerché i file Excel sono danneggiati su Mac
I file Excel e altri documenti sono essenziali su Mac; non vuoi trovare nessun documento danneggiato quando devi accedervi. Come fai a sapere se i tuoi file Excel sono danneggiati e devi riparare il file Excel danneggiato su Mac? Ecco alcuni sintomi di un file Excel danneggiato su Mac:
- Durante la modifica di Excel su Mac, il file si è chiuso improvvisamente.
- I file Excel vengono visualizzati come 0kb o 0 byte su Mac.
- Impossibile aprire i file Excel su Mac.
- Nei file Excel su Mac vengono visualizzate informazioni errate.
- All'improvviso mancano parti di elementi in Excel.
- Continua a ricevere codici di errore quando apri o modifichi i file Excel.
Se vuoi conoscere i possibili motivi della corruzione di Mac Excel, leggere le seguenti informazioni può aiutarti:
- L'applicazione utilizzata per aprire i file Excel è obsoleta.
- Sul disco rigido interno o su altri dispositivi di archiviazione compaiono settori danneggiati.
- TVirus o malware possono causare il danneggiamento dei file Excel su Mac.
- All'improvviso, lo spegnimento potrebbe corrompere i file Excel, soprattutto durante la modifica o il salvataggio dei file su Mac.
Ora controlliamo come riparare file Excel corrotti su Mac con quattro metodi efficaci. Non esitare a condividere questo passaggio utile con più utenti Mac per aiutarli a riparare file danneggiati su Mac!
1. Come riparare file Excel danneggiati su Mac con il software
Lasciare che un software di riparazione professionale di Excel gestisca i problemi di corruzione di Excel su Mac sarà una scelta intelligente. EaseUS Fixo è uno dei programmi di recupero e riparazione più affidabili che puoi trovare. Con questo software, non sarai mai turbato da problemi di perdita o danneggiamento dei dati.
Può aiutarti a recuperare e riparare la maggior parte dei file su Mac e altri dispositivi di archiviazione:
- Riparare documenti danneggiati, inclusi documenti Word, Excel e PPT.
- Riparare video su Mac. Puoi riparare facilmente MP4, MOV, MKV e altri video corrotti.
- Ripara le foto danneggiate su Mac. Puoi riparare JPG, JPEG, PNG, GIF e altre immagini corrotte con EaseUS.
Sebbene il recupero dei dati sia la funzione essenziale di EaseUS Data Recovery Wizard for Mac, può anche gestire file danneggiati. Avrai bisogno di alcuni passaggi per riparare file Excel corrotti su Mac:
Nota bene: puoi creare un backup facendo prima clic su "Backup del disco" a sinistra. Il software estrarrà i file danneggiati dall'immagine di backup e li riparerà. Può prevenire ulteriori danni al disco e ai file, rendendolo più sicuro e affidabile.
Passaggio 1. Avvia il software di riparazione documenti
Esegui EaseUS Fixo Document Repair. Scegli "Riparazione file" nel pannello di sinistra. Questo software ti consente di riparare documenti Office danneggiati, inclusi Word, Excel, PDF e altri.

Passaggio 2. Scegli e ripara il documento danneggiato
Fai clic su "Ripara tutto" per riparare tutti i documenti aggiunti. Se desideri riparare un singolo documento, sposta il puntatore del mouse sul documento di destinazione e fai clic su "Ripara". Per visualizzare l'anteprima del documento riparato, fai clic sull'icona a forma di occhio.

Passaggio 3. Visualizza l'anteprima e salva il documento riparato
Al termine del processo di riparazione, fai clic su "Salva" per salvare il documento selezionato. Inoltre, puoi fare clic su "Salva tutto" per salvare tutti i documenti riparati. Per individuare la cartella riparata, fai clic su "Visualizza file riparato".

Forniamo anche un video su come riparare file Excel corrotti su un Mac;
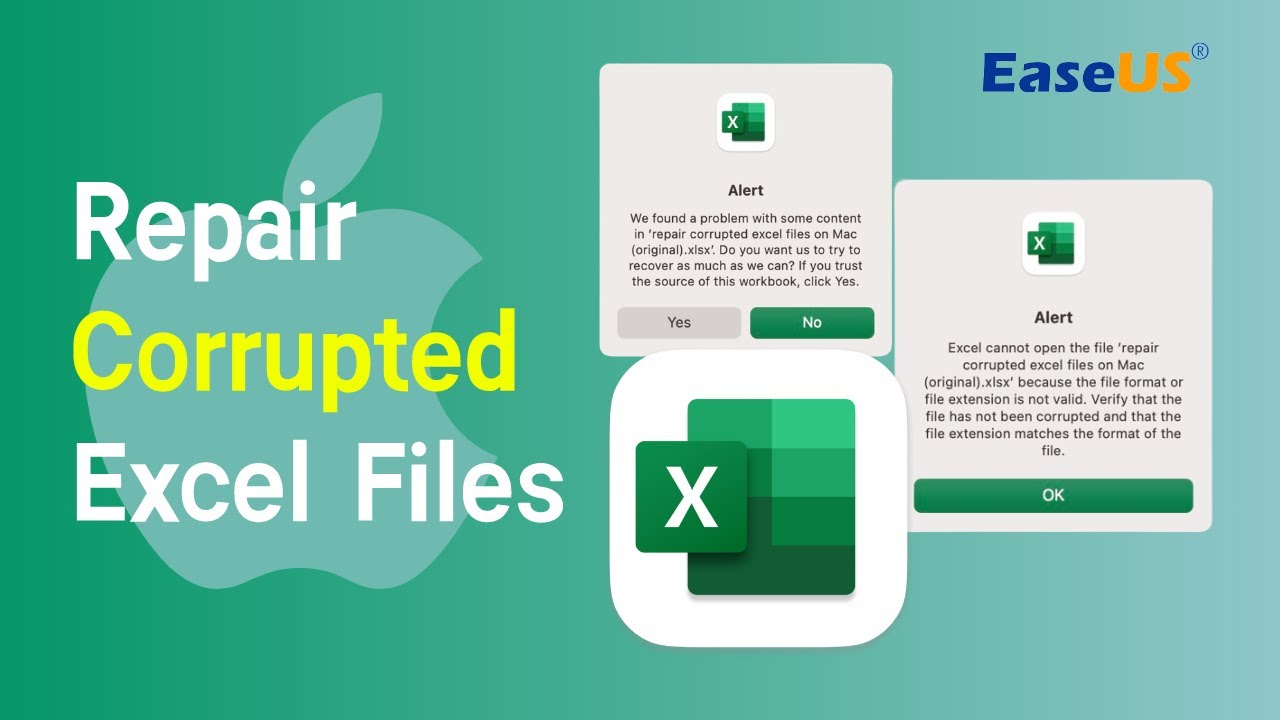
2. Riparare file Excel danneggiati su Mac con lo strumento di riparazione Excel
Microsoft Excel dispone di uno strumento di riparazione integrato per aiutare gli utenti a riparare file Excel danneggiati su computer Mac o Windows. Alcuni utenti potrebbero aprire i file Excel su Mac con l'applicazione Numbers, ma è necessario riparare i file Excel danneggiati su Mac con MS Excel. Controlla il tutorial dettagliato:
Passaggio 1. Avvia MS Excel per Mac sul tuo MacBook Pro/Air o iMac.
Passaggio 2. Scegli "File" e "Apri" per selezionare i file Excel danneggiati su Mac.
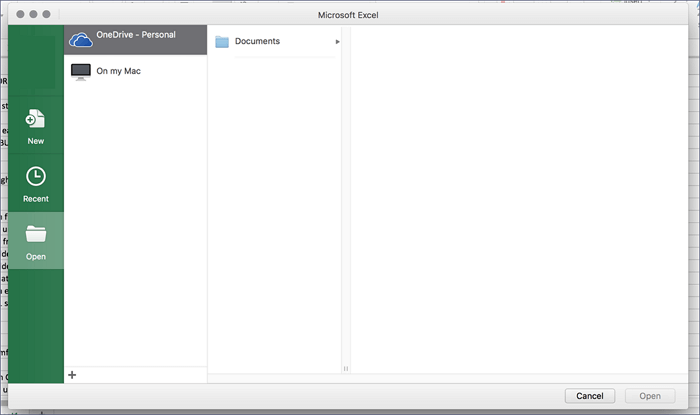
Passaggio 3. Seleziona "Apri e ripristina" quando provi ad aprire i file Excel. Quindi, MS Excel riparerà automaticamente i file Excel danneggiati su Mac.
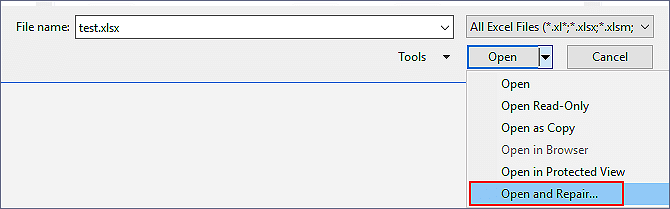
Alcune versioni di macOS non riescono a trovare l'opzione Apri e ripristina in MS Excel. Se non riesci a risolvere il problema con questo metodo, prova il metodo successivo. Se hai perso file Excel sul tuo Mac durante la riparazione, puoi leggere i seguenti passaggi per recuperarli.

Recupera file Excel non salvati o persi su Mac
Questo articolo introduce due modi per aiutarti a recuperare documenti di file Excel persi e non salvati su Mac dalla cartella temporanea e dal salvataggio automatico. Leggi di più >>
3. Come risolvere la corruzione di Excel su Mac modificando il formato del file
Potrebbe essere utile salvare i file Excel in altri formati quando non è possibile aprire file Excel con estensione .xlsx su Mac. Se i file Excel sono nel formato file sbagliato, è possibile convertirli nel formato corretto. È semplice salvare i file Excel in altri formati su Mac:
Passaggio 1. Trova i file Excel danneggiati su Mac e aprili con MS Excel.
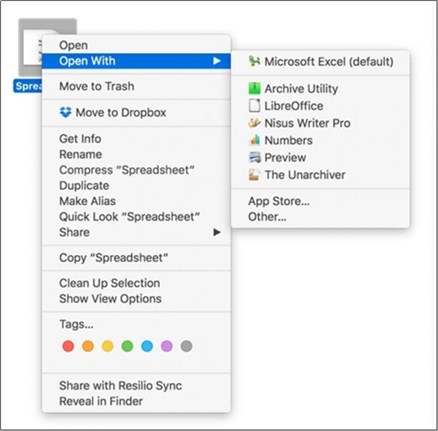
Passaggio 2. Scegli "File" dalla barra dei menu in alto e scegli "Salva con nome".
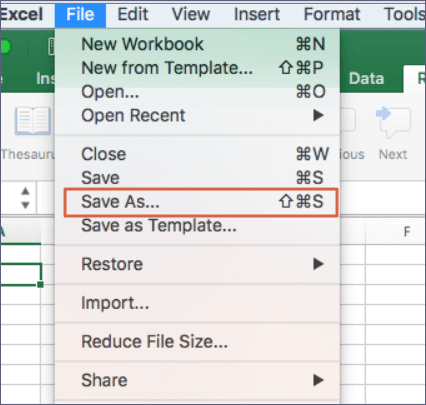
Passaggio 3. Quindi, puoi scegliere di salvare i file Excel in diversi formati. Scegli "Pagina Web" e "Salva" per confermare.
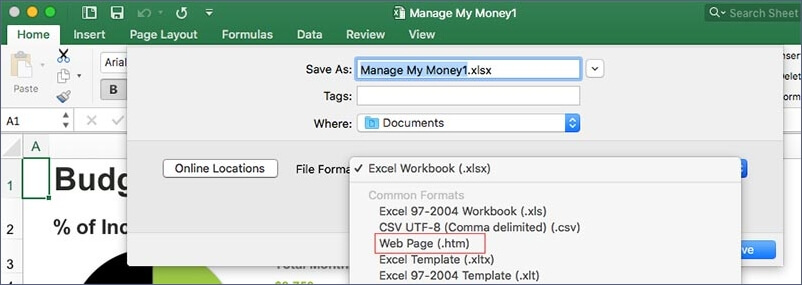

Come risolvere il problema con il file Excel aperto ma non visibile
In questo post ti diremo cosa fare se apri un file Excel ma trovi dati non visibili sul tuo Mac. Leggi di più >>
4. Ripristinare file Excel ben funzionanti dal backup di Time Machine
Se hai abilitato Time Machine per eseguire frequentemente il backup dei file Excel su Mac, puoi ripristinare i backup per riacquistare tutti i file Excel ben funzionanti su Mac. Controlla i seguenti passaggi per ottenere ulteriori informazioni:
Passaggio 1. Avvia Mac Time Machine facendo clic su "Inserisci Time Machine" nella barra dei menu in alto.
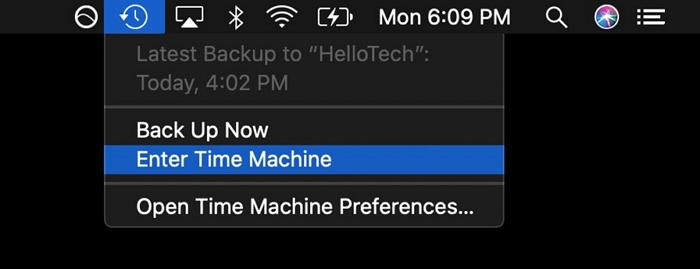
Passaggio 2. Trova i file Excel di destinazione dai backup recenti. È possibile individuare rapidamente i file in base alla data di backup.
Passaggio 3. Dopo aver selezionato i file Excel, fare clic su "Ripristina" per ripristinarli tutti. Ricorda di eliminare i file Excel danneggiati su Mac per evitare confusione.

(2023) Come ripristinare da Time Machine: per il recupero dei dati e il ripristino di macOS
Hai perso alcuni file essenziali su Mac? Se è così, devi capire come ripristinare da Time Machine. Leggi di più >>
Conclusione
Dopo aver letto tutti i metodi, dovresti conoscere i limiti di alcuni metodi:
- ❌Su alcuni Mac non è possibile utilizzare la funzione Apri e ripristina.
- 📝Se non riesci ad aprire i file Excel, non puoi salvarli correttamente in altri formati.
- 📰È necessario un backup di Excel con Time Machine e non è possibile ripristinare i file quando Time Machine non è abilitato.
Il primo metodo è adatto alla maggior parte delle situazioni, indipendentemente dalle condizioni dei file Excel danneggiati. Scarica EaseUS Data Recovery Wizard for Mac e recupera/ripara i file Excel su Mac oggi stesso!
Domande frequenti su come riparare file Excel danneggiati sul Mac
Eccoci arrivati alla fine di questo passaggio. Condividi questo passaggio sui tuoi social media può aiutarti a trovare facilmente questa pagina.
L'ultima sezione riguarda alcune domande frequenti:
1. Posso riparare file Excel corrotti su Mac eseguendo S.O.S. in Utility Disco?
Sfortunatamente, puoi riparare il disco del Mac in Utility Disco eseguendo S.O.S., ma non puoi riparare un file Excel danneggiato. Questa utilità di riparazione integrata si concentra sulla riparazione degli errori nei file di sistema. Non preoccuparti di eseguire questa utility nell'Utility Disco del Mac.
2. Come riparare file Excel corrotti su Mac?
Puoi riparare file Excel corrotti su Mac con quattro metodi:
- 1. Usare EaseUS Data Recovery Wizard for Mac.
- 2. Utilizzare l'opzione Apri e ripristina in MS Excel.
- 3. Salvare i file Excel danneggiati nel formato pagina web.
- 4. Ripristinare i file Excel dal backup di Time Machine.
3. Perché i miei file Excel sono danneggiati su Mac?
- 1. Viene utilizzato un programma obsoleto per aprire file Excel.
- 2. Il tuo disco rigido interno o altri dispositivi di archiviazione iniziano ad avere settori danneggiati.
- 3. I file Excel su Mac potrebbero essere danneggiati a causa di malware o virus.
- 4. I file Excel potrebbero danneggiarsi se si verifica un'improvvisa interruzione di corrente, soprattutto se vengono modificati o salvati su un Mac.
4. Posso aprire un file Excel su Mac?
Sebbene i file Excel vengano solitamente utilizzati sul sistema operativo Windows, puoi aprire un file Excel su Mac con Microsoft Excel per Mac. Questo è il metodo più consigliato e puoi anche aprire i file Excel su Mac con Numbers.
