- Scoprire EaseUS
- Chi Siamo
- Recensioni & Premi
- Contatta EaseUS
Sommario della pagina
Circa L'autore
Aggiornato nel 05/16/2024
Punti chiave:
- L'avvio da USB su un laptop Lenovo può risolvere molti problemi.
- Questa guida fornirà informazioni dettagliate per avviare Lenovo da USB.
Con prestazioni informatiche elevate e buona qualità, Lenovo è diventata una forza importante nel settore dei laptop e desktop aziendali. Questo articolo fornirà una soluzione rapida se desideri avviare Windows da USB o reinstallare il sistema operativo sul tuo laptop di contatto. EaseUS ti mostrerà i passaggi dettagliati su come avviare il laptop Lenovo da USB:
| ⏱️Durata | 5-7 minuti (tutorial Passaggio Passaggio) |
| 💻Si applica a | Avvio del laptop Lenovo da USB su Windows 11/10/8/7 |
| ⛏️ Strumenti |
✔️USB ✔️File ISO di Windows ✔️Laptop o desktop Lenovo |
| 🖌️ Passaggi |
1️⃣ Preparativi per avviare il laptop Lenovo da USB 2️⃣ Fase 1. Creare una chiavetta USB di avvio per il laptop Lenovo |
| 🔍Software richiesto | Creatori USB e masterizzatore ISO - EaseUS Partition Master |
Molti utenti sono molto preoccupati per l'avvio dei propri laptop da USB. Ecco un caso reale da Reddit :
Ad ogni modo, sembra che io abbia avuto un virus che ha praticamente danneggiato il mio sistema operativo, o che sia stato il sistema operativo stesso. Quindi avrei bisogno di una guida su cosa premere per entrare nel menu di avvio e per eseguire l'avvio dall'USB, che inserirò nel laptop.
La corruzione del sistema, il guasto del disco rigido e altri fattori critici possono impedirti di avviare correttamente il tuo laptop o PC Lenovo. Non preoccuparti; seguirai questa guida per avviare il tuo laptop Lenovo dall'USB.
Preparativi per avviare il laptop Lenovo da USB
Per avviare il laptop Lenovo da USB, è necessario rendere avviabile l'USB e avere il sistema operativo all'interno dell'USB. Per fare ciò, devi fare quanto segue per creare un USB avviabile e avviare il tuo sistema Windows o un'altra utility dall'USB:
💡Scarica il file ISO per Windows
- Windows 10: https://www.microsoft.com/it-it/software-download/windows10
- Windows 11: https://www.microsoft.com/it-it/software-download/windows11
💡Prepara la chiavetta USB
L'unità USB deve avere almeno 16 GB visibili disponibili e deve essere formattata come FAT32:
- Tieni premuto Windows+R e digita diskmgmt.msc nella finestra Esegui.
- Fai clic con il tasto destro sull'unità USB di destinazione e seleziona Formatta.
💡Scarica il creatore USB avviabile e il masterizzatore ISO
Windows non fornisce uno strumento per creare un USB avviabile, quindi è necessario scaricare uno strumento professionale: EaseUS Partition Master Free.
Questo strumento è progettato per i laptop Lenovo per masterizzare file ISO di Windows. Semplifica il processo di creazione di un USB avviabile. Questo strumento può supportare Windows 11/10/8.1/8/7 e Windows XP/Vista.
Passaggi per avviare il laptop Lenovo da USB
Dopo aver eseguito i preparativi di cui sopra, continua a leggere per avviare il tuo laptop Lenovo da USB. Forniamo una varietà di soluzioni dettagliate per avviare i computer Lenovo da USB per le diverse esigenze degli utenti:
Utente scenario 1. Eseguire il sistema operativo
Se desideri solo eseguire un sistema operativo Windows da USB, hai diverse opzioni: clonare il sistema operativo su un'unità esterna, masterizzare un ISO di Windows su USB o utilizzare altri strumenti per creare un USB avviabile.
Per saperne di più: La chiavetta USB di avvio Windows non funziona
Utente scenario 2. Correggere l'errore di avvio
Se il tuo computer presenta errori di avvio, come una schermata blu di Windows, potresti voler avviare il computer da USB per correggere l'errore. Puoi reinstallare il sistema operativo o risolvere la maggior parte dei problemi di avvio utilizzando un file ISO.
Successivamente forniremo una soluzione dettagliata.
Fase 1. Creare un USB avviabile per il laptop Lenovo
Prima di utilizzare EaseUS Partition Master, assicurati di aver scaricato il file ISO corretto. Quindi, utilizza lo strumento per creare l'USB avviabile e masterizzare il file ISO. Anche se sei un principiante, puoi masterizzare ISO su USB in modo facile e veloce.
Passaggio 1. Avvia EaseUS Partition Master e vai alla sezione Supporto di avvio. Fai clic su "Masterizza ISO" e poi su "Avanti".

Passaggio 2. Seleziona l'immagine ISO che hai scaricato sul tuo PC e fai clic su "Apri".

Passaggio 3. Fai clic su "Avanti" e seleziona l'USB di destinazione come destinazione e clicca su "Masterizza" per eseguire l'operazione.
EaseUS Partition Master è un masterizzatore ISO gratuito affidabile. Dopo aver finito di masterizzare il file ISO, puoi utilizzare l'USB masterizzato per installare Windows e avviare il tuo laptop Lenovo da USB.
- Suggerimento
- Se desideri un modo più accurato per risolvere i problemi di avvio, puoi creare USB avviabili con EaseUS Partition Master e quindi accedere all'ambiente Win-PE per verificare lo stato del disco rigido, risolvere il problema, ecc.
Potrebbe piacerti anche:
Fase 2. Modificare l'ordine di avvio del laptop Lenovo
Dopo aver configurato l'USB, è necessario modificare l'ordine di avvio. Prima di eseguire l'avvio dall'unità USB, disabilitare Secure Boot è il primo Passaggio:
- Accedi al BIOS (metodo consigliato per accedere al BIOS-ideapad). (Leggi questo articolo per saperne di più sul tasto del menu di avvio Lenovo)
- Premi F9 ( Fn+F9 ) per caricare le impostazioni predefinite di ottimizzazione e seleziona Disabilitato in Avvio protetto.
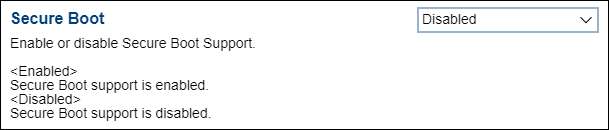
- Avviso:
- Questo metodo funziona con dispositivi Lenovo 2020 o successivi. Per i dispositivi 2019 o precedenti, controllare la soluzione nel Centro assistenza Lenovo.
Quindi modifica la sequenza di avvio nel BIOS come segue:
- Inserisci un disco USB avviabile.
- Riavvia il PC e accedere al menu di avvio tramite F12 ( Fn+F12 ) durante l'avvio.
- Tieni premuto Invio per selezionare il dispositivo di avvio desiderato.
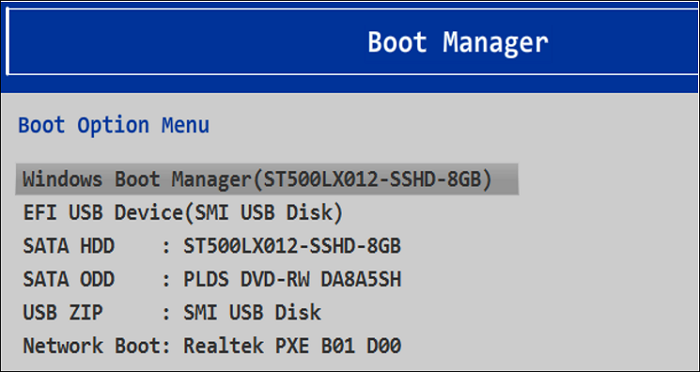
- Suggerimento
- Puoi anche consentire al PC di avviarsi in modalità di avvio tramite il pulsante Novo e scegliere di eseguire l'avvio dal disco USB nel menu di avvio.
Dopo aver modificato l'ordine di avvio, il tuo laptop Lenovo si avvierà automaticamente da USB. Se hai familiarità con questo processo, puoi anche avviare il laptop ASUS da USB e avviare da USB sul laptop HP.
Conclusione
Non c'è dubbio che i laptop Lenovo rendano il nostro lavoro e la nostra vita più facili e convenienti. Tuttavia, potresti non essere in grado di avviare correttamente il tuo laptop Lenovo per altri motivi oppure il tuo laptop Lenovo potrebbe essere bloccato nel ciclo di avvio. Questo articolo descrive in dettaglio come creare un'unità USB avviabile e masterizzare il file ISO sull'unità USB corrispondente per avviare il computer Lenovo da USB.
Se questo tutorial ti è utile, non dimenticare di condividere l'articolo per aiutare più utenti.
Domande frequenti su come avviare il laptop Lenovo da USB
Capire come avviare il laptop Lenovo da USB può essere molto comodo. Qui elenco alcune altre domande correlate; se li incontri, continua a leggere.
1. Come riparare un laptop Lenovo che non si avvia da USB su Windows?
L'unità USB avviabile non è stata creata correttamente oppure il computer è interessato da Lenovo Service Engine (LSE) potrebbe causare l'impossibilità di avviare il laptop Lenovo da USB. Per questo hai due soluzioni:
Soluzione 1. Rimuovere Lenovo Service Engine
Passaggio 1. Apri Impostazioni, seleziona Sistema e prendi nota del tipo di sistema.
Passaggio 2. Passa a Lenovo Security Advisory e selezionare la data.
Passaggio 3. Individua Lenovo LSE Windows Disabler Tool, scaricalo e aprilo.
Soluzione 2. Creare correttamente il supporto di avvio
Passaggio 1. Crea l'USB avviabile utilizzando MediaCreationTool o uno strumento di terze parti.
Passaggio 2. Seleziona il tipo di CD avviabile.
Passaggio 3. Inserisci l'USB avviabile nel tuo computer Lenovo e accedi al BIOS. Seleziona l'unità USB avviabile e premi Invio per avviare Lenovo da USB.
2. Come risolvere il problema con il menu di avvio Lenovo che non funziona?
Premere i tasti F1/F2/F9/F10/F11/F12 per accedere al menu di avvio all'avvio. Oppure puoi utilizzare Novo per accedere a BISO se queste chiavi non funzionano. Inoltre, gli utenti possono anche utilizzare Lenovo Diagnostics per testare i propri dischi rigidi. Se l'unità presenta un problema, gli utenti potrebbero dover sostituirla con una nuova.
3. Qual è la chiave del BIOS Lenovo?
L'accesso al BIOS potrebbe richiedere diversi tentativi. Premere ripetutamente F2 o (Fn + F2) dopo aver acceso il PC. Inoltre, puoi anche accedere al BIOS tramite i tasti funzione: riavvia il sistema e fai clic su F1 quando viene visualizzato il logo Lenovo oppure premi F1 5-10 volte non appena premi il pulsante di accensione.
Come possiamo aiutarti
Circa L'autore
Pubblicato da Aria
Aria è una fan della tecnologia. È un onore essere in grado di fornire soluzioni per i tuoi problemi con il computer, come il backup dei file, la gestione delle partizioni e problemi più complessi.
Recensioni dei Prodotti
-
Mi piace il fatto che le modifiche apportate con EaseUS Partition Master Free non vengano immediatamente applicate ai dischi. Rende molto più semplice immaginare cosa accadrà dopo aver apportato tutte le modifiche. Penso anche che l'aspetto generale di EaseUS Partition Master Free renda semplice qualsiasi cosa tu stia facendo con le partizioni del tuo computer.
Scopri di più -
Partition Master Free può ridimensionare, spostare, unire, migrare e copiare dischi o partizioni; convertire disco tra logico e primario, modificare etichetta, deframmentare, controllare ed esplorare la partizione; e altro ancora. Un aggiornamento premium aggiunge supporto tecnico gratuito e la possibilità di ridimensionare i volumi dinamici.
Scopri di più -
Non eseguirà l'immagine calda delle tue unità né le allineerà, ma poiché è abbinato a un gestore delle partizioni, ti consente di eseguire molte attività contemporaneamente, invece di limitarti a clonare le unità. Puoi spostare le partizioni, ridimensionarle, deframmentarle e altro ancora, insieme agli altri strumenti che ti aspetteresti da uno strumento di clonazione.
Scopri di più
Articoli Relativi
-
Download di Windows 11 senza TPM 2.0 [Guida all'installazione di Windows 11]
![author icon]() Anna/16/05/2024
Anna/16/05/2024 -
Come correggere l'integrità dell'SSD al 99% [Guida completa nel 2024]
![author icon]() Aria/16/05/2024
Aria/16/05/2024 -
![author icon]() Aria/16/05/2024
Aria/16/05/2024 -
[Guida 2024] Come convertire MBR in GPT su Windows 10/8/7
![author icon]() Anna/16/05/2024
Anna/16/05/2024
EaseUS Partition Master

Gestisci le partizioni e ottimizza i dischi in modo efficiente

