- Scoprire EaseUS
- Chi Siamo
- Recensioni & Premi
- Contatta EaseUS
Sommario della pagina
Circa L'autore
Aggiornato nel 05/16/2024
Quando installi Windows su un nuovo disco rigido, il programma di installazione percepisce il tuo disco come una grande quantità di spazio non allocato. Sarebbe utile creare un segmento in modo che il sistema operativo capisca a quale parte del disco rigido può accedere. Questo è indicato come una partizione. Un volume viene creato quando si formatta una partizione con un determinato filesystem in modo che un sistema operativo possa utilizzarlo.
Per utilizzare appieno ogni partizione, devi prima capire come visualizzare le partizioni e, se non sei a conoscenza, continua a scorrere e guarda il passaggio per visualizzare tramite Windows Explorer, Gestione disco e lo strumento di partizione di terze parti.
| Soluzioni realizzabili | Risoluzione dei problemi passo dopo passo |
|---|---|
| 1. Controllare/visualizzare le partizioni tramite Windows Explorer | Passaggio 1: per prima cosa accedere a Esplora risorse premendo i tasti Windows + E... Passaggi completi |
| 2. Visualizza le partizioni del disco con Gestione disco di Windows | Passaggio 1: sulla tastiera, premi Windows + R. Quindi digita "diskmgmt. msc"... Passaggi completi |
| 3. Visualizza, scopri o ripristina le partizioni su un disco rigido tramite software | Passaggio 1. Apri EaseUS Partition Master e fai clic su " Ripristino partizione "... Passaggi completi |
Gli 8 migliori strumenti gratuiti per la gestione del disco di Windows 10/8/7
Ecco gli 8 migliori software e strumenti di gestione delle partizioni gratuiti che puoi utilizzare in Windows 10, 8.1, 8, 7. Riduci, espandi, combina e dividi le partizioni gratuitamente con questi eccellenti strumenti di gestione delle partizioni del disco di Windows.

Il modo generale per controllare/visualizzare le partizioni è tramite Windows Explorer
Quando acquisti un nuovo computer aziendale, potresti notare varie lettere di unità come C, D ed E durante la navigazione degli elementi in Esplora risorse. Sebbene queste lettere di unità possano riferirsi a dischi rigidi fisici interni o esterni, possono anche riferirsi a partizioni. Le persone spesso dividono i dischi rigidi in partizioni più piccole per inserire diversi sistemi operativi su di essi. Puoi controllare le partizioni accedendo alla finestra Explorer.
Diamo un'occhiata ai passaggi su come controllare le partizioni tramite Windows Explorer.
Passaggio 1: per prima cosa vai a Esplora risorse premendo i tasti Windows + E.
Passaggio 2: quindi è possibile visualizzare la dimensione della partizione di ciascun disco rigido come mostrato nell'immagine sottostante.
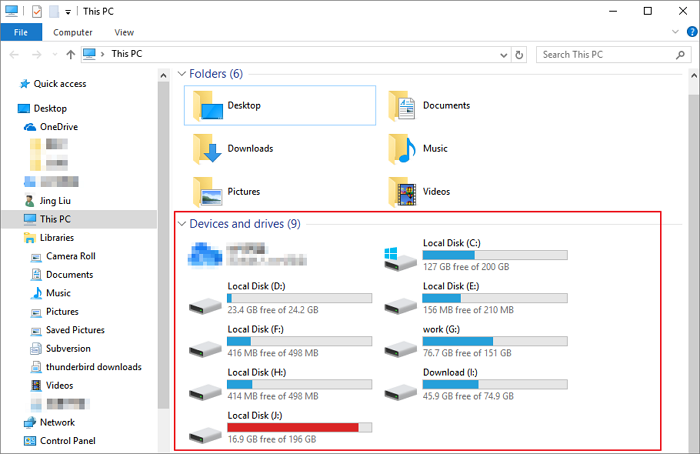
- Cosa puoi vedere: puoi vedere solo le partizioni e le dimensioni della partizione.
- Cosa non puoi vedere: gli utenti non sono in grado di visualizzare tutti i dischi disponibili.
Un altro modo gratuito per visualizzare le partizioni del disco è con Gestione disco di Windows
Il metodo successivo su come visualizzare le partizioni è utilizzare la gestione del disco. Per visualizzare il disco rigido interno/esterno, scorri di seguito e dai un'occhiata a tutti i passaggi.
Passaggio 1: sulla tastiera, premi Windows + R. Quindi digita "diskmgmt. msc" e premi Invio per avviare lo strumento Gestione disco di Windows.

Passaggio 2: una volta aperta la gestione del disco, è possibile visualizzare tutte le partizioni del disco rigido/disco esterno come mostrato di seguito nell'immagine.
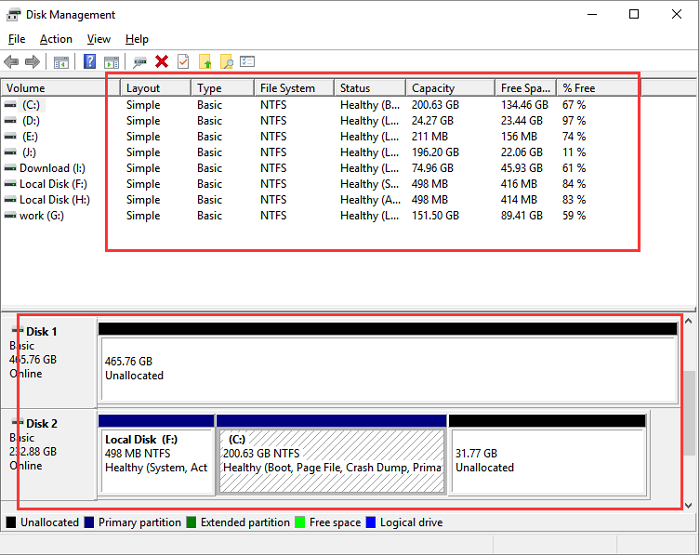
- Cosa puoi vedere: l'utilizzo della gestione del disco consente agli utenti di vedere tutti i dischi e le partizioni e il loro file system, tipo, stato, nonché quelle partizioni visualizzate come RAW, non allocate.
- Cosa non puoi vedere: non sarai in grado di vedere i file nascosti, persi ed eliminati.
Un modo completo per visualizzare, scoprire o recuperare partizioni su un disco rigido
Si spera che ora tu sia a conoscenza di come visualizzare le partizioni su un disco rigido con Windows Explorer e la gestione del disco, ma cosa succede se desideri visualizzare la partizione persa, nascosta o eliminata? Non preoccuparti utilizzando un gestore di partizioni di terze parti. Puoi visualizzare facilmente tutti i tipi di partizioni, indipendentemente dal tipo di disco rigido e, se sei curioso di sapere quale strumento ha tutte queste funzionalità, ti consigliamo EaseUS Partition Magic Tool.
EaseUS Partition Master è il visualizzatore/controllore di partizioni più potente e completo disponibile e può mostrarti tutto ciò che devi sapere:
- Esaminare l'intera dimensione del disco rigido .
- Esaminare le partizioni in tutti gli stati, come partizioni di ripristino , partizioni OEM, partizioni riservate di sistema , partizioni RAW, partizioni non allocate e così via.
- Utilizzando la funzionalità Unhide, è possibile visualizzare una partizione nascosta.
- Partition Recovery può essere utilizzato per recuperare una partizione mancante o cancellata.
Come visualizzare partizioni nascoste, perse o cancellate con EaseUS Partition Master
Passaggio 1. Apri EaseUS Partition Master e fai clic su "Ripristino partizione". Seleziona il disco di destinazione con la partizione persa e fai clic su "Nuova scansione".

Passaggio 2. Attendere pazientemente che il software esegua le operazioni "Scansione rapida" e "Scansione completa". Contrassegnerà la partizione eliminata come "persa" nella sezione Stato. Seleziona la partizione persa e fai clic su "Ripristina".

Puoi anche fare doppio clic sulla partizione che stai cercando per visualizzarne l'anteprima del contenuto e fare clic su "OK" per confermare.

Passaggio 3. Attendere pazientemente e fare clic su "Fine" al termine del processo di ripristino della partizione.

Conclusione
Abbiamo esaminato diversi modi su come visualizzare le partizioni. In sintesi, se desideri visualizzare, mostrare, ripristinare una partizione su un disco rigido senza perdita di dati, ti consigliamo di utilizzare EaseUS Partition Master. Questo strumento è altamente progettato per le persone che amano giocare con il computer.
Come possiamo aiutarti
Circa L'autore
Pubblicato da Aria
Aria è una fan della tecnologia. È un onore essere in grado di fornire soluzioni per i tuoi problemi con il computer, come il backup dei file, la gestione delle partizioni e problemi più complessi.
Recensioni dei Prodotti
-
Mi piace il fatto che le modifiche apportate con EaseUS Partition Master Free non vengano immediatamente applicate ai dischi. Rende molto più semplice immaginare cosa accadrà dopo aver apportato tutte le modifiche. Penso anche che l'aspetto generale di EaseUS Partition Master Free renda semplice qualsiasi cosa tu stia facendo con le partizioni del tuo computer.
Scopri di più -
Partition Master Free può ridimensionare, spostare, unire, migrare e copiare dischi o partizioni; convertire disco tra logico e primario, modificare etichetta, deframmentare, controllare ed esplorare la partizione; e altro ancora. Un aggiornamento premium aggiunge supporto tecnico gratuito e la possibilità di ridimensionare i volumi dinamici.
Scopri di più -
Non eseguirà l'immagine calda delle tue unità né le allineerà, ma poiché è abbinato a un gestore delle partizioni, ti consente di eseguire molte attività contemporaneamente, invece di limitarti a clonare le unità. Puoi spostare le partizioni, ridimensionarle, deframmentarle e altro ancora, insieme agli altri strumenti che ti aspetteresti da uno strumento di clonazione.
Scopri di più
Articoli Relativi
-
Posso masterizzare ISO su USB Windows 11? Sicuro! [Guida completa]
![author icon]() Aria/16/05/2024
Aria/16/05/2024 -
Cos'è il file system exFAT - tutto ciò che devi sapere
![author icon]() Elsa/16/05/2024
Elsa/16/05/2024 -
exFAT o NTFS per hard disk esterno: Quale formato è migliore per hard disk esterno
![author icon]() Aria/16/05/2024
Aria/16/05/2024 -
NTFS o exFAT, quale è meglio per HDD, SSD, M.2 o NVMe? Trova la tua risposta qui
![author icon]() Elsa/16/05/2024
Elsa/16/05/2024
EaseUS Partition Master

Gestisci le partizioni e ottimizza i dischi in modo efficiente

