- Scoprire EaseUS
- Chi Siamo
- Recensioni & Premi
- Contatta EaseUS
Sommario della pagina
Scopri L'autore
Aggiornato nel 05/20/2024
Errori di guida, danneggiamenti o settori danneggiati possono essere causati da arresti impropri, software dannoso, attacco di virus, ecc. .
I 4 migliori metodi per fare una diagnostica del disco rigido di Windows 10
In questo caso, una normale diagnostica del disco rigido in Windows 10 è sempre una buona idea se non vuoi essere colto da nessuno di questi spiacevoli problemi. Esistono quattro modi per eseguire una diagnostica gratuita del disco rigido in Windows 10/8/7. Segui uno qualsiasi dei metodi per risolvere i tuoi problemi con facilità.
| Soluzioni praticabili | Risoluzione dei problemi passo dopo passo |
|---|---|
| 1. Eseguire Disk Doctor | Apri EaseUS Partition Master sul tuo computer. Quindi individuare il disco, fai clic con il pulsante destro del mouse sulla partizione... Passaggi completi |
| 2. Controllare le proprietà di Windows | Apri "Questo PC", fai clic con il pulsante destro del mouse sull'HDD/SSD che desideri scansionare e scegli "Proprietà"... Passaggi completi |
| 3. Utilizzare il prompt dei comandi | Premi il tasto Windows e digita cmd. Fai clic con il pulsante destro del mouse su "Prompt dei comandi"... Passaggi completi |
| 4. Alternativa CHKDSK | Scarica EaseUS CleanGenius gratuitamente e installalo. Apri il software... Passaggi completi |
Metodo 1. Eseguire la diagnostica degli errori del disco rigido con il software
Si applica a Windows 10, 8, 7, Vista, XP
Se il tuo computer Windows 10 genera errori, si arresta in modo anomalo o si comporta in altro modo in modo anomalo, il modo più semplice per risolverlo è rivolgersi a un software di controllo degli errori. E il mio suggerimento è il software di controllo degli errori del disco EaseUS - EaseUS Partition Master Free. Anche se non hai molto know-how tecnico, puoi controllare e riparare rapidamente gli errori del disco con questo software gratuito. Questo software gratuito non solo può testare e correggere gli errori del disco, ma ha anche molte altre capacità di gestione del disco.
Punti salienti:
- Ridimensiona o sposta la partizione per regolare le dimensioni della partizione
- Clona il disco con semplici clic
- Formatta disco rigido, USB, scheda SD o SSD gratuitamente
- Elimina o cancella rapidamente una partizione
È possibile utilizzare questo software per testare e riparare l'integrità del disco rigido per errori, corruzione e settori danneggiati e ottenere prestazioni migliori.
Esegui il controllo del disco su Windows 10:
Passaggio 1. Fai clic con il pulsante destro del mouse sulla partizione di destinazione che presenta un problema.
Passaggio 2. Scegli "Avanzato" > "Verifica del file system".
Passaggio 3. Conferma se desideri nascondere o meno la partizione.
Passaggio 4. Nella finestra Verifica del file system, seleziona l'opzione "Cerca di correggere gli errori trovati".
Passaggio 5. Clicca su "Inizia" per controllare gli errori sulla partizione.
È semplice e facile testare un disco rigido in Windows 10/8/7 con il software di partizione magica EaseUS.
Metodo 2. Eseguire il controllo degli errori del disco rigido con le proprietà di Windows
Windows ha uno strumento integrato che può scansionare il tuo disco per trovare errori di sistema e settori danneggiati e mostrare se ci sono problemi con il tuo disco rigido. Questa funzione può eseguire la scansione e risolvere i problemi. Ecco il modo per controllare la salute del disco rigido e riparare i settori danneggiati e gli errori, se possibile.
Passaggio 1. Apri "Questo PC", fai clic con il pulsante destro del mouse sull'HDD/SSD che desideri scansionare e scegli "Proprietà".
Passaggio 2. Nella scheda "Strumenti", fai clic sul pulsante "Controlla" nella sezione Controllo errori.
Passaggio 3. Successivamente, è possibile scegliere di eseguire la scansione o riparare l'unità se sono stati rilevati errori.
Passaggio 4. Al termine della scansione, fai clic sul collegamento Mostra dettagli per visualizzare il registro CHDSK nel Visualizzatore eventi.

Metodo 3. Utilizzare il prompt dei comandi per eseguire la diagnostica del disco rigido
Un altro modo per eseguire una diagnostica del disco in Windows 10 è utilizzare CMD. Ogni volta che trovi che il tuo disco rigido funziona male, puoi eseguire CHKDSK per fare il lavoro. Ecco come eseguire CHKDSK per riparare gli errori del disco in Windows 10.
Passaggio 1. Premi il tasto Windows e digitare cmd.
Passaggio 2. Fai clic con il pulsante destro del mouse su "Prompt dei comandi" e scegli "Esegui come amministratore".
Passaggio 3. Immetti il seguente comando: chkdsk E: /f /r /x
"E" è la lettera dell'unità della partizione che si desidera controllare e riparare gli errori. Gli errori trovati verranno corretti automaticamente con questo comando.
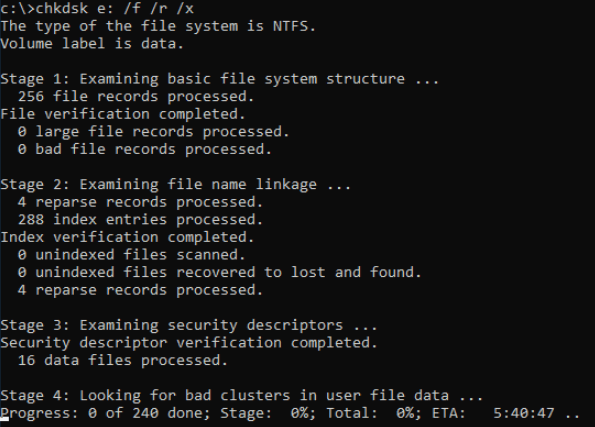
Passaggio 4. In caso di possibile danneggiamento del file di sistema, si consiglia di eseguire lo strumento Controllo file di sistema per riparare i file di sistema mancanti o danneggiati dopo aver eseguito CHKDSK. Nel prompt dei comandi, digita il seguente comando e premi "Invio".
sfc /scannow
Leggi anche: Impossibile proseguire CHKDSK in modalità di sola lettura
Metodo 4. Controllare e riparare il disco utilizzando l'alternativa CHKDSK (anch'essa gratuita)
Scarica EaseUS CleanGenius e installalo sul tuo computer. Iniziamo subito a controllare e correggere l'errore del file system sul tuo dispositivo.
Passaggio 1.Scarica e installa EaseUS CleanGenius sul PC.
Passaggio 2. Esegui EaseUS CleanGenius sul tuo PC, seleziona "Ottimizzazione" e scegli la modalità "Mostra File".

Passaggio 3. Seleziona il dispositivo da analizzare e spunta l'opzione "Controllare e correggere errori del file system". Clicca su "Esegui" per iniziare a riparare il dispositivo problematico.

Passaggio 4. Alla fine del processo, clicca qui per aprire ed utilizzare il dispositivo.

Conclusione
Se stai cercando la diagnostica del disco rigido (scheda SD, unità Flash USB e SSD), rivolgiti a questo contenuto per assistenza. I quattro modi di cui sopra possono sempre rendere il controllo degli errori del disco rigido facile e veloce.
Domande relative a Disk Doctor su Windows 10
Se desideri ricevere ulteriore assistenza o ulteriori informazioni, leggi queste domande e risposte di seguito.
1. Come eseguire CHKDSK?
Per eseguire CHKDSK:
Passaggio 1. Premi il tasto Windows e digita cmd.
Passaggio 2. Fai clic con il pulsante destro del mouse su "Prompt dei comandi" e seleziona "Esegui come amministratore".
Passaggio 3. Immetti il seguente comando:
chkdsk E: /f /r /x
2. Come controllare il disco gratuitamente?
Lo strumento di partizione EaseUS semplifica il controllo del disco:
Passaggio 1. Apri EaseUS Partition Master sul tuo computer. Individua il disco, fai clic con il pulsante destro del mouse sulla partizione e scegli "Controlla file system".
Passaggio 2. Nella finestra Controlla file system, mantieni selezionata l'opzione "Prova a correggere gli errori se trovati" e fai clic su "Avvia".
Passaggio 3. Al termine, fai clic su "Fine".
3. È gratuito eseguire il controllo degli errori del disco?
Sì. Ci sono quattro modi per testare il tuo disco rigido:
- Eseguire la diagnostica degli errori del disco rigido con il software di EaseUS
- Utilizzare le proprietà di Windows.
- Usare il prompt dei comandi
- Provare l'alternativa CHKDSK
Come possiamo aiutarti
Scopri L'autore
Pubblicato da Anna
Anna è una delle principali editrici di EaseUS e ha creato diversi post su dispositivi digitali come PC, telefoni cellulari, tablet, Mac, ecc. Ama imparare, risolvere e condividere.
Recensioni dei Prodotti
-
Mi piace il fatto che le modifiche apportate con EaseUS Partition Master Free non vengano immediatamente applicate ai dischi. Rende molto più semplice immaginare cosa accadrà dopo aver apportato tutte le modifiche. Penso anche che l'aspetto generale di EaseUS Partition Master Free renda semplice qualsiasi cosa tu stia facendo con le partizioni del tuo computer.
Scopri di più -
Partition Master Free può ridimensionare, spostare, unire, migrare e copiare dischi o partizioni; convertire disco tra logico e primario, modificare etichetta, deframmentare, controllare ed esplorare la partizione; e altro ancora. Un aggiornamento premium aggiunge supporto tecnico gratuito e la possibilità di ridimensionare i volumi dinamici.
Scopri di più -
Non eseguirà l'immagine calda delle tue unità né le allineerà, ma poiché è abbinato a un gestore delle partizioni, ti consente di eseguire molte attività contemporaneamente, invece di limitarti a clonare le unità. Puoi spostare le partizioni, ridimensionarle, deframmentarle e altro ancora, insieme agli altri strumenti che ti aspetteresti da uno strumento di clonazione.
Scopri di più
Articoli Relativi
-
Come fare test di superficie del disco con EaseUS Partition Master?
![author icon]() Grazia/20/05/2024
Grazia/20/05/2024 -
Accedere alla Partizione Protettiva GPT senza Perdere i Dati
![author icon]() Aria/20/05/2024
Aria/20/05/2024 -
L'unità C è piena in Windows 11
![author icon]() Aria/20/05/2024
Aria/20/05/2024 -
Spazio su disco non corrisponde: Come ripristinare lo spazio diminuito?
![author icon]() Elsa/20/05/2024
Elsa/20/05/2024
EaseUS Partition Master

Gestisci le partizioni e ottimizza i dischi in modo efficiente

