- Scoprire EaseUS
- Chi Siamo
- Recensioni & Premi
- Contatta EaseUS
Sommario della pagina
Circa L'autore
Aggiornato nel 05/16/2024
| Soluzioni realizzabili | Risoluzione dei problemi passo dopo passo |
|---|---|
| Opzione 1. EaseUS Partition Manager | Passaggio 1. Fare clic con il pulsante destro del mouse sulla partizione del disco rigido e scegliere l'opzione "Formatta"; Passaggio 2. Nella nuova finestra, imposta l'etichetta della partizione... Passaggi completi |
| Opzione 2. HDDGURU | Passaggio 1. Scarica HDD Guru dal sito Web ufficiale e installalo sul tuo PC; Passaggio 2. Avviare il programma HDD LLF... Passaggi completi |
| Opzione 3. Formattazione USB di basso livello | Passaggio 1. Scarica e installa il formato USB di basso livello dal loro sito Web; Passaggio 2. Eseguilo dopo l'installazione e avvia... Passaggi completi |
| Opzione 4. Diskpart | Passaggio 1. Premi Win+R, premi Invio dopo aver digitato CMD; Passaggio 2. Digitare diskpart nel prompt dei comandi e premere Invio... Passaggi completi |
4 strumenti per formattare il disco di basso livello in Windows 11
Potresti sentire la parola formattazione di basso livello per la prima volta. Tuttavia, i professionisti lo usano da secoli. La formattazione di basso livello richiede in alcuni casi un'ora quando è necessario cancellare i dati in modo permanente e consentire a nessun altro di recuperarli.
Se vendi il tuo computer, cellulare o tablet e disponi di alcuni dati sensibili, la formattazione li rimuoverà solo dalla vista e rimarrà disponibile per il recupero. Tuttavia, la formattazione di basso livello lo farà svanire per sempre.
Che cos'è il formato di basso livello (LLF)?
La formattazione di basso livello è il passaggio successivo di un formato standard. In un formato standard, i dati vengono semplicemente rimossi in modo che siano visibili e puoi recuperarli quando vuoi utilizzando qualsiasi software di recupero come lo strumento di recupero dati EaseUS. Tuttavia, se desideri distruggere i tuoi dati e consentire a nessun altro di accedervi o recuperarli, in questi casi la formattazione di basso livello è utile.
La formattazione di basso livello formatta innanzitutto l'unità disco. Quindi, riempie lo spazio rimanente con valori zero causando l'eliminazione definitiva dei dati.
Puoi eseguire la formattazione di basso livello sul tuo HDD, SDD, USB e altri dispositivi di archiviazione.
Come formattare il disco di basso livello in Windows 11?
Opzione 1. Utilizza EaseUS Partition Manager
Se vuoi salvare i tuoi dati da eventuali rischi di recupero, EaseUS Partition Manager può aiutarti. EaseUS Partition Manager è uno strumento di formattazione di basso livello top di gamma.
Passaggio 1. Fare clic con il pulsante destro del mouse sulla partizione del disco rigido e scegliere l'opzione "Formatta".
Passo 2. Nella nuova finestra, imposta l'etichetta della partizione, il file system e la dimensione del cluster per la partizione, quindi fai clic su "OK".
Passaggio 3. Viene visualizzata una finestra di avviso, fare clic su "Sì" per continuare.
Passo 4. Fare clic sul pulsante "Esegui 1 attività", quindi fare clic su "Applica" per avviare la formattazione della partizione del disco rigido.
Le sue caratteristiche principali sono:
Formattazione automatica di basso livello: questo strumento pratico e facile da usare può creare automaticamente settori, cilindri, tracce e strutture di controllo reali per la formattazione di basso livello.
Cambio del sistema operativo : l'utilizzo di questo strumento non è limitato solo alla formattazione. Puoi anche spostare il tuo sistema operativo da qualsiasi dispositivo di archiviazione all'SSD. Questo spostamento può accelerare l'avvio e la velocità di elaborazione di Windows, rendendo il tuo PC più fluido.
Altre modifiche alle partizioni : oltre alla formattazione, puoi anche modificare le impostazioni delle tue partizioni. Questo strumento può aiutarti a creare più partizioni, gestire il loro spazio di archiviazione, clonare una partizione ed eseguire un test di velocità del disco .
Facile da usare : la formattazione di basso livello e altri termini potrebbero sembrare fantascientifici ad alcune persone. Tuttavia, il gestore delle partizioni EaseUS allevia i loro problemi. Questo strumento è estremamente facile da usare con una comoda interfaccia utente. Anche se utilizzi questo strumento per la prima volta, non ti sentirai perso.
Assistenza 24 ore su 24, 7 giorni su 7: nel caso in cui riscontri problemi durante l'utilizzo di questo strumento, il team di assistenza tecnica di EaseUS sarà attivo 24 ore su 24, 7 giorni su 7.
Opzione 2. Utilizzare HDDGURU
HDD LLF è tra le applicazioni più utilizzate e apprezzate per la formattazione di dischi rigidi di basso livello. Questa applicazione crittografa l'operazione di riempimento a zero di un SSD che comporta la reinizializzazione dell'unità al ripristino delle impostazioni di fabbrica inviando un valore di 0 byte a ciascun indirizzo sull'unità disco. Di conseguenza, tutti i settori verranno cancellati e tutti i dati raccolti verranno distrutti in modo permanente.
Ecco come puoi farlo:
Passaggio 1. Scarica HDD Guru dal sito Web ufficiale e installalo sul tuo PC.
Passo 2. Avviare il programma HDD LLF sul Guru.
Passo 3. Seleziona la partizione o l'unità che desideri formattare a basso livello e premi il pulsante Continua.
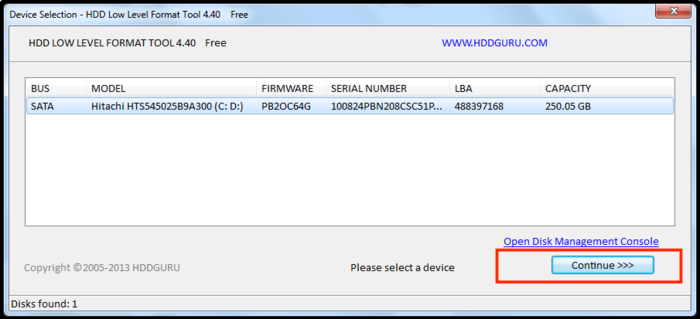
Passaggio 4. Ora, fai clic sulla scheda di formattazione di basso livello al centro e seleziona Formatta questo dispositivo per avviare il processo di formattazione.
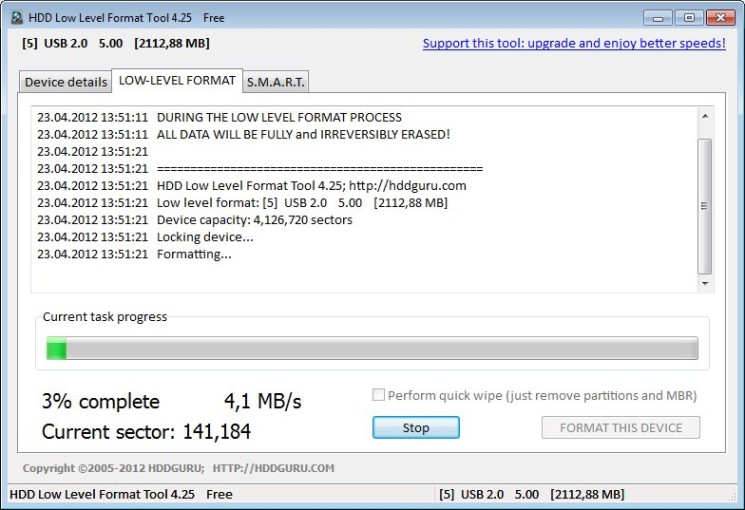
Lascia che l'applicazione faccia il suo dovere e, in pochi secondi, il tuo HDD, SSD o unità USB sarà formattato a basso livello.
Opzione 3. Utilizza formattazione USB di basso livello
La formattazione USB di basso livello è anche uno degli strumenti più semplici sul mercato per formattare di basso livello il tuo HDD, SSD o unità USB. Inoltre, è disponibile gratuitamente. Ecco come puoi usarlo:
Passaggio 1. Scarica e installa il formato USB di basso livello dal loro sito Web.
Passaggio 2. Eseguilo dopo l'installazione e inizia a selezionare le tue specifiche.
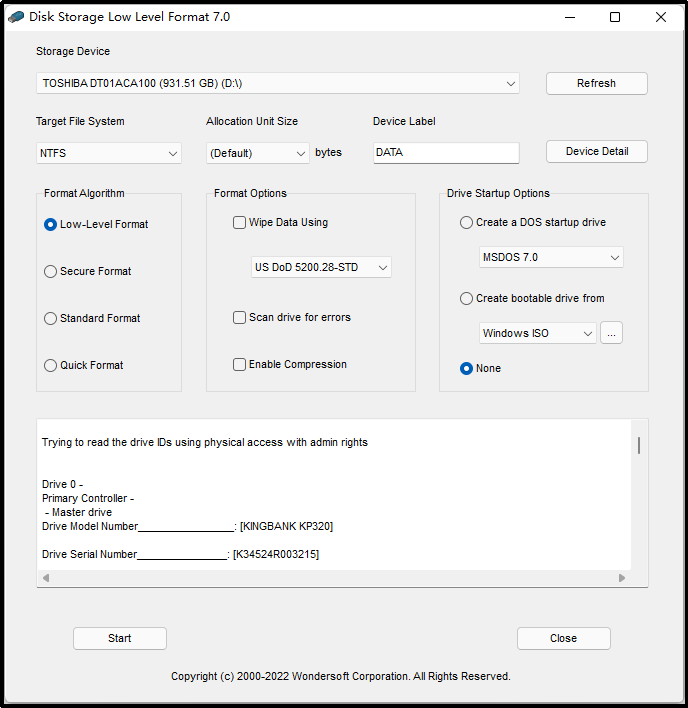
Passaggio 3. Innanzitutto, seleziona dall'alto il dispositivo di archiviazione che desideri nel formato di basso livello.
Passaggio 4. Quindi, seleziona l'algoritmo di formattazione e premi Invio.
La formattazione verrà avviata e presto avrai un'unità di archiviazione pulita e sicura.
Opzione 4. Usa Diskpart
Se conosci un po' il software del computer e non desideri installare software di terze parti, DiskPart può essere una buona scelta per te. Ecco come puoi utilizzare DiskPart per formattare a basso livello l'unità:
Passo 1. Premi Win+R e premi Invio dopo aver digitato CMD .

Passaggio 2. Digitare diskpart nel prompt dei comandi e premere Invio.
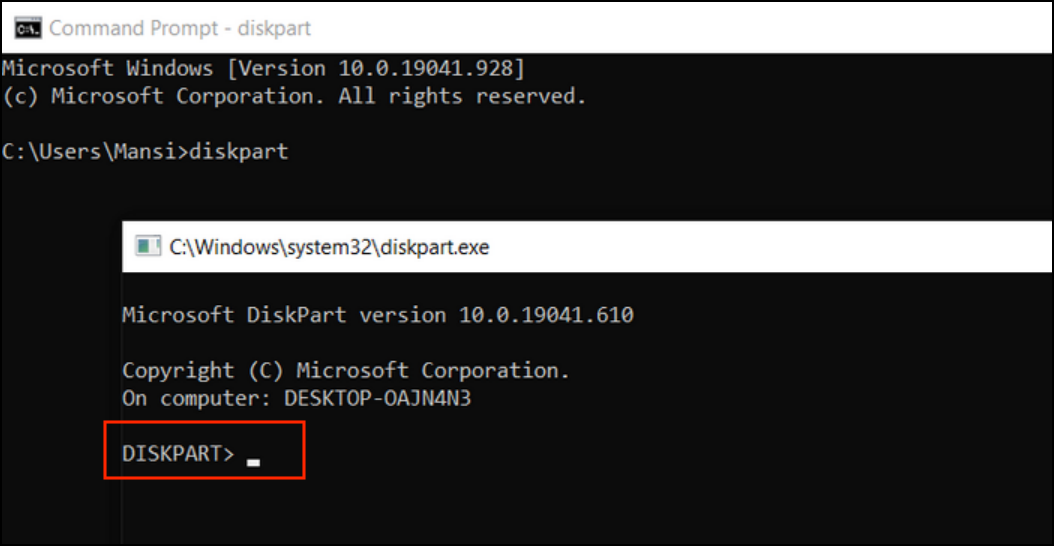
Passaggio 3. Nella finestra CMD successiva, digitare list disk e premere Invio.
Passaggio 4. Verrà quindi visualizzato un elenco di dischi; seleziona il disco che desideri formattare.
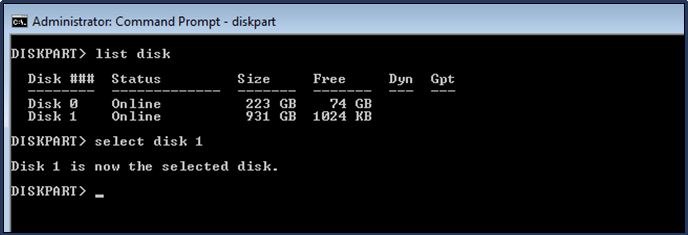
Passaggio 5. Quando il disco è selezionato, digitare clean all e premere Invio.
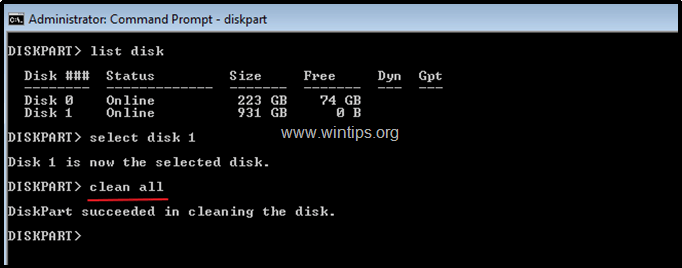
Dopo aver inserito tutti i comandi, siediti e rilassati perché il completamento del processo potrebbe richiedere diversi minuti. Una volta completato il processo di formattazione, inserisci i seguenti comandi e premi Invio dopo ciascuno di essi:
- crea partizione primaria ( premi Invio )
- formato fd=ntfs rapido ( premi Invio )
- assegnare ( Premere Inserisci )
L'intero processo è completato.
Conclusione
La formattazione di basso livello è un'esigenza estremamente utile e necessaria se non vuoi che nessuno possa recuperare e accedere ai tuoi dati sensibili. Infine, se vuoi essere libero dalle complessità, usa il gestore delle partizioni EaseUS per fare tutto per te. È il metodo più rapido, semplice e conveniente per eseguire la formattazione di basso livello.
Oltre a questo, sul mercato sono disponibili anche alcuni strumenti gratuiti. Tuttavia, la loro utilità è limitata rispetto al gestore delle partizioni EaseUS.
Inoltre, la formattazione di basso livello è un'operazione completamente sicura da eseguire sull'unità e non causerà alcun danno all'unità. Inoltre, assicurati di non formattare dati importanti.
Come possiamo aiutarti
Circa L'autore
Pubblicato da Aria
Aria è una fan della tecnologia. È un onore essere in grado di fornire soluzioni per i tuoi problemi con il computer, come il backup dei file, la gestione delle partizioni e problemi più complessi.
Recensioni dei Prodotti
-
Mi piace il fatto che le modifiche apportate con EaseUS Partition Master Free non vengano immediatamente applicate ai dischi. Rende molto più semplice immaginare cosa accadrà dopo aver apportato tutte le modifiche. Penso anche che l'aspetto generale di EaseUS Partition Master Free renda semplice qualsiasi cosa tu stia facendo con le partizioni del tuo computer.
Scopri di più -
Partition Master Free può ridimensionare, spostare, unire, migrare e copiare dischi o partizioni; convertire disco tra logico e primario, modificare etichetta, deframmentare, controllare ed esplorare la partizione; e altro ancora. Un aggiornamento premium aggiunge supporto tecnico gratuito e la possibilità di ridimensionare i volumi dinamici.
Scopri di più -
Non eseguirà l'immagine calda delle tue unità né le allineerà, ma poiché è abbinato a un gestore delle partizioni, ti consente di eseguire molte attività contemporaneamente, invece di limitarti a clonare le unità. Puoi spostare le partizioni, ridimensionarle, deframmentarle e altro ancora, insieme agli altri strumenti che ti aspetteresti da uno strumento di clonazione.
Scopri di più
Articoli Relativi
-
4 modi per risolvere i problemi di riavvio e selezionare l'errore del dispositivo di avvio corretto
![author icon]() Aria/16/05/2024
Aria/16/05/2024 -
Come risolvere l'elevato utilizzo della CPU da parte di Antimalware Service Executable
![author icon]() Anna/16/05/2024
Anna/16/05/2024 -
Qual è il miglior formato di file system per USB (avviabile)/hard disk esterno?
![author icon]() Elsa/16/05/2024
Elsa/16/05/2024 -
Come verificare la velocità della RAM Windows 10 [Tutorial aggiornato]
![author icon]() Anna/16/05/2024
Anna/16/05/2024
EaseUS Partition Master

Gestisci le partizioni e ottimizza i dischi in modo efficiente

