- Scoprire EaseUS
- Chi Siamo
- Recensioni & Premi
- Contatta EaseUS
Sommario della pagina
Circa L'autore
Aggiornato nel 05/16/2024
Quando si tratta di acquistare un disco rigido, la domanda comune è se sia meglio acquistare un disco rigido esterno o interno. Anche se molto dipende dal fatto che tu abbia un PC o un laptop, poche cose saranno sempre importanti. La cosa più importante è decidere la taglia. Se hai bisogno di archiviare molti giochi o film, potresti scoprire che un'unità esterna è migliore e funziona bene su qualsiasi tipo di dispositivo Windows che possiedi.
Tuttavia, il disco interno ha i suoi vantaggi che non possiamo ignorare. Ad esempio, hanno un'elevata affidabilità e sono convenienti da installare. Anche in questo caso possiamo costruire i nostri PC e posizionarli all'interno del mobiletto. Le unità interne sono un'ottima scelta quando non è necessario spostare il disco rigido da un computer all'altro. Non devi preoccuparti di tenerli collegati poiché sono collegati direttamente alla scheda madre e all'unità interna per la maggior parte del tempo e offrono velocità e affidabilità. I dischi rigidi esterni, d'altra parte, sono facili da usare e portatili.
In questo post esamineremo i vari pro e contro quando si tratta di scegliere tra dischi rigidi esterni e interni.
Disco rigido interno e disco rigido esterno
Sebbene entrambi i dischi rigidi offrano funzionalità simili, ci sono differenze tra loro, come la velocità, la portabilità, il modo in cui sono collegati al computer e il prezzo.
Quando un dispositivo di archiviazione è collegato direttamente alla scheda madre, viene chiamato memoria interna. Quando un dispositivo di archiviazione è collegato alla scheda madre tramite un cavo esterno, viene chiamato archiviazione esterna.
Quando si tratta di velocità, le unità interne, in particolare le unità NVMe, offrono la migliore velocità. Sono vicini alla scheda madre e alla CPU, il che si traduce in un trasferimento dei dati più veloce. I dischi rigidi esterni sono generalmente più lenti e più soggetti a danni. Ma se acquistato con attenzione, l'unità esterna viene fornita con un involucro di qualità e non rappresenta un grosso problema.
Quando si tratta di prezzo, non è necessario che le unità interne siano sempre più economiche delle unità esterne. Le unità esterne potrebbero avere un prezzo inferiore a seconda della velocità e delle dimensioni. Le unità interne possono essere costose, a seconda del tipo. Gli SSD sono costosi degli HDD e quindi gli nVME sono più costosi dell'SSD interno.
Vantaggi e svantaggi del disco rigido interno
Ecco l'elenco dei pro e dei contro di un disco rigido interno. Tieni presente che molto dipende dal tipo di unità interna selezionata per il tuo PC.
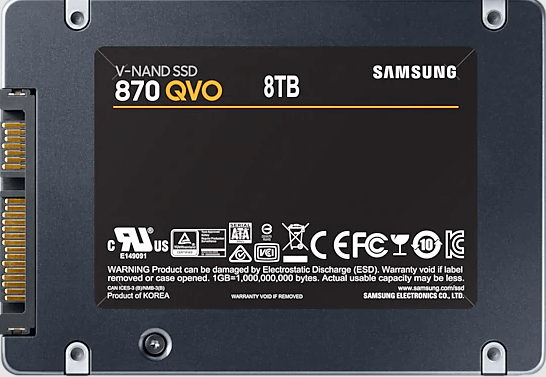
Professionisti:
- Connettiti direttamente al PC, che offre loro una velocità maggiore.
- Lo spazio di archiviazione può essere migliore rispetto all'HDD, a seconda del tipo.
- Il costo è generalmente più elevato e ha una durata più breve se si tratta di un SSD poiché dipenderà dal numero di letture e scritture.
- La stabilità è elevata poiché la possibilità di danni fisici è quasi pari a zero.
Contro:
- Difficile estrarlo e sostituirlo dal PC. A volte sono nascosti nella scheda madre e quando è necessario sostituirli è necessario smontare parzialmente il PC.
- Non portatile, quindi non puoi usarlo per il trasferimento temporaneo dei dati. Pro e contro del disco rigido esterno
Pro e contro del disco rigido esterno
Ecco l'elenco dei pro e dei contro di un disco rigido esterno.

Professionisti:
- Portatile e può essere utilizzato per connettersi a qualsiasi computer utilizzando la porta USB. Puoi metterlo nello zaino e portarlo a casa del tuo amico o all'università per il trasferimento dei dati.
- Non c'è bisogno di installarlo sul PC, cioè puoi tenerlo ovunque, anche offline. È più adatto se esegui il backup manuale dei file e colleghi l'unità solo quando ne hai bisogno.
- Esegui il backup in qualsiasi momento per liberare spazio sul computer, ovvero puoi utilizzarlo per spostare temporaneamente o permanentemente i file meno utilizzati e creare più spazio sull'unità di sistema.
- Il disco rigido esterno più economico è più economico dei dischi rigidi interni poiché utilizzano ancora la vecchia tecnologia e contengono parti mobili. La richiesta è solo di backup e i consumatori cercheranno un disco rigido di grandi dimensioni piuttosto che un'unità più piccola ma più veloce per i backup.
Contro:
- Limita le dimensioni dello spazio di archiviazione in base al tuo budget. Quando acquisti un HDD, assicurati di calcolare il costo per TB o GB.
- I dischi rigidi esterni sono più suscettibili ai danni dovuti a urti fisici o acqua e sono meno protetti. Il motivo principale è che sono meccanici e contengono parti mobili. Queste parti sono soggette a guasti e usura e possono causare la perdita di dati se non gestite correttamente.
Quale è meglio per te?
Quando si tratta di scegliere quale sia il migliore, la risposta è molto soggettiva. Tuttavia, a mio parere personale, i dischi rigidi esterni sono migliori perché sono meno costosi, più convenienti e più facili e devono essere utilizzati per il backup.
Quando si tratta di memoria interna, ne hai bisogno per i giochi, l'editing video, le applicazioni e, ovviamente, il lavoro.
Quando costruisci un PC, scegli l'archiviazione interna per la maggior parte del lavoro e un'unità esterna per tutto il resto. Nei NAS vengono utilizzate anche unità esterne, che possono aiutarti a centralizzare il backup dei dati, ma hanno un prezzo.
Ora che sai quale disco rigido funzionerà per te, è importante ottimizzare anche i dischi rigidi con EaseUS Partition Master. Questo software è uno strumento che consente di gestire le partizioni del disco rigido.
Suggerimento extra: come ottimizzare il tuo disco rigido?
Man mano che continui a utilizzare un disco rigido, è facile notare che diventa lento e c'è una ragione per questo: il disco rigido si frammenta nel tempo e, a un certo punto, non è in grado di trovare rapidamente le informazioni. I dischi rigidi esterni sono più inclini a questo e necessitano della massima ottimizzazione, quindi quando recuperi i dati, è più veloce.
Caratteristiche di EaseUS Partition Master:
- Ridimensionare/spostare le partizioni
- Clona/Crea/Formatta/Elimina partizioni
- Migrazione del sistema operativo su SSD
- Unisci partizioni
- Copia disco/partizione
- Gestione dinamica del volume
Puoi utilizzare EaseUS Partition Master per aumentare la partizione dell'unità di sistema occupando spazio dalla partizione vicina e non dovrai reinstallare nuovamente il sistema operativo. Allo stesso modo, puoi unire le partizioni se ce n'è una extra. Una delle funzionalità utili è il passaggio all'SSD, che torna utile quando non vuoi installare di nuovo tutto. L'utilizzo di questa funzionalità semplifica e velocizza lo scambio dei dischi rigidi dentro e fuori dal computer. Assicurati di cambiare l'unità di avvio al riavvio successivo.
Dai un'occhiata a come estendere l'unità sistema/C:
Opzione 1. Estendi l'unità System C con spazio non allocato
- 1. Fare clic con il tasto destro del mouse sull'unità System C: e selezionare "Ridimensiona/Sposta".
- 2. Trascina l'estremità della partizione di sistema nello spazio non allocato in modo da aggiungerla all'unità C:. E fare clic su "OK".
- 3. Fare clic su "Esegui attività" e "Applica" per eseguire le operazioni ed estendere l'unità C.
Opzione 2. Estendi l'unità System C senza spazio non allocato
- 1. Fare clic con il pulsante destro del mouse su una partizione grande con spazio libero sufficiente sul disco di sistema, selezionare "Alloca spazio".
- 2. Selezionare l'unità di sistema nella sezione Alloca spazio da (*) a e trascinare l'estremità dell'unità Sistema C nello spazio non allocato. Fare clic su "OK" per confermare.
- 3. Fare clic su "Esegui attività", verranno elencate le operazioni in sospeso e fare clic su "Applica" per salvare le modifiche ed estendere l'unità C.
0:00-0:26 Estendi l'unità di sistema con spazio non allocato; 0:27-0:58 Estendi l'unità di sistema senza spazio non allocato.
Come possiamo aiutarti
Circa L'autore
Pubblicato da Aria
Aria è una fan della tecnologia. È un onore essere in grado di fornire soluzioni per i tuoi problemi con il computer, come il backup dei file, la gestione delle partizioni e problemi più complessi.
Recensioni dei Prodotti
-
Mi piace il fatto che le modifiche apportate con EaseUS Partition Master Free non vengano immediatamente applicate ai dischi. Rende molto più semplice immaginare cosa accadrà dopo aver apportato tutte le modifiche. Penso anche che l'aspetto generale di EaseUS Partition Master Free renda semplice qualsiasi cosa tu stia facendo con le partizioni del tuo computer.
Scopri di più -
Partition Master Free può ridimensionare, spostare, unire, migrare e copiare dischi o partizioni; convertire disco tra logico e primario, modificare etichetta, deframmentare, controllare ed esplorare la partizione; e altro ancora. Un aggiornamento premium aggiunge supporto tecnico gratuito e la possibilità di ridimensionare i volumi dinamici.
Scopri di più -
Non eseguirà l'immagine calda delle tue unità né le allineerà, ma poiché è abbinato a un gestore delle partizioni, ti consente di eseguire molte attività contemporaneamente, invece di limitarti a clonare le unità. Puoi spostare le partizioni, ridimensionarle, deframmentarle e altro ancora, insieme agli altri strumenti che ti aspetteresti da uno strumento di clonazione.
Scopri di più
Articoli Relativi
-
Come utilizzare l'SSD M.2 come memoria esterna [Guida completa]
![author icon]() Aria/16/05/2024
Aria/16/05/2024 -
Come creare partizioni su unità USB in Windows 10/11 [Guida completa]
![author icon]() Aria/16/05/2024
Aria/16/05/2024 -
Come Sapere se Windows è in Modalità UEFI o BIOS Legacy (Controllo di 1 minuto)
![author icon]() Elsa/16/05/2024
Elsa/16/05/2024 -
![author icon]() Elsa/16/05/2024
Elsa/16/05/2024
EaseUS Partition Master

Gestisci le partizioni e ottimizza i dischi in modo efficiente

