- Scoprire EaseUS
- Chi Siamo
- Recensioni & Premi
- Contatta EaseUS
Argomenti Relativi
- 01 MBR vs GPT: Qual è meglio
- 02 Imposta la modalità di avvio in MBR per il BIOS, Legacy o UEFI
- 03 Convertire MBR in GPT (Windows 11 disponibile)
- 04 Bootrec /fixboot accesso negato
- 05 Quale comando può essere utilizzato per creare partizioni su hard disk MBR/GPT
- 06 Qual è un sintomo tipico del record MBR danneggiato?
- 07 Come installare Windows 11 nel disco MBR?
- 08 Problema 'la conversione MBR2GPT fallita'
- 09 Come ricostruire i MBR
- 10 Strumento GRATUITO per riparare i MBR
Il sistema Windows utilizza un Master Boot Record (MBR) o GUID Partition Table (GPT) a seconda dell'età, del sistema operativo e del firmware di sistema. A volte è necessario convertire MBR in GPT. EaseUS Partition Manager è la scelta migliore per convertire MBR in GPT senza perdere dati. Seleziona il disco da convertire > Fai clic destro sul disco MBR e scegli "Converti in GPT" > Fai clic su "Applica" per confermare le modifiche. Non richiede l'eliminazione o la formattazione della partizione prima del processo di conversione da MBR a GPT.
- Si applica a Windows 11/10/8/7/Vista/XP
- Scelto da oltre 10,000,000 di utenti da oltre 10 anni
- Il software di partizione Windows ti aiuta a creare, ridimensionare, clonare, spostare, unire e formattare le partizioni
- EaseUS Partition Master -
Intelligente Gestione Disco per Windows 11
- Libera spazio su disco, in modo diretto.
- Ridimensiona/sposta, unisci partizione e controlla l'errore del file system.
- Clona disco converti MBR in GPT, disco dinamico in disco di base
- Migra OS su SSD per velocizzare Windows senza reinstallazione.
Perché convertire MBR in GPT (3 Motivi)
Gli utenti vorrebberro convertire MBR in GPT per diversi motivi. Se vuoi installare la nuova versione Windows 11, hai bisogno di convertire MBR in GPT. Di solito, gli utenti fare questa conversione a causa di: sostituire disk, aggiornare sistema e intenzione personale.
Leggi anche:Come installare Windows 11 senza TPM 2.0
- Sostituire il disk con uno più grande
Un disco GPT supporta volumi superiori a 2TB mentre il MBR non è in grado di farlo. Se il disco MBR più grande ha una dimensione superiore di 2TB, è necessario convertirlo in GPT. Quindi è possibile superare la limitazione di 2 TB per utilizzare in modo ragionevole il disco.
- Aggiornare sistema
Quando si installano o si aggiornano il sistema operativo, dovrebbe scegliere una tabella della partizione tra MBR e GPT.
Se la scheda madre del computer supporta UEFI, scegliere GPT. (Se si verifica un problema di avvio UEFI, risolverlo seguendo questa guida - Correggere l'avvio UEFI in Windows 10/8/7.).
Se la scheda madre utilizza il sistema BIOS legacy, scegliere MBR.
- Intenzione personale
GPT non ha limitazioni come MBR. GPT può contenere un numero quasi illimitato di partizioni e non c'è bisogno di creare una partizione estesa per farle funzionare. Per questa ragione, la maggior parte delle persone vorrebbe convertire MBR in GPT. Ma il problema è come convertire MBR in GPT senza perdita di dati? Qui, è possibile imparare il modo per convertire in GPT facilmente e rapidamente.
Come controllare lo stile di partizione di un disco
È necessario identificare il tipo di disco prima di eseguire la conversione nel tipo di destinazione. Il modo più semplice per identificare il tipo di disco è utilizzare Gestione disco. In Gestione disco di Windows, puoi controllare lo schema di partizionamento di un disco rigido:
Passaggio 1. Fare clic destro su "Questo PC" e scegliere "Gestisci".
Passaggio 2. Andare a "Gestione disco".
Passaggio 3. Fare clic destro sul disco che si desidera controllare e selezionare "Proprietà".
Passaggio 4. Andare alla scheda "Volumi" e vedrai lo stile della partizione sotto le informazioni sul disco.
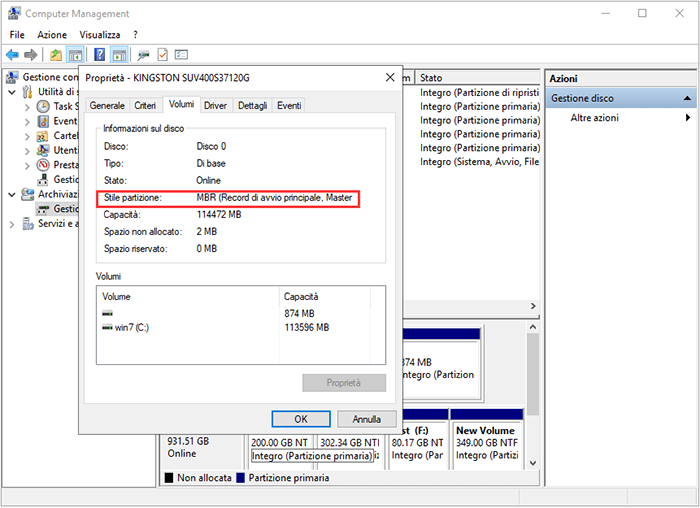
Lo strumento professionale di convertire MBR in GPT
Windows Disk Management può cambiare MBR in disco GPT gratuitamente, ma supporta solo la conversione di un disco rigido non partizionato. Vale a dire, è necessario eliminare tutte le partizioni sul disco prima del processo di conversione, con conseguente perdita di dati. Windows Disk Management non è la scelta migliore. È possibile utilizzare software gratuito e professionale per convertire un disco rigido da MBR a GPT. EaseUS Partition Master Free è il programma raccomandato.
Questo programma gratuito permette di convertire il disco MBR in disco GPT senza cancellare le partizioni. Così, è possibile evitare problemi di perdita di dati. Questa caratteristica meravigliosa rende questo programma si distingue da tutti gli altri software di gestione delle partizioni. Inoltre, le capacità di partizionamento rapido consentono di ridimensionare lo spazio su disco senza perdita di dati. Questo strumento è utile per tutti gli utenti di computer - casa, affari e fornitori di servizi.
Passi per convertire gratis MBR in GPT senza perdere i dati
Passo 1. Scarica e avvia EaseUS Partition Master sul tuo computer Windows,
Passo 2. Vai alla sezione "Convertitore di disco" e seleziona "Converti MBR in GPT", poi clicca su "Avanti".
Passo 3. Seleziona il disco MBR che vuoi convertire e clicca su "Converti" per avviare la conversione.
Dopo i tre passi semplici, puoi facilmente convertire gratis un MBR disco in GPT disco con EaseUS Partition Master . Come puoi vedere, non richiede alcuna partizione eliminata o formattata, quindi non c'è bisogno di preoccupare che la perdita dei dati avverrà durante il processo di convertire MBR in GPT. A proposito, EaseUS Partition Master Free supporta anche di convertire GPT disco a MBR disco, puoi provare in qualsiasi momento che hai bisogno.
Altre soluzioni manuali per convertire MBR in GPT in Windows 11/10
Se non desideri scaricare software, puoi anche convertire MBR in GPT utilizzando soluzioni manuali.
Soluzione 1. Convertire MBR in disco GPT con Gestione disco
Passaggio 1. Fare clic destro su "Questo PC", selezionare "Gestisci", quindi andare su "Gestione disco".
Passaggio 2. Fare clic destro sui volumi sul disco di destinazione e scegliere "Elimina volume..."
Passaggio 3. Quando il disco si svuota (viene mostrato come spazio non allocato), fare clic destro sul disco e scegliere "Converti in disco GPT".
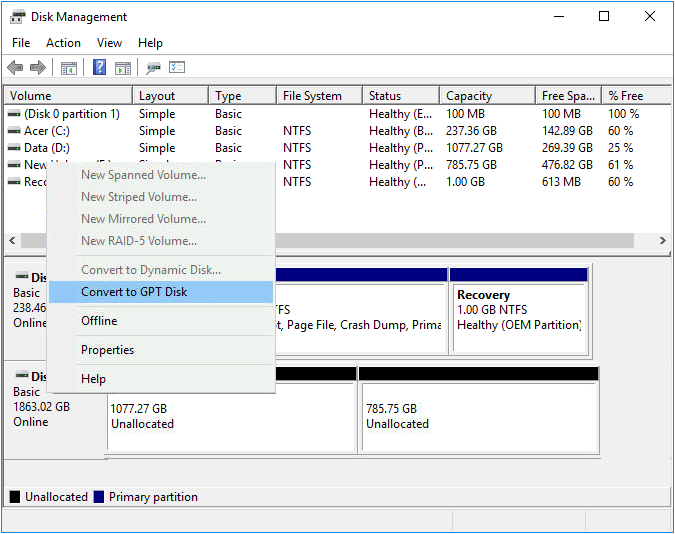
Soluzione 2. Convertire MBR in GPT tramite Diskpart
Devi conoscere il numero del tuo disco MBR. Se non lo sai, puoi fare riferimento alla Parte 2. Quindi, esegui queste operazioni: apri il prompt dei comandi, digita i seguenti comandi nel prompt dei comandi e premi Invio dopo ogni comando.
diskpart
list disk
select disk 1
clean
list disk
select disk 1
convert gpt
Domende frequente dagli utenti
Ci sono alcuni argomenti caldi su MBR e GPT su Internet. Puoi trovare le risposte qui:
1. È possibile convertire MBR in GPT?
Sì. Se si utilizza Gestione disco, è possibile modificare un disco dallo stile di partizione MBR a GPT purché il disco non contenga partizioni o volumi. Se vuoi convertire il disco di sistema in GPT, devi ottenere il software di partizione EaseUS.
2. Come passare da MBR a GPT in Windows 11/10?
In generale, ci sono 3 modi per convertire MBR in GPT.
1. Convertire MBR in GPT usando il convertitore EaseUS MBR in GPT.
2. Convertire MBR in GPT Windows 11/10 con Gestione disco.
3. Convertire MBR in GPT tramite Diskpart.
3. Che cos'è il formato GPT?
GPT, GUID Partition Table, il formato utilizzato per definire le partizioni del disco rigido nei computer con firmware di avvio UEFI. La tabella delle partizioni GUID (GPT) sostituisce il precedente metodo del record di avvio principale (MBR). Mentre le partizioni MBR supportate fino a 2,2 TB, le partizioni GPT possono contenere fino a 18 exabyte.
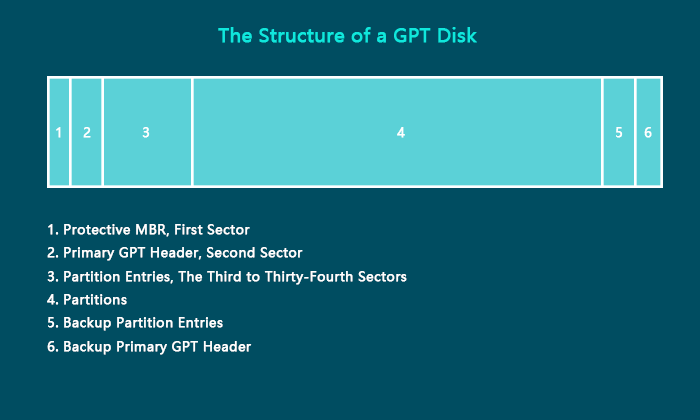
4. Che cos'è la modalità di avvio UEFI?
UEFI è Unified Extensible Firmware Interface. È una soluzione moderna per sostituire gradualmente il BIOS legacy sui PC dall'introduzione di Windows con Windows Vista Service Pack 1 e Windows 7 nel 2007. Può fare molto di più di un BIOS. Può essere memorizzato nella memoria flash sulla scheda madre o può essere caricato da un disco rigido o da una condivisione di rete all'avvio. PC diversi con UEFI avranno interfacce e funzionalità diverse.
5. Devo usare MBR o GPT?
Dipende dallo spazio su disco. Se il tuo disco rigido è più grande di 2 TB, GPT è migliore di MBR. Se il tuo computer è basato su BIOS, scegli invece MBR per il disco di sistema; Se utilizzi un disco inferiore a 2 TB per l'archiviazione dei dati, sia GPT che MBR sono OK.
Articoli Relativi
-
Scarica Gratis Software per Formattare una Scheda di Memoria
![author icon]() Aria/25/01/2024
Aria/25/01/2024 -
Qual è il modo migliore per modificare la dimensione del cluster SSD? La tua guida è qui
![author icon]() Aria/09/01/2024
Aria/09/01/2024 -
Come eseguire il test della velocità del disco su Windows 11? Lista di controllo 2024
![author icon]() Aria/09/01/2024
Aria/09/01/2024 -
4 modi migliori per correggere l'errore "Formattazione non riuscita"
![author icon]() Anna/15/12/2023
Anna/15/12/2023


