- Scoprire EaseUS
- Chi Siamo
- Recensioni & Premi
- Contatta EaseUS
Sommario della pagina
Circa L'autore
Aggiornato nel 05/16/2024
Un sistema operativo viene installato sul disco o sul disco rigido o sugli SSD, in breve sullo spazio di archiviazione fisico. Con il passare del tempo, i requisiti cambiano e dobbiamo gestire i nostri dischi per creare più partizioni, unire, eliminare, ecc. Anche se la maggior parte degli utenti potrebbe non doverci occupare se è stato configurato dall'inizio, se lo stai impostando manualmente, devi sapere come gestire i dischi in Windows 11.
Che cos'è la Gestione disco di Windows 11?
Windows 11 ospita anche uno strumento di gestione del disco integrato che ti aiuta a gestire dischi rigidi e dischi. Il compito principale dell'utilità Gestione disco è creare, formattare ed eliminare partizioni. Se sai come utilizzare questo strumento, non hai bisogno di alcun software di terze parti. Tuttavia, lo strumento presenta un'utilità semplice che non offre alcun modo per tornare indietro in caso di errore. Tuttavia è importante saperlo utilizzare, affinché intervenga quando ce n’è bisogno.
Prima di iniziare, lo strumento per la porzione del disco in Windows 11 e Windows 10 è lo stesso. Ad eccezione delle lievi modifiche all'interfaccia utente, non vedrai alcuna differenza.

Come utilizzare lo strumento Gestione disco?
Per avviare lo strumento, premere il pulsante Start e digitare Gestione disco. Dovresti vedere "Crea e formatta la partizione del disco rigido" nell'elenco. Fare clic per avviarlo.

Lo strumento elencherà tutti i dischi e le partizioni all'interno di ciascuno di essi. Puoi vedere la dimensione di ciascun disco, la dimensione di ciascuna partizione e la partizione EFI. In alto vedrai un elenco di tutte le partizioni e, in basso, tutti i dischi e il modo in cui le partizioni sono disposte fisicamente.

Quando fai clic con il pulsante destro del mouse sul disco, verranno visualizzati menu di azioni che includono la creazione di un nuovo volume, l'opzione per convertire in disco dinamico, convertire in disco GPT e così via.
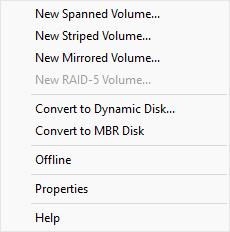
Quando fai clic con il pulsante destro del mouse su qualsiasi partizione, otterrai opzioni come renderla attiva, estendere, ridurre, eliminare, aggiungere mirror, modificare la lettera dell'unità e così via.
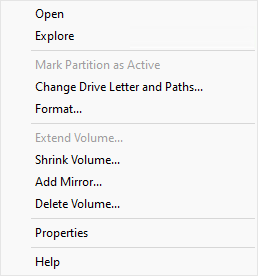
Suggerirei vivamente di collegare un disco rigido esterno e di sperimentarlo. Puoi creare più partizioni, formattarle ed eseguire altre operazioni. Una volta che sei sicuro di utilizzarlo, puoi eseguirlo sull'unità primaria.
Detto questo, ci sono partizioni in Windows che dovresti eliminare. Include la partizione di sistema EFI e la partizione di ripristino. Mentre i computer basati su UEFI richiedono che il primo si avvii in Windows, il secondo è un insieme di strumenti che possono aiutarti a ripristinare Windows in caso di arresti anomali.
I 5 migliori strumenti di gestione disco per Windows 11
Lo strumento Gestione disco di Windows non è facile da usare. Ha molte opzioni e funzionalità. Il solo fatto di aprire lo strumento può confonderti. Oltre a ciò, non esiste alcuna azione temporanea che possa aiutare a prevedere cosa accadrà quando confermi l'azione.
Ecco perché è meglio utilizzare un software professionale che offra una migliore gestione del disco e ottimizzazione dell'archiviazione. Ecco l'elenco:
1] EaseUS Partition Master

EaseUS Partition Master è un software professionale di gestione del disco che offre molte funzionalità. Dalla gestione del disco al trasferimento del sistema operativo da un'unità all'altra e all'aumento dello spazio sull'unità C senza perdita di dati. Ecco l'elenco delle funzionalità:
- Gestione completa del disco incluso ridimensionamento/clonazione/unione/formattazione/eliminazione/
- Cancella/controlla le partizioni
- Preparare l'unità USB avviabile per il ripristino avanzato
- Trasferisci il sistema operativo da un'unità all'altra
- Converti NTFS in FAT 32
- A differenza di altre, la versione gratuita offre abbastanza funzionalità di cui un utente normale avrebbe bisogno.
- Allineamento SSD 4K
Professionisti:
- Supporta partizioni con BitLocker
- Regola la riproduzione del disco
- Controlla le partizioni per eventuali errori del disco
- Cancella dati
- Crea USB di ripristino
Contro:
- Non disponibile per macOS
- La clonazione è disponibile solo nella versione pro
Guida per creare partizioni utilizzando EaseUS Partition Master
#Strumento gestione disco #Utility Disco gratuita per Windows #Gratuito #Windows
2] GParted
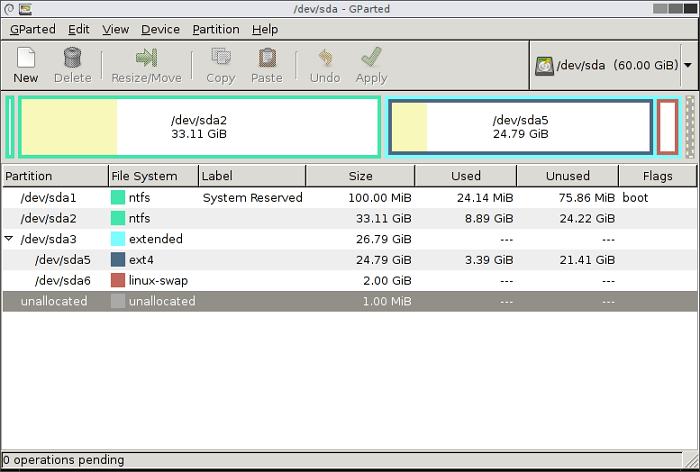
GParted è un'applicazione gratuita per la gestione grafica delle partizioni dei dispositivi disco. Ti consente di creare, eliminare, ridimensionare, spostare, controllare e copiare le partizioni del disco rigido. Il software può anche tentare il salvataggio dei dati da partizioni perse.
Professionisti:
- Imposta un nuovo UUID per una partizione esistente
- Copia e incolla il supporto
- Supporta un'ampia varietà di piattaforme, tra cui exfat, fat 32 e così via.
Contro:
- Vecchia interfaccia utente.
- Lo sviluppo è lento.
Scarica dalla home page: gparted.org/
#Open Source #Alternativa alla gestione del disco #Gratuita #Windows
3] Gestore delle partizioni Tenoshare
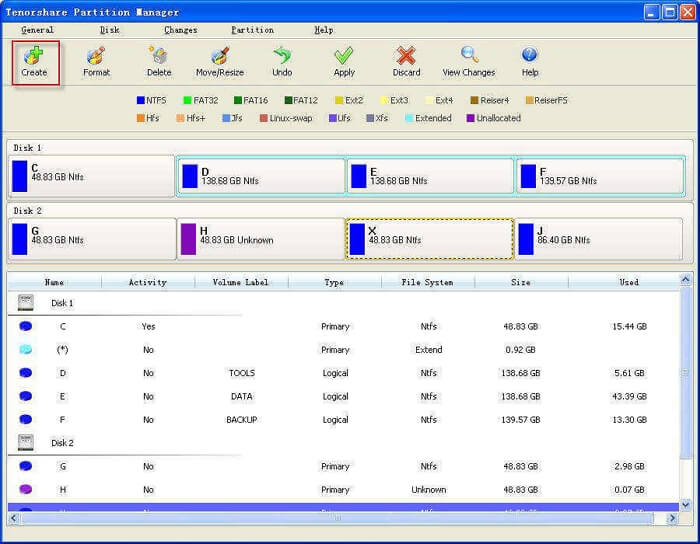
Come tutti i software di gestione del disco, ti consente anche di clonare, formattare, ridimensionare, ecc., le partizioni del tuo computer. È inoltre possibile impostare una partizione come attiva in modo che possa essere utilizzata all'avvio. Oltre a ciò, il convertitore consente di passare da MBR a GPT e viceversa senza perdita di dati.
Professionisti
- Interfaccia facile da usare con anteprima
- Gestione completa del disco inclusa la conversione senza perdita di dati.
- Da MBR a GPT/GPT a MBR senza perdita di dati
Contro
- Prova gratuita limitata
- Assicurati che ci sia abbastanza spazio non allocato prima di eseguire qualsiasi operazione.
Scarica da Tenorshare: https://4ddig.tenorshare.com/4ddig-partition-manager.html
#NTFS per M1 Mac #NTFS per M2 Mac #Monterey #Ventura #Sonoma Beta
4] Acronis Disk Director
È un software di gestione del disco professionale che offre potenti strumenti per ottimizzare l'utilizzo del disco, proteggere i dati e gestire i file system e il sistema operativo. Offre inoltre strumenti che possono aiutare a migliorare le prestazioni dell'unità per migliorare l'esperienza complessiva del PC.

Professionisti
- Clonazione del disco, ripristino del volume e gestione delle partizioni
- Gestisci i dati durante la divisione, il ridimensionamento e la conversione
- Recupera i volumi che sono stati eliminati accidentalmente
- Crea un volume logico o una partizione utilizzando più dischi fisici
Contro
- Costruito per i professionisti e può creare confusione per i consumatori generali
- Segnalato errore di clonazione del disco da parte di molti utenti. Potrebbero essere necessari più tentativi.
Scarica da Acronis: www.acronis.com/en-us/products/disk-director-home
#Gestione disco #Alternativa gestione disco #Windows
5] Gestore delle partizioni Paragon
Sebbene si tratti di un software professionale, l'azienda offre un'edizione Community gratuita per uso personale e domestico. È un software completo di gestione del disco che ti consente di eseguire la gestione delle partizioni, testare la presenza di errori sulle superfici, ripristinare porzioni e così via. Puoi usarlo per convertire i volumi HFS in NTFS senza formattazione e lo stesso per il disco MBR in GPT.
.png)
Professionisti
- Gestisci dischi/volumi e dischi dinamici
- Converti disco MBR in GPT e viceversa
- Annulla eliminazione dei volumi
Contro:
- Nessuna opzione per eseguire il backup di dischi o volumi
- Non è possibile migrare il sistema operativo da un PC a un altro
- Non è possibile cancellare i dati utilizzando questo software.
Scarica da Paragon: www.paragon-software.com/free/pm-express/
#Paragon Partition Manager #Strumento di gestione disco #Windows
Conclusione
Gestione disco è un lavoro abbastanza semplice, ma bisogna essere sicuri di quello che si sta facendo, altrimenti si verificherà la perdita di dati. Poiché non è possibile invertire o visualizzare in anteprima l'azione quando si utilizza la gestione del disco di Windows, è meglio utilizzare software di terze parti come EaseUS Partition Master, che offre tali funzionalità.
Come possiamo aiutarti
Circa L'autore
Pubblicato da Aria
Aria è una fan della tecnologia. È un onore essere in grado di fornire soluzioni per i tuoi problemi con il computer, come il backup dei file, la gestione delle partizioni e problemi più complessi.
Recensioni dei Prodotti
-
Mi piace il fatto che le modifiche apportate con EaseUS Partition Master Free non vengano immediatamente applicate ai dischi. Rende molto più semplice immaginare cosa accadrà dopo aver apportato tutte le modifiche. Penso anche che l'aspetto generale di EaseUS Partition Master Free renda semplice qualsiasi cosa tu stia facendo con le partizioni del tuo computer.
Scopri di più -
Partition Master Free può ridimensionare, spostare, unire, migrare e copiare dischi o partizioni; convertire disco tra logico e primario, modificare etichetta, deframmentare, controllare ed esplorare la partizione; e altro ancora. Un aggiornamento premium aggiunge supporto tecnico gratuito e la possibilità di ridimensionare i volumi dinamici.
Scopri di più -
Non eseguirà l'immagine calda delle tue unità né le allineerà, ma poiché è abbinato a un gestore delle partizioni, ti consente di eseguire molte attività contemporaneamente, invece di limitarti a clonare le unità. Puoi spostare le partizioni, ridimensionarle, deframmentarle e altro ancora, insieme agli altri strumenti che ti aspetteresti da uno strumento di clonazione.
Scopri di più
Articoli Relativi
-
Come Partizionare Chiavetta USB Utilizzando un Software di Partizionare
![author icon]() Elsa/16/05/2024
Elsa/16/05/2024 -
Software Migliore per Riparare La Scheda SD Danneggiata
![author icon]() Grazia/16/05/2024
Grazia/16/05/2024 -
M.2 Monitoraggio della temperatura | Come controllare la temperatura dell'M.2 [passo dopo passo]
![author icon]() Aria/16/05/2024
Aria/16/05/2024 -
Come aggiornare lo spazio di archiviazione di Xbox Series X/S [linee guida definitive]
![author icon]() Aria/16/05/2024
Aria/16/05/2024
EaseUS Partition Master

Gestisci le partizioni e ottimizza i dischi in modo efficiente

