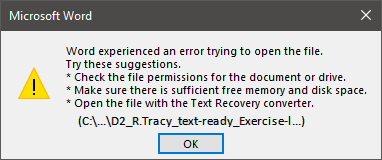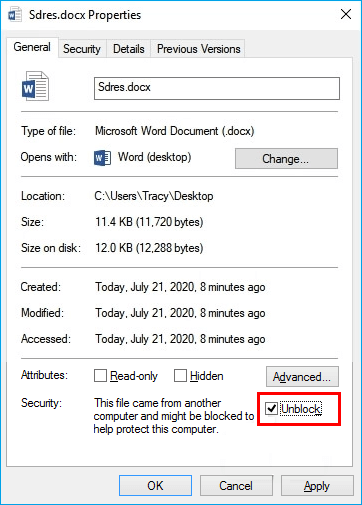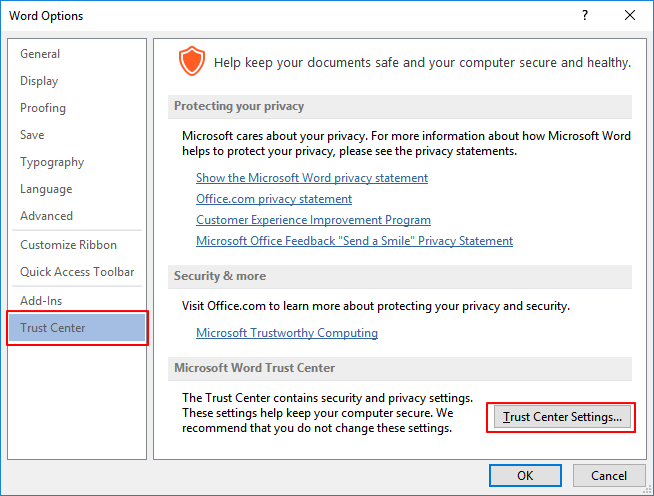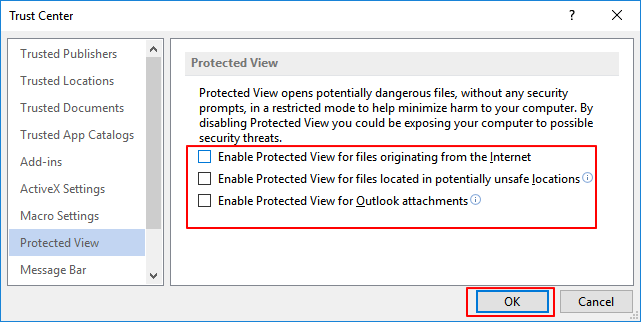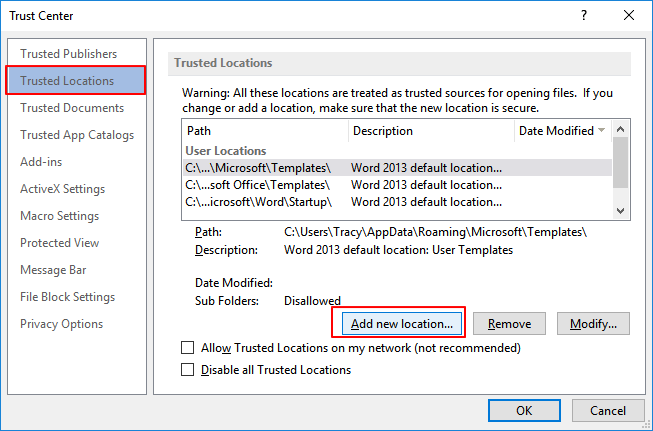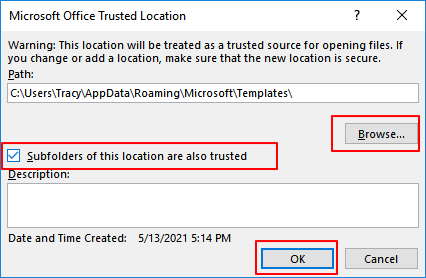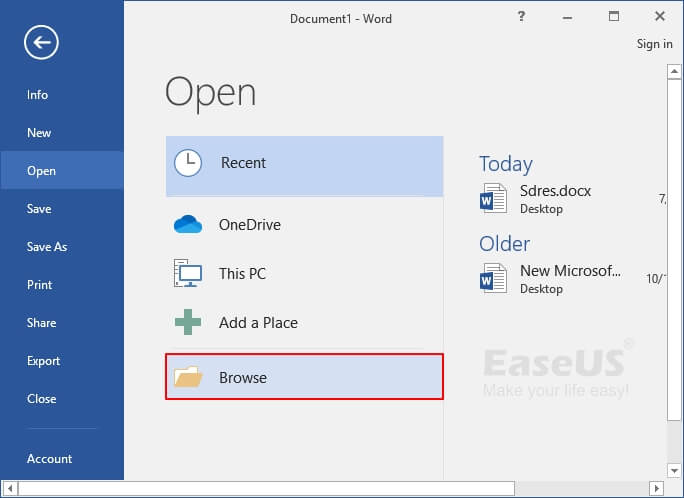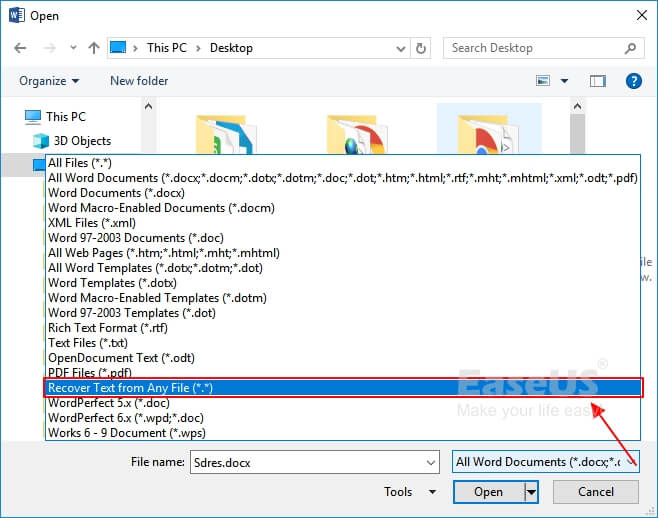Si applica a: Microsoft Word 2019, 2016, 2013, 2010, ecc.
"Il mio documento Word non si apre. Come posso correggere l'errore durante il tentativo di apertura del file da solo? A proposito, sto usando Microsoft Word 2019."
Il tuo computer ha visualizzato il messaggio di errore "Si è verificato un errore durante il tentativo di apertura del file" durante l'apertura di un file Word 2019/2016/2013? Non preoccuparti. Segui questa guida per ricevere aiuto.
Errore: Word ha riscontrato un errore durante il tentativo di apertura del file
Questo errore si verifica principalmente per gli utenti di Microsoft Word ed Excel quando tentano di aprire un file di documento MS Word o Excel. Il messaggio di errore completo è:
![Word ha riscontrato un errore]()
Word ha riscontrato un errore nel tentativo di aprire il file.
Prova questi suggerimenti.
- * Controlla i permessi dei file per il documento o l'unità.
- * Assicurati che la memoria e lo spazio su disco siano sufficientemente liberi.
- * Apri il file con il convertitore Text Recovery.
- (C:\...\****.docx)
Quindi cosa ha causato questo errore e come risolvere questo problema? Vediamo.
Cause: perché Word non si apre
Come indicato nel messaggio di errore, il motivo per cui il documento di Word non si apre potrebbe essere:
- Problema di autorizzazione del file
- Memoria o spazio su disco insufficiente
- Non aprire il file in un'applicazione corretta
- File alterato durante la trasmissione da software di terze parti
Scegli una soluzione adeguata come elencato nella parte successiva e segui per rendere il tuo file Word apribile e nuovamente accessibile in Windows 10/8/7.
Soluzioni: correggere l'errore verificato durante il tentativo di apertura del file Word (DOCX/DOC)
Risolvi l'errore immediatamente - 5 metodi:
- #1. Sbloccare Word
- #2. Disabilitare la visualizzazione protetta
- #3. Aggiungere posizione attendibile
- #4. Strumento di recupero e riparazione di Word
- #5. Convertitore di recupero del testo
Prerequisito: ecco alcuni suggerimenti da seguire per preparare il dispositivo:
- Smetti di usare le applicazioni di Microsoft Office.
- Esci e chiudi tutti i programmi di pulizia antivirus.
- Esegui immediatamente il backup di tutti i file di documenti di Word in un'altra posizione.
#1. Sbloccare Word
Fonte da: Microsoft
https://support.microsoft.com/it-it/topic/come-risolvere-il-problema-word-ha-riscontrato-un-errore-durante-il-tentativo-di-apertura-del-file-quando-si-apre-un-file-di-word-2007-2010-articolo-sulla-risoluzione-rapida-dei-problemi-0903bb9b-d8e4-aabd-0364-f832d26ecff7
Passaggio 1. Fai clic con il pulsante destro del mouse sul file Word problematico che non si apre e seleziona "Proprietà".
Passaggio 2. Nella scheda Generale, fai clic su "Sblocca" e seleziona "OK".
![Sblocca Word]()
Successivamente, prova a riaprire il tuo file Word e verifica se il problema persiste.
#2. Disabilitare la visualizzazione protetta
Passaggio 1. Apri l'applicazione Word sul tuo computer.
Passaggio 2. Vai su "File" > "Opzioni" > "Centro attendibile" > "Impostazioni Centro protezione...".
![Apri Centro attendibile]()
Passaggio 3. Fai clic su "Visualizzazione protetta", deseleziona le tre opzioni successive e fai clic su "OK":
- Abilita la visualizzazione protetta per i file provenienti da Internet.
- Abilita la visualizzazione protetta per i file che si trovano in posizioni potenzialmente non sicure.
- Abilita la visualizzazione protetta per gli allegati di Outlook.
![Disabilita la visualizzazione protetta]()
Passaggio 4. Salva le modifiche e chiudi l'applicazione Word.
Quindi puoi riaprire il documento di Word quando ha un errore "Word ha riscontrato un errore nel tentativo di aprire il file", dovrebbe essere apribile per allora.
#3. Aggiungere posizione attendibile
Fonte da: Microsoft
https://support.microsoft.com/it-it/topic/come-risolvere-il-problema-word-ha-riscontrato-un-errore-durante-il-tentativo-di-apertura-del-file-quando-si-apre-un-file-di-word-2007-2010-articolo-sulla-risoluzione-rapida-dei-problemi-0903bb9b-d8e4-aabd-0364-f832d26ecff7
Passaggio 1. Apri l'applicazione Word sul tuo computer.
Passaggio 2. Vai su "File" > "Opzioni" > "Centro attendibile" > "Impostazioni Centro protezione...".
Passaggio 3. Fai clic su "Percorsi attendibili" > "Aggiungi nuova posizione".
![Aggiungi una nuova posizione per Word]()
Passaggio 4. Fai clic su "Sfoglia" per navigare nel percorso in cui sono stati salvati i file di Word e seleziona "Anche le sottocartelle di questa posizione sono attendibili". Fai clic su "OK" per salvare le modifiche.
![Seleziona una nuova posizione per Word]()
Successivamente, chiudi Word e apri il file che contiene l'errore "Word ha riscontrato un errore nel tentativo di aprire il file". Ora potresti essere in grado di accedere al contenuto all'interno del documento ora.
#4. Strumento di recupero e riparazione di Word
Il prossimo modo efficiente che puoi provare è rivolgerti a uno strumento di recupero e riparazione di Word per chiedere aiuto. Il software EaseUS Fixo Riparazione Documento può scansionare e riparare completamente il file Word corrotto o non apribile in Windows 10/8/7 rapidamente. Questo strumento di riparazione file può riparare file Word, Excel, PPT e PDF corrotti in vari formati di file.
Ecco i passaggi:
Passaggio 1. Scarica e avvia Fixo sul tuo PC o laptop. Scegli " Riparazione file" per riparare i documenti Office danneggiati, tra cui Word, Excel, PDF e altri. Clicca su "Aggiungi file" per selezionare i documenti danneggiati.
Passaggio 2. Per riparare più file contemporaneamente, clicca sul pulsante "Ripara tutto". Se desideri riparare un singolo documento, sposta il puntatore sul file di destinazione e scegli "Riparazione". È anche possibile visualizzare l'anteprima dei documenti facendo clic sull'icona dell'occhio.
Passaggio 3. Clicca su "Salva" per salvare un documento selezionato. Seleziona "Salva tutto" per salvare tutti i file riparati. Scegli "Visualizza file riparato" per individuare la cartella riparata.
#5. Usare il convertitore di recupero del testo
Quando un file Word diventa non apribile, puoi provare a utilizzare Text Recovery Converter per correggere un file Word danneggiato che non si apre con un messaggio di errore.
Passaggio 1. Apri l'applicazione Word, vai su "File" > "Apri" > "Sfoglia".
![Apri il convertitore di ripristino del testo]()
Passaggio 2. Seleziona il file Word che non si aprirà.
Fai clic su "Recupera testo da qualsiasi file (*.*) dal menu a discesa accanto alla colonna Nome file. E fai clic su "Apri".
![Usa Text Converter per correggere Word ha riscontrato un errore]()
Passaggio 3. Attendi pazientemente, quando l'applicazione Word visualizza e mostra il contenuto del file Word non apribile, salvalo come nuovo file.
Errore durante il tentativo di apertura del file è risolvibile 2023, fallo ora
Se stai tentando di aprire un file .docx o .doc ma ti viene continuamente negato il messaggio di errore "Word ha riscontrato un errore nel tentativo di aprire il file", non preoccuparti. Ora è possibile risolvere il problema nel 2023.
Tutto ciò di cui hai bisogno è smettere di usare il file Word e disabilitare i programmi in background, in particolare alcuni strumenti di pulizia. Quindi segui i metodi sopra consigliati per ricevere aiuto.
Scelta dell'editore:
Per i metodi più efficaci, vale la pena provare i metodi 1, 2 e 3 forniti da Microsoft. Ma se hai bisogno di riparare documenti Word danneggiati, il software di riparazione file di EaseUS Fixo è qui per aiutarti.
Inoltre, il modo migliore per proteggere file e dati essenziali è creare un backup in anticipo. Quando il file va storto, puoi sempre ripristinarlo immediatamente dal backup.