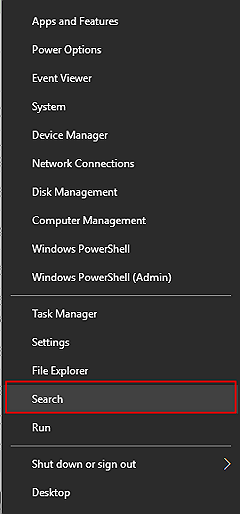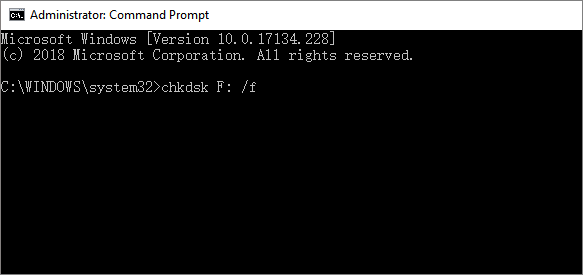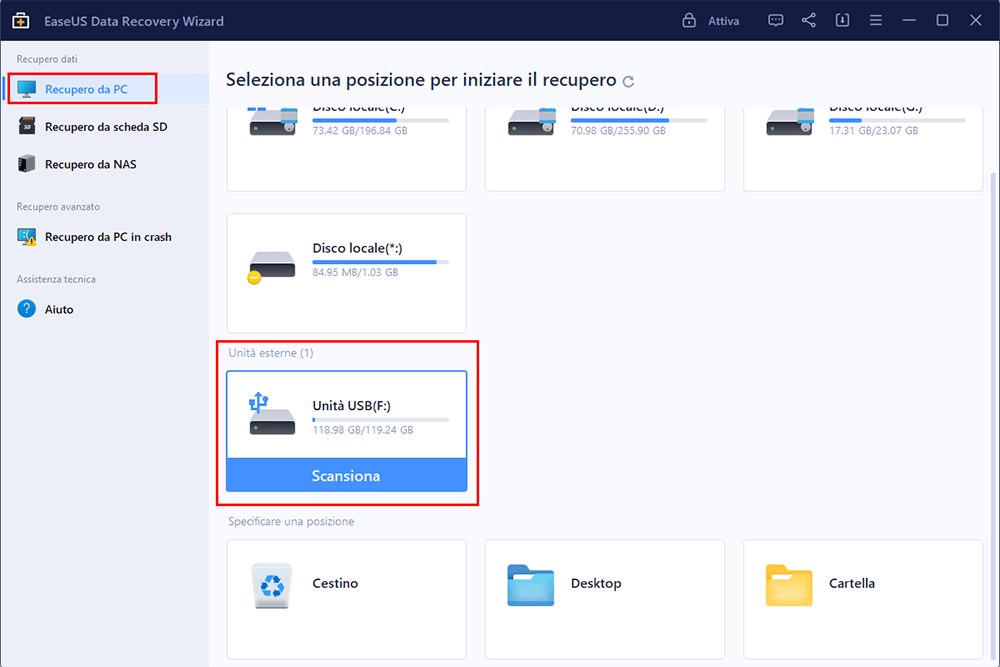Come posso recuperare una scheda SD formattata utilizzando il prompt dei comandi?
"Ciao, ho formattato per sbaglio la mia scheda di memoria SD e ora ho bisogno di un modo gratuito per recuperare i dati della scheda di memoria formattata. Sai come utilizzare CMD per recuperare file dalla scheda SD formattata? Grazie!"
Non è più un problema nuovo per gli utenti perdere file e dati durante la formattazione di un hard disk, una scheda di memoria SD, un dispositivo USB o altri dispositivi di archiviazione. Quando riscontri questo problema, hai due metodi gratuiti per recuperare i dati formattati dal hard disk/scheda di memoria SD/USB.
Ora, segui i dettagli approfonditi forniti di seguito per recuperare in modo efficace i file cancellati dai dispositivi di archiviazione formattati.
Come ripristinare un hard disk/scheda SD/USB formattato utilizzando CMD
Nella maggior parte dei casi, quando elimini, nascondi o formatti un dispositivo di archiviazione come USB, scheda SD o hard disk con dati, la riga di comando CMD (prompt dei comandi) ti darà la possibilità di trovare i dati persi.
- Nota bene:
- È necessario prestare molta attenzione durante l'utilizzo della riga di comando CMD per recuperare dati da hard disk formattato, scheda SD o USB poiché un funzionamento errato può causare problemi più gravi. Se CMD non riesce a trovare i file persi o se non sai come utilizzare CMD, non preoccuparti. Puoi saltare questo metodo e utilizzare direttamente il formato EaseUS Data Recovery Wizard per aiutarti a farlo senza sforzo.
Passaggio 1. Collega il tuo hard disk/scheda SD/USB al sistema. Fai clic con il tasto destro sull'icona di Windows e seleziona "Cerca".
![Apri CMD per ripristinare i dati formattati.]()
Passaggio 2. Digita: prompt dei comandi e fai clic con il pulsante destro del mouse su Prompt dei comandi, seleziona "Esegui come amministratore". Fai clic su "Sì" per eseguire il prompt dei comandi come amministratore.
![Esegui il prompt dei comandi come amministratore per il ripristino dei file.]()
Passaggio 3. Digita: chkdsk F: /f nel prompt dei comandi e premi Invio. (Sostituisci F: con la lettera dell'unità del dispositivo in cui hai perso file o dati.)
![Immettere la riga di comando per ripristinare il file formattato.]()
Passaggio 4. Digita: Y e premi Invio per continuare.
![Conferma e seleziona il dispositivo per ripristinare i dati formattati.]()
Passaggio 5. Digita: F e premi nuovamente Invio.
Digita: F:\>attrib -h -r -s /s /d *.* e premi Invio. (Sostituisci F con la lettera dell'unità del dispositivo in cui hai perso file o dati.)
![Immettere la riga di comando di ripristino per ripristinare i dati persi.]()
Successivamente, i file persi verranno tutti trovati e salvati in una cartella appena creata sulla scheda di memoria SD, sull'unità USB o sul hard disk. È possibile ripristinare l'estensione del file in un formato normale e quindi rendere nuovamente riutilizzabili i file trovati. Se questo metodo non ha esito positivo, continua a utilizzare l'alternativa CMD consigliata di seguito per aiutarti e annullare la formattazione sul dispositivo di archiviazione su Windows 10/8/7.
Come recuperare un hard disk/scheda SD/USB formattato con lo strumento di recupero dati
EaseUS Data Recovery Wizard è un perfetto software di recupero di formati alternativi CMD sviluppato per recuperare e ripristinare i dati persi dal hard disk formattato in modo semplice e veloce. Ad eccezione del ripristino formattato, il potente software di recupero dati può anche recuperare file cancellati, partizioni perse, dischi rigidi danneggiati, partizioni non elaborate e altro ancora.
Ora attiva questo strumento per iniziare il recupero dei dati il prima possibile. Prima agisci, più è probabile che i tuoi dati vengano recuperati. E, naturalmente, la tua privacy sarà al sicuro con il nostro software pulito e privo di rischi al 100%. Puoi anche contattare il nostro team di supporto tecnico per assistenza online in qualsiasi momento dopo l'attivazione.
Nota bene: Per garantire un'elevata possibilità di recupero dati, installa il software di recupero dati di EaseUS su un altro disco anziché sul disco formattato.
Passaggio 1. Eseguire il software di recupero dati USB
Collega la chiavetta USB al tuo computer e avvia il software di recupero dati USB di EaseUS sul tuo PC. Seleziona l'unità etichettata come Unità esterna e fai clic su "Scansiona" per iniziare a cercare i file persi.
Passaggio 2. Scansiona e cerca i file persi su un'unità USB
EaseUS Data Recovery Wizard eseguirà una scansione approfondita della tua unità flash/chiavetta USB USB e troverà tutti i dati persi al suo interno. Una volta completato il processo di scansione, utilizza la funzione Filtro per trovare i file desiderati.
Passaggio 3. Ripristina tutti i file persi da USB
Un doppio clic ti consentirà di visualizzare l'anteprima dei file. Seleziona i file di destinazione da ripristinare e fai clic su "Recupera" per salvarli in una posizione sicura sul tuo PC o su altri dispositivi di archiviazione esterni.
Consulta gli esperti di recupero dati di EaseUS per un servizio di recupero manuale individuale. Potremmo offrire i seguenti servizi dopo la diagnosi GRATUITA:
- Riparare la struttura RAID danneggiata, il sistema operativo Windows non avviabile e il file del disco virtuale danneggiato (.vmdk, .vhd, .vhdx, ecc.)
- Recuperare/riparare la partizione persa e l'unità ripartizionata
- Ripristinare hard disk formattato e riparare l'unità RAQ (unità crittografata BitLocker)
- Correggere i dischi che diventano partizioni protette da GPT
Suggerimento bonus: formattare hard disk/scheda SD/USB
Dopo aver ripristinato i dati da una scheda di memoria SD formattata o non formattata, USB o hard disk, è inoltre necessario formattare nuovamente il dispositivo di archiviazione in modo che sia utilizzabile (NTFS o FAT32, ecc.):
- 1. Collega i dispositivi di archiviazione formattati o non formattati al PC.
- 2. Apri Questo PC o Risorse del computer, fai clic con il pulsante destro del mouse sul dispositivo e seleziona "Formatta".
- 3. Reimposta il file di sistema su NTFS o FAT32 per renderli nuovamente utilizzabili.
Puoi anche applicare lo strumento Gestione disco sul PC Windows per formattare e ripristinare i dispositivi di archiviazione formattati. Successivamente è possibile riutilizzare la scheda di memoria o il hard disk USB per salvare e archiviare nuovamente i dati.