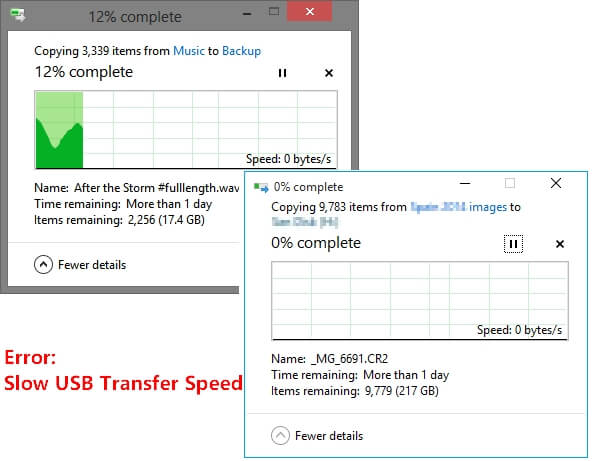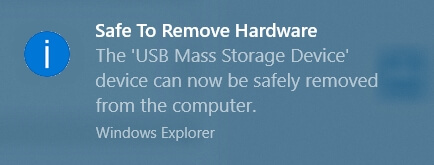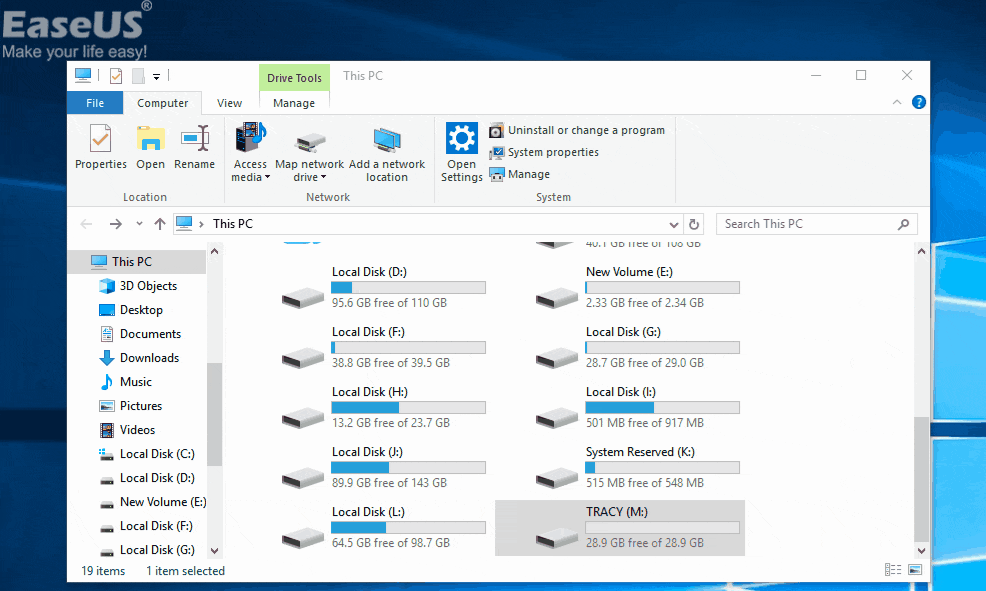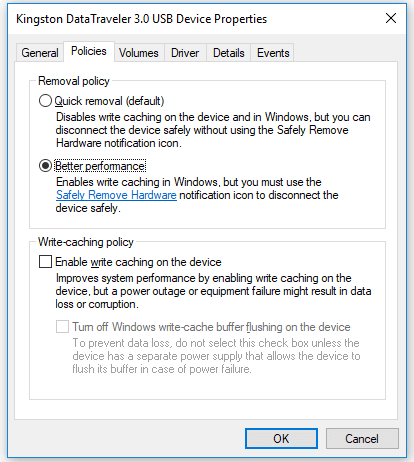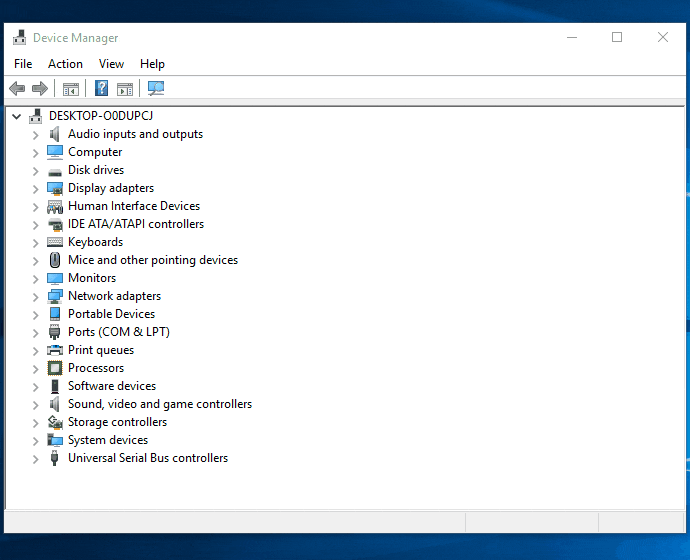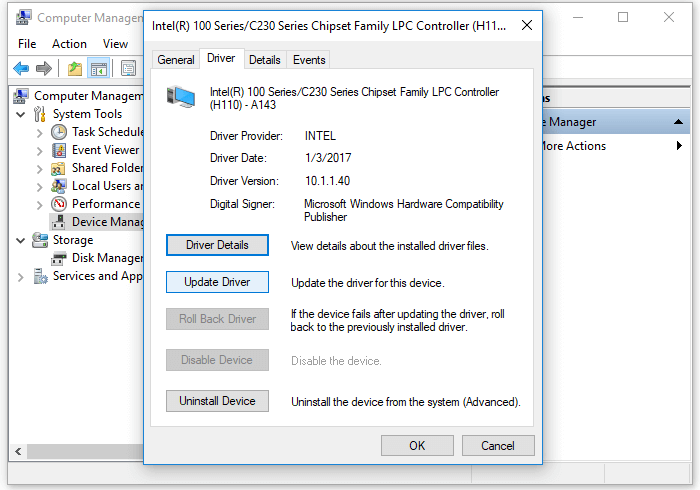Durata della lettura: 3-5 minuti.
Si applica a: velocizzare il trasferimento USB, risolvere il problema della velocità di trasferimento USB lenta, rendere il trasferimento USB più veloce.
![trasferimento usb lento]()
"Qualcuno sa come correggere la bassa velocità di trasferimento dati da un'unità flash USB? La mia chiavetta USB è lento quando ho provato a trasferire file dal mio computer all'unità USB.
"Velocità di trasferimento USB lenta" è uno dei problemi più comuni che possono essere riscontrati dagli utenti. Per risolvere questo problema, abbiamo raccolto 6 modi per consentire agli utenti di Windows 10/8/7 di provare ad accelerare immediatamente la velocità di trasferimento USB:
| Metodi Disponibili |
Guida dettagliata |
| Metodo 1. Collegare l'USB alla porta posteriore |
Scollega l'USB e collegalo alla porta posteriore...Guida completa |
| Metodo 2. Recuperare dati e formattare USB |
Recupera i dati e formatta l'USB per migliorare la velocità.....Guida completa |
| Metodo 3. Abilitare porta USB 3.0 |
Collega USB, riavvia il PC, premi F2, entra nel BIOS...Guida completa |
| Metodo 4. Ottimizzare la prestazione di USB per migliorare la velocità |
Entra in Gestione dispositivi, aggiorna i tuoi driver USB...Guida completa |
| Metodo 5. Convertire USB da FAT32 in NTFS |
Apri CMD, digita convert E: /fs:ntfs...Guida completa |
| Metodo 6. Aggiornare driver USB/chipset |
In Gestione dispositivi, aggiorna i driver USB/chipset...Guida completa |
Panoramica della velocità di trasferimento USB lenta (cause e sintomi)
In genere, la velocità di trasferimento USB rallenta quando si verifica uno dei seguenti problemi:
- Alimentazione instabile nella porta USB.
- I settori danneggiati rallentano l'USB.
- Il file system USB rallenta nel trasferimento di file di grandi dimensioni.
- La porta USB è vecchia, non compatibile con una nuova unità USB.
- Lo spazio sull'unità USB insufficiente, rallenta nel trasferimento dei file.
Quindi, come distinguere se la tua USB ha una velocità di trasferimento normale o lenta? Segui e controlla questo:
| #1. Se USB presenta i seguenti sintomi: |
#2. Se l'USB è più lento della velocità di trasferimento stabilita: |
- 1. Il processo di trasferimento dei file non finisce mai.
- 2. L'USB non avvia il trasferimento o il tempo dura ore o addirittura un giorno.
|
- USB 3.1 - 10GBps
- USB 3.0 - 5GBps
- USB 2.1 - 480Mbps
- USB 1.1 - 12Mbps
|
Idealmente, USB 3.0 ha una velocità di trasferimento minima di 400 MB al secondo mentre USB 2.0 è di 35 MB al secondo.
Se la tua USB soddisfa una delle condizioni di cui sopra, che sia bloccata nel trasferimento dei file o non raggiunge la sua velocità media, la tua USB ha una velocità di trasferimento dati lenta.
Aumentare la velocità di trasferimento USB su Windows (6 metodi)
Si applica a: velocizzare il trasferimento USB di Windows 10, correggere la velocità di trasferimento USB incoerente, velocizzare il trasferimento USB USB-C, USB 3.0 è lento.
Per velocizzare il trasferimento USB dei file sulla tua USB, prova i suggerimenti consigliati elencati di seguito uno per uno. Aumenterai da solo la velocità di trasferimento di una USB su Windows 10/8/7.
Metodo 1. Cambiare la porta USB, collegare l'USB alla porta posteriore (solo per desktop)
Come la maggior parte degli utenti, puoi collegare la tua USB alle porte anteriori del computer desktop per trasferire file. Tuttavia, l'alimentazione delle porte anteriori potrebbe diventare instabile dopo un lungo periodo di utilizzo. Pertanto, la velocità di trasferimento diminuisce.
Per accelerare immediatamente la velocità di trasferimento USB, puoi invece collegare l'unità flash USB a una delle porte posteriori del computer. Le porte posteriori sono saldate sulla scheda madre del tuo computer, che fornisce un'alimentazione più stabile alla tua USB.
Ecco i passaggi per collegare l'USB alla porta posteriore e velocizzare il trasferimento dei file USB:
Passaggio 1. Annullare il processo di trasferimento.
- Importante
- Se hai trasferito file tramite Copia + Incolla e rimani bloccato, annulla il trasferimento e segui per accelerare immediatamente l'USB.
Se hai utilizzato Taglia + Incolla per trasferire i dati, potresti perdere dati annullando il processo. Recupera prima i dati con il software di recupero dati come mostrato nel Metodo 2.
Passaggio 2. Fare clic destro per espellere l'unità USB dalla barra delle applicazioni.
![espellere usb]()
Passaggio 3. Scollegare l'unità USB e ricollegarla alla porta USB posteriore (posteriore) del computer.
![ricollegare alla porta usb posteriore]()
Dopodiché, riprova a trasferire i tuoi file e controlla se la velocità di trasferimento aumenta. A volte, il collegamento di un'unità USB o esterna alla porta posteriore aiuta anche a risolvere problemi come "inserire un disco in un disco rimovibile", "spia del disco rigido esterno lampeggiante ma non funzionante", ecc.
Se ritieni che sia scomodo, puoi utilizzare un hub USB che funzioni anche per velocizzare il trasferimento USB.
A volte, l'unità flash USB può rallentare nella lettura e nella scrittura di file con un certo numero di settori danneggiati sull'unità. La soluzione migliore è recuperare i file dalla tua USB e formattarli per correggere tutti i settori danneggiati in modo da velocizzare l'USB.
Per farlo, hai due frasi da fare:
#1. Recupera e recupera tutti i file dall'USB
Per evitare problemi di perdita di dati, ti consigliamo di estrarre e eseguire il backup di file e dati correnti sulla chiavetta USB in un'altra posizione sicura o dispositivo di archiviazione.
Qui vorremmo consigliarti di provare il software di recupero dati EaseUS - Data Recovery Wizard che spechilizza in recuperare dati cancellati, formattati o persi. Attraverso una scansione automatica e una scansione approfondita, il software può trovare quasi tutti i dati recuperabili.
Passo 1. Lancia EaseUS Data Recovery Wizard sul computer e poi collega la chiavetta USB al computer. Seleziona l'icona della chiavetta USB e clicca su "Scansiona".
Passo 2. Il programma inizierà subito una scansione per cercare dati sulla chiavetta USB, il processo potrebbe richiedere un po' di tempo, puoi smettere la scansione in qualsiasi momento.
Passo 3. Puoi visualizzare i file scansionati in anteprima. E poi basta recuperarli cliccando su "Recupera".
#2. Formattare per correggere i settori danneggiati e velocizzare l'USB
Se non hai salvato dati preziosi sull'unità flash USB, è possibile formattare direttamente l'USB per ottenere una migliore velocità di trasferimento con il seguente consiglio:
1. Collegare USB al PC e aprire Questo PC – Windows Explorer
2. Selezionare la chiavetta e cliccare Formatta
3. Reimpostare il file system a NTFS
![formattare disco]()
Metodo 3. Abilitare porta USB 3.0
In genere, la porta USB 3.0 è abilitata per impostazione predefinita. Se la velocità di trasferimento USB è lenta, è necessario verificare se l'opzione è attiva.
Passaggio 1. Accedi al BIOS. Riavvia il computer e tieni premuti contemporaneamente il tasto BIOS. Quindi si accederà al menu BIOS. (Le chiavi del BIOS variano a seconda del produttore del computer. In genere si tratta del tasto "CANC", F2 o F10.)
Passaggio 2. Nel BIOS, seleziona la scheda "Avanzate".
Passaggio 3. Quindi scegli "Configurazione USB" e premere "Invio".
Passaggio 4. Se vedi "Supporto USB 3.0 (o 2.0)" disabilitato, sceglilo e premi "Invio".
Passaggio 5. Nella finestra "Opzioni", seleziona "Abilitato" e premere "Invio".
Passaggio 6. Premi "F10" per salvare le modifiche e uscire dal BIOS. Quindi il tuo computer si avvierà normalmente in Windows.
Se l'opzione di supporto USB è stata precedentemente disabilitata, l'attivazione accelererà notevolmente il trasferimento USB.
Metodo 4. Ottimizzare la prestazione di USB per migliorare la velocità
1. Premere il pulsante Windows + X, selezionare Gestione dispositivi
2. Trovare la tua chiavetta USB e selezionare Proprietà.
3. Cliccare Criteri e selezionare Prestazioni migliori
Dopo aver finito il processo, riavvia il tuo computer.
![migliorare prestazione dell'USB]()
Metodo 5. Convertire USB da FAT32 in NTFS
Rispetto ai file system FAT32 e NTFS, sembra che i dispositivi con NTFS funzionino più velocemente e con maggiore efficienza per file e trasferimenti.
Quindi, se la tua unità USB è FAT32 ora, segui i seguenti suggerimenti per convertire USB da FAT32 a NTFS con un software di gestione delle partizioni - EaseUS Partition Master.
Oppure puoi anche seguire i seguenti suggerimenti per convertire USB da FAT32 a NTFS con la riga di comando CMD
1. Aprire Prompt dei comandi
2. Inserire il tuo account amministratore se necessario
3. Digitare convert E: /fs:ntfs( E riferire alla lettere della tua chiavetta USB)
Metodo 6. Aggiornare driver USB/chipset
Se utilizzi un laptop, la porta USB che stai utilizzando è in genere collegata al chipset. Pertanto, se desideri risolvere il problema della "Velocità di trasferimento USB lenta", è possibile provare ad aggiornare il driver USB o il driver del chipset.
Aggiornare driver USB:
Passaggio 1: Assicurati che l'USB sia collegato. Fai clic destro su "Questo PC" e selezionare "Gestisci"> "Gestione dispositivi".
Passaggio 2: Espandi "Unità disco". Fai clic destro sulla chiavetta USB e seleziona "Aggiorna driver".
Passaggio 3: Nella nuova finestra, seleziona "Scansione automatica per software driver aggiornato".
![aggiornare driver USB]()
Aggiornare driver chipset:
Passaggio 1: Assicurati che l'USB sia collegato. Fai clic destro su "Questo PC" e seleziona "Gestisci"> "Gestione dispositivi".
Passaggio 2:Eespandi "Dispositivi di sistema" e fai doppio clic sul dispositivo con chipset Intel nell'elenco.
Passaggio 3: Passa alla scheda "Driver" e fai clic su "Aggiorna driver".
![aggiornare driver chipset]()
Conclusione
Al giorno d'oggi, la maggior parte degli utenti utilizza la porta USB 3.0, che ha una velocità di trasferimento massima di 400 MB al secondo. Se la porta USB del tuo computer è troppo vecchia (come USB 1.1) mentre la tua USB è di livello 3.1 o anche superiore, rallenterà notevolmente la tua velocità USB. Passare a un nuovo computer è una scelta saggia.
Onestamente, quando la velocità di trasferimento USB è lenta, il modo più efficace per velocizzare il trasferimento USB è nel Metodo 1, 2 e 4. Se stai ancora utilizzando USB 2.0, è una buona scelta passare invece a USB 3.0.
Indipendentemente dai suggerimenti che scegli per correggere l'errore di velocità di trasferimento lenta USB, è importante eseguire prima il backup del file USB. Per quanto riguarda i dati USB persi, EaseUS Data Recovery Wizard è sempre pronto ad aiutarti.
Domande frequente sulla velocità di trasferimento lenta USB
Alcuni di voi potrebbero avere più dubbi sull'aumento della velocità di trasferimento USB. Dai un'occhiata alle domande e trova le risposte qui sotto:
1. Perché la velocità di trasferimento USB varia?
Come spiegato sopra, la velocità di trasferimento USB può essere infettata da molti fattori. Fondamentalmente, ci sono i motivi per cui la velocità di trasferimento USB varia:
- La velocità di lettura/scrittura varia tra computer e USB.
- La dimensione dei file trasferiti è diversa. (I file più piccoli sono più veloci da trasferire.)
- La differenza tra la porta USB del computer e il tipo di USB. (La porta USB 2.0 rallenta la velocità di trasferimento dell'unità flash USB 3.0.)
2. Il cavo USB influisce sulla velocità di trasferimento?
Fondamentalmente, la velocità di trasferimento di un USB è fortemente basata sui seguenti fattori:
1. Tipo USB - USB 3.1/3.0/2.0
2. La velocità del computer RAW e la velocità del disco rigido.
3. La velocità della CPU.
3. Quanto tempo ci vuole per trasferire un file di 1 GB su un'unità USB 2.0 e USB 3.0?
Di conseguenza, la velocità di trasferimento del file da 1 GB su USB 2.0 è molto più lenta rispetto al trasferimento su USB 3.0:
- Trasferire file da 1 GB su USB 3.0 - 18 secondi;
- Trasferire file da 1 GB su USB 2.0 - 3 minuti e 18 secondi.