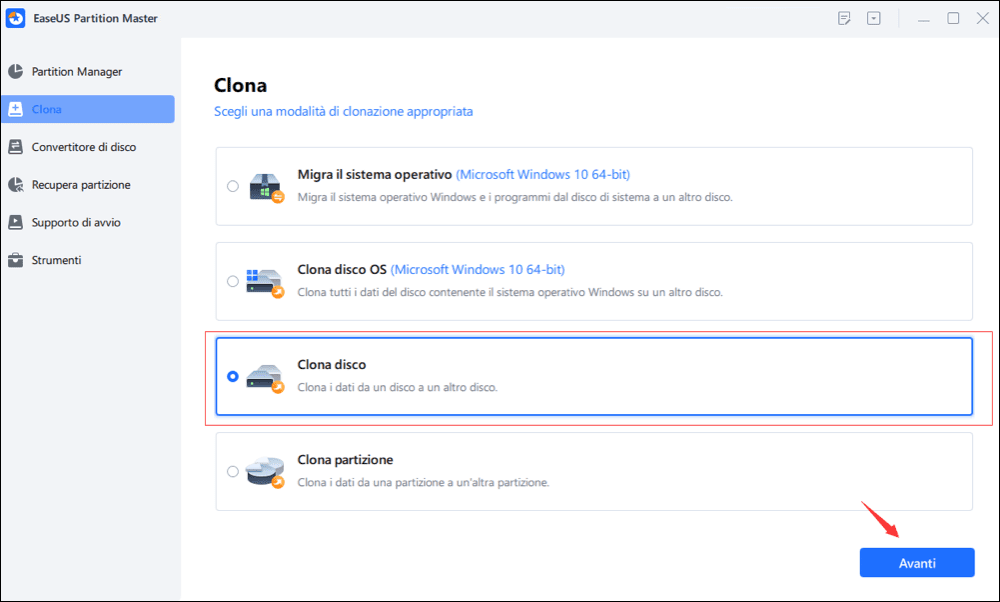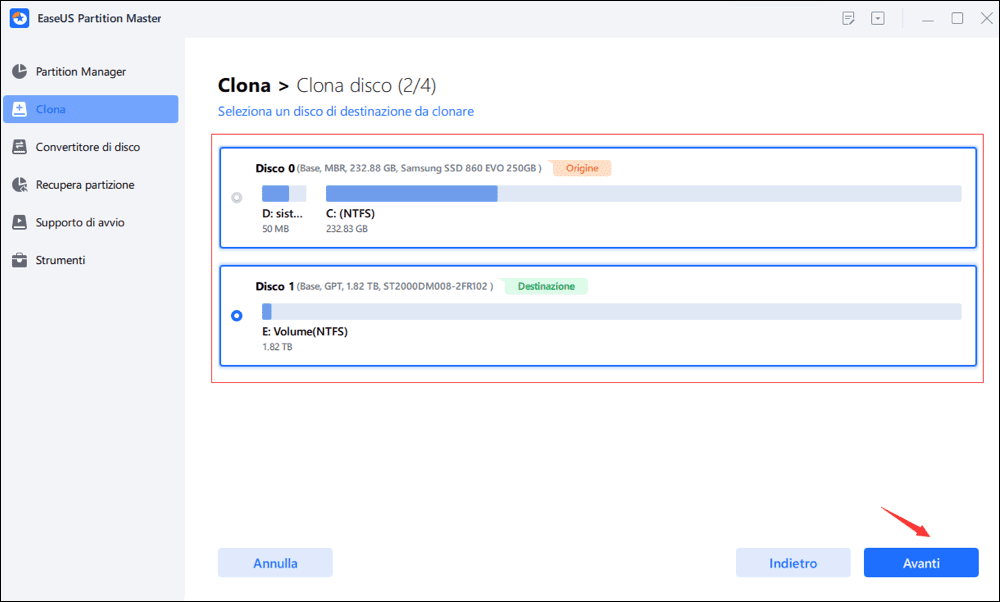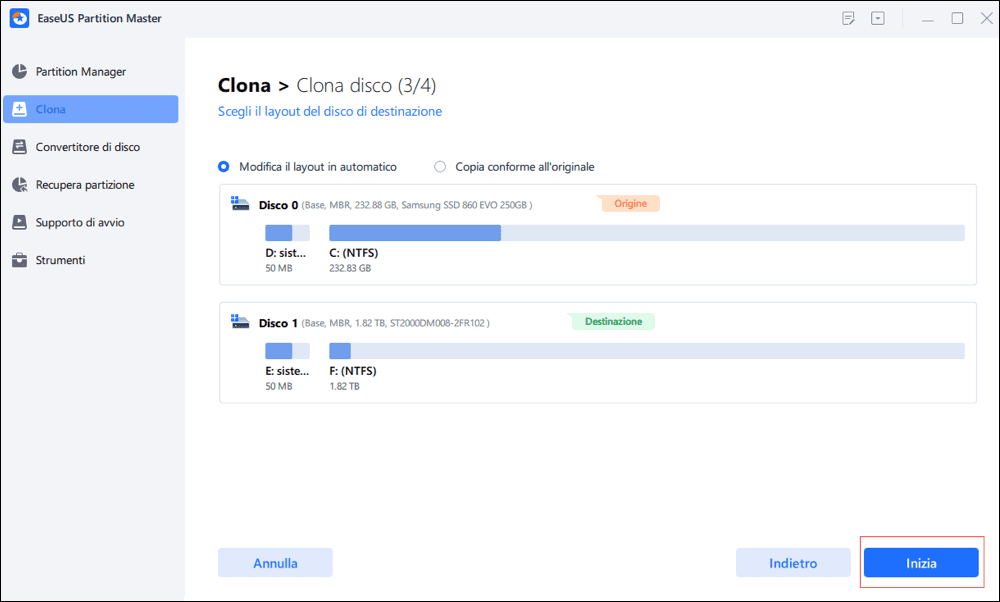- Scoprire EaseUS
- Chi Siamo
- Recensioni & Premi
- Contatta EaseUS
Soluzioni: Avvertimento dello spazio su disco insufficente quando il drive C è pieno
Lucas 25/03/2024 Modificato Gestione della Partizione
Sommario:
Il prompts di windows 11/10/8/7 avverte che lo spazio su disco insufficiente perché il drive C è pieno e ha esaurito lo spazio. Come si fa? Ci sono tutte le soluzioni in seguito, seguici per risolverlo.
Il tuo computer Windows avverte che "Stai esaurendo lo spazio su disco locale (C:)..."? Se è così, significa che il tuo disco C è pieno. Quindi quali sono le cause o perché l'unità C è piena? Cosa sta occupando spazio sull'unità C? E come puoi liberare spazio sull'unità C?
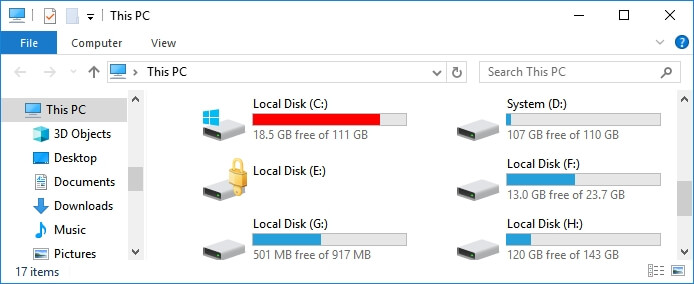
Segui la guida ai contenuti qui per ottenere le correzioni più efficaci per il problema completo dell'unità C e rendere il tuo computer di nuovo veloce:
Cos'è l'unità C? È il volume predefinito contenente sistema e dati. In questa parte imparerai tutto su "il disco locale C è pieno", tra cui:
1. Qual è l'errore spazio su disco insufficiente
2. Perché l'unità C è piena o cosa occupa spazio sull'unità C
3. Cosa succede se l'unità C si riempie
In genere, l'unità C piena è un messaggio di errore che quando l'unità C: sta esaurendo lo spazio, Windows visualizzerà questo messaggio di errore sul tuo computer: "spazio su disco insufficiente. Stai esaurendo lo spazio su disco sul disco locale (C:) . Fare clic qui per vedere se è possibile liberare spazio su questa unità."
Diversi sistemi operativi Windows mostreranno sintomi diversi quando l'unità C è piena.
1. Se l'unità C si riempie in Windows XP, verrà visualizzato un messaggio di avviso di spazio su disco insufficiente come mostrato qui:

2. Se il drive C pieno in windows 11/10 oppure windows 7, il disco C diventa di colore rosso e non più di blu come il disco E.
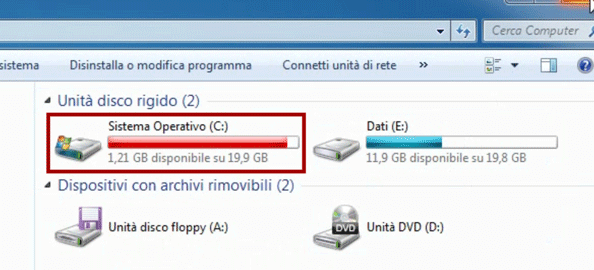
Controlla l'elenco qui e spiegherà cosa sta occupando spazio nell'unità C in Windows 11/10/8/7 e renderà la partizione di sistema piena:
# 1. Sistema operativo Windows, file e impostazioni relativi al sistema
#2. Applicazioni installate, programmi integrati di Windows e software scaricato
#3. Dati utente, come documenti, foto, ecc. e dati personali salvati sul desktop o nell'unità C
Se il suo computer avverte che lo spazio del drive C è esaurito, oppure il hard drive primario è pieno, incontrerà molto probabilmente una delle situazioni seguite:
1. Il disco rigido non è sufficiente per agevolare tutti i comandi. Per esempio, upgrade i software o installare i programmi, ecc.
2. Il sistema operativo Windows va lento.
3. Poco spazio per depositare più dati o file.
Se stai affrontando il problema dello spazio insufficiente dell'unità C, non preoccuparti. Scegli una delle soluzioni presentate qui, sarai in grado di estendere efficacemente l'unità C e velocizzare il PC:
Quando l'unità C ha esaurito lo spazio sul PC, un modo efficiente è estendere l'unità C con un software di gestione delle partizioni professionale. EaseUS Partition Master può estendere l'unità C come desideri senza perdere dati.
L'ingrandimento dell'unità di sistema è solo una delle sue potenti funzionalità. Con EaseUS Partition Master, puoi gestire i tuoi dischi o partizioni in modo sicuro ed efficace, come l'unione di partizioni e conversione di MBR in GPT. Non esitare a provarlo.
Ora, segui i passaggi seguenti per estendere l'unità C in modo da risolvere il problema del disco in esaurimento con semplici clic:
Passaggio 1. Fare clic su "Adatta one-click" per estendere l'unità C.
Quando lo spazio dell'unità C è esaurito, verrà visualizzato l'avviso Spazio su disco insufficiente su EaseUS Partition Master. Fai clic sul pulsante "Adatta one-click" per estenderlo.
Passaggio 2. Fai clic su "OK" per estendere automaticamente l'unità C.
Facendo clic su "OK", EaseUS Partition Master allocherà automaticamente lo spazio sull'unità C per risolvere il problema dello spazio insufficiente.
Opzione extra: puoi anche fare clic su "Regolazione manuale" per estendere manualmente l'unità C. Quando si passa a Regolazione manuale, selezionare l'unità C e trascinare i punti verso destra per aggiungere più spazio all'unità C. Fai clic su "OK" per confermare.
Passaggio 3. Eseguire l'operazione per risolvere lo spazio su disco insufficiente nell'unità C
Fai clic sul pulsante "Esegui attività" nell'angolo in alto e avviare tutte le operazioni in sospeso facendo clic su "Applica".
Per lo più, file inutili, file di grandi dimensioni, enormi programmi installati e file temporanei occupano la maggior parte dello spazio nell'unità C di sistema dopo aver utilizzato il PC per molto tempo. Quindi l'altro metodo efficace che puoi provare è liberare spazio sul disco rigido.
Ecco 5 modi che puoi applicare per liberare spazio nell'unità C e persino lo spazio sul disco rigido:
#1. Eseguire Pulizia disco
#2. Eliminare i file temporanei su disco C
#3. Svuotare regolarmente il cestino
#4. Cancellare file di grandi dimensioni inutili
#5. Trasferire file e programmi di grandi dimensioni su un'altra unità
Pulizia disco è uno strumento integrato di Windows che puoi applicare per eliminare alcuni file in modo da liberare spazio su disco tramite Esplora file di Windows. Segui i passaggi seguenti per liberare spazio su disco sull'unità C:
Passaggio 1. Premi Windows + R per visualizzare Esplora file di Windows.
Passaggio 2. Fai clic su "Questo PC", clicca destro su C: drive e seleziona "Proprietà".
Passaggio 3. In Pulizia disco, seleziona i file che desideri eliminare e fai clic su "OK".
Se vengono visualizzati file di installazione di Windows (cartella Windows.old), li verifica ed elimina. Ciò contribuirà a liberare un enorme spazio in C: drive.
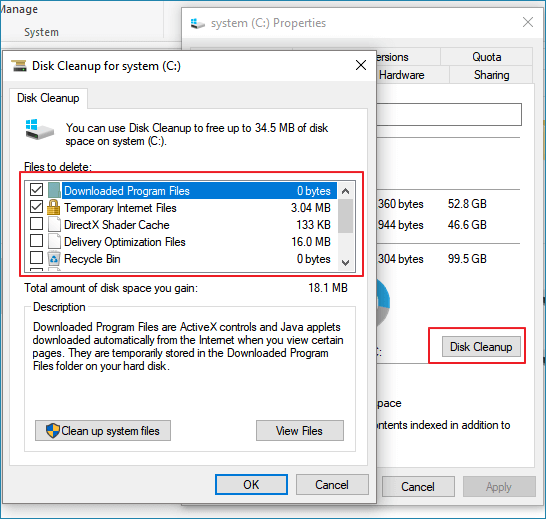
# 2. Eliminare i file temporanei su disco C
Come sai, i file temporanei generati dal sistema operativo Windows possono anche occupare molto spazio sull'unità C: di sistema. Puoi anche provare ad eliminare i file temporanei in modo da risolvere il problema spazio su disco C insufficiente. Alcuni passaggi sarebbe differenti per eliminare i file temporanei su diversi sistemi operativi Windows:
In Windows 11/10:
1. Usa il tasto Windows + I su tastiera per aprire la tabella di Impostazioni.
2. Clicca Sistema > Archiviazione > seleziona il disco C.
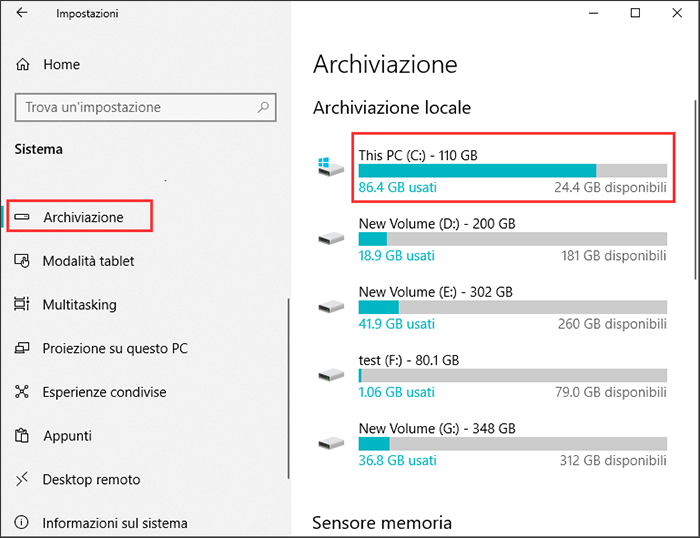
3. La finestra elenca una lista: l'Uso dell'archiviazione che elenca gli elementi dai vari tipi. Può entrare nella sezione e gestire gli elementi che non ti occorrono.
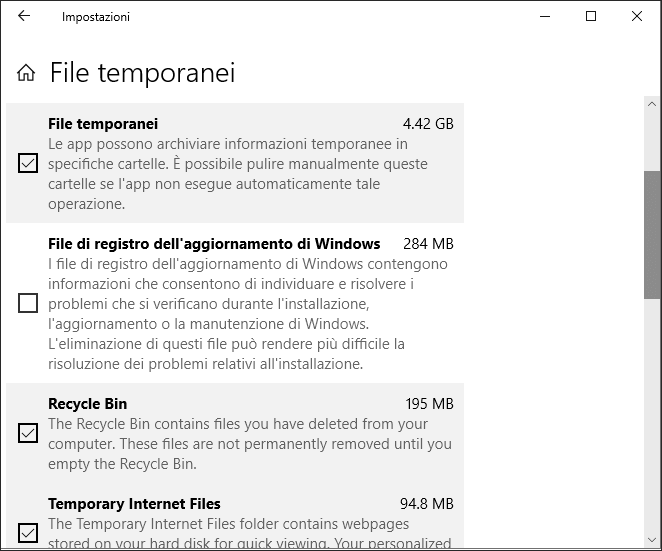
4. Nella sezione File temporanei. Sceglie gli elementi, può definitivamente rimuovere i file per liberare spazio su disco.
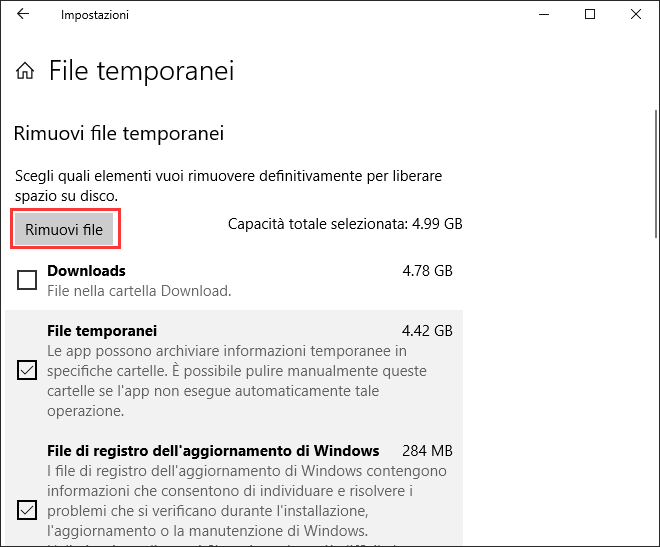
5. Nella sezione Altro, ci sono delle cartelle grandi e non classificabili da windows. Identifica e elimina le cartelle inutili.
In Windows 7:
1. Clicca destra su il drive C e sceglie Proprietà.
2. Clicca il pulsante Pulizia disco.
3. Seleziona i tipi dei file in cui desidera da eliminare. Questi file includono i file temporanei, i file di log, i file in cestino e altri file non importanti.
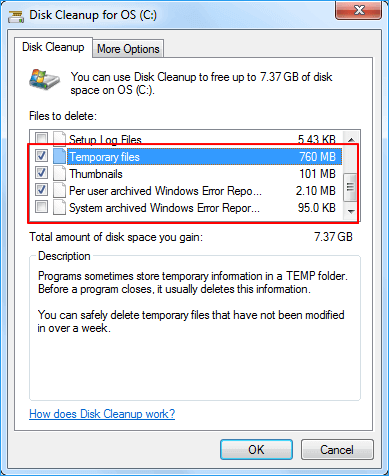
#3. Svuotare regolarmente il cestino
Un altro metodo che puoi provare è svuotare il Cestino regolarmente. Windows salva i file eliminati nel Cestino per un periodo (30 giorni o anche più lungo per impostazione predefinita).
Se non hai mai svuotato il cestino, occuperà un certo spazio sull'unità C di sistema e, di conseguenza, l'unità C si sta riempiendo.
Quindi ti suggeriamo di svuotare regolarmente il cestino. Nota che prima di iniziare, controlla il cestino e assicurati di aver ripristinato alcuni file eliminati importanti nella sua posizione originale. Tutto ciò che è rimasto nel Cestino non è essenziale.
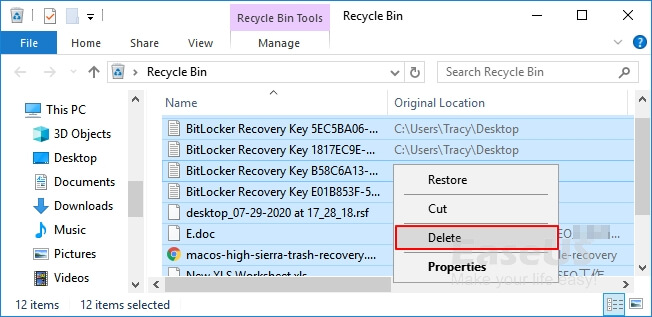
# 4. Cancellare file di grandi dimensioni inutili
Un numero enorme di file di grandi dimensioni inutili verrà generato nell'unità C durante l'utilizzo di applicazioni, software e sistema Windows. È possibile scansionare ed eliminare in modo efficace i file di grandi dimensioni sul'unità di sistema C:.
Passaggio 1. Scarica e installa EaseUS Partition Master.

Passaggio 2. Clicca su Scopri e seleziona EaseUS CleanGinus per il download. Non appena installato, clicca su " Pulizia" e su "Scansione" per avviare la pulizia del sistema e riportare il tuo PC come nuovo.
Passaggio 3. Al termine della scansione, seleziona i file di grandi dimensioni inutili e fai clic su "Pulisci" per pulire i file di grandi dimensioni.
Passaggio 4. Al termine della scansione, clicca su "Fine" per terminare l'operazione.
#5. Trasferire file e programmi di grandi dimensioni su un'altra unità
L'altro modo per liberare spazio sull'unità C è trasferire i file di grandi dimensioni salvati e i programmi di grandi dimensioni installati su un'altra unità. Puoi copiare manualmente file di grandi dimensioni dall'unità C ad altre unità non di sistema sul tuo PC.
Per eseguire la migrazione del programma installato sull'unità C, è possibile applicare un software di trasferimento per PC professionale come EaseUS Todo PCTrans per assistenza. La sua funzione di migrazione delle app locali farà il lavoro per te:
Leggi anche: Trasferire i programmi dall'unità C all'altra unità senza reinstallazione.
Successivamente, puoi seguire la seconda via nel Metodo 2 per copiare manualmente file di grandi dimensioni e trasferire facilmente i programmi installati sull'altro disco rigido.
Se trovi che lo spazio dell'unità C è spesso esaurito o i metodi precedenti non riescono a risolvere completamente il problema, puoi provare ad aggiornare il disco di sistema a uno più grande o aggiungere un altro disco rigido al computer.
# 1. Aggiornare l'unità di sistema a un disco rigido più grande
Se l'intero disco rigido del sistema ha esaurito lo spazio o il disco rigido è troppo piccolo, puoi considerare di aggiornare il disco rigido corrente a uno più grande.
La funzione "Clona disco" di EaseUS Partition Master ha la capacità di aiutarti a eseguire l'aggiornamento a un disco più grande. Non è necessario reinstallare il sistema operativo e le applicazioni.
Passaggio 1. Selezionare la funzione Clona disco.
Vai alla scheda "Clona", fai clic su "Clona disco". Quindi fai clic su "Avanti" per continuare.
Passaggio 2. Selezionare il disco di origine e di destinazione.
Seleziona il disco di origine che desideri copiare o clonare. Quindi, seleziona "Avanti". Seleziona il disco come la destinazione e clicca Avanti per continuare.
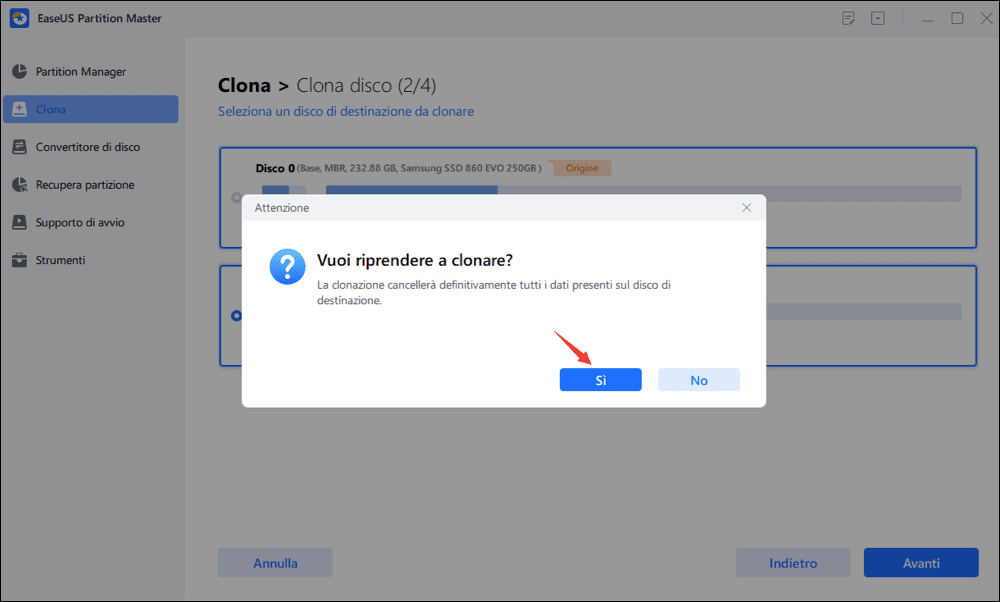
Passaggio 3. Selezionare la modalità di clonazione.
È possibile selezionare "Adattamento automatico del disco", "Clona come origine" per personalizzare il layout del disco.
Passaggio 4. Eseguire l'operazione.
Fai clic su "Inizia" per avviare la clonazione del disco.
IMPORTANTE: per lo più, si suggerisce che lo spazio dell'unità C del sistema sia 120 GB o anche più grande per prestazioni del computer eccellenti. Quindi, dopo aver sostituito il vecchio disco di sistema, ti consigliamo di aggiungere o allocare più spazio libero sull'unità C di sistema seguendo il Metodo 1.
# 2. Aggiungere un altro nuovo disco rigido
Se disponi di un disco rigido di dimensioni adeguate che sta esaurendo lo spazio, l'aggiunta di un nuovo disco rigido ti darà ulteriore spazio di archiviazione senza dover cancellare il disco rigido esistente. Potrebbe essere un disco rigido interno o esterno.
Leggi anche: Installazione pulita di Windows.
Successivamente, puoi seguire il secondo modo nel Metodo 2 per copiare manualmente file di grandi dimensioni e trasferire facilmente i programmi installati sull'altro disco rigido.
Per evitare che l'unità C si riempia di nuovo, ecco alcuni suggerimenti che puoi seguire per sfruttare appieno lo spazio di archiviazione del disco rigido:
In questa pagina, abbiamo spiegato cos'è l'errore spazio su disco C insufficiente, ciò che occupa più spazio sull'unità C e come risolvere il problema dell'unità C piena con 3 metodi principali.
Per evitare la perdita di dati, ti consigliamo di eseguire il backup dei file importanti dall'unità C a un altro dispositivo in anticipo. Per la soluzione più efficiente, l'estensione dell'unità C con EaseUS Partition Master è sempre l'opzione migliore. È facile e gratuito.
1. Il mio drive C è pieno e non c'è niente che posso cancellare?
Se non c'è nulla che puoi eliminare sul disco locale C, puoi allocare spazio da un'altra unità all'unità C con il software di gestione delle partizioni EaseUS.
2. Come creare più spazio sul mio c drive?
La creazione di più spazio sull'unità C del disco locale può essere eseguita da EaseUS Partition Master. C'è un modo semplice per estendere lo spazio dell'unità C con una funzione di regolazione dell'unità C intelligente. Se il tuo disco rigido è pieno e non c'è modo di liberare spazio, un'altra risposta corretta è sostituire l'unità esistente con una più grande.
3. Cosa sta esaurendo lo spazio sul mio disco c?
Vai su Impostazioni, fai clic su Sistema e archiviazione e controlla l'utilizzo dell'archiviazione del disco locale.
Articoli Relativi:
Come formattare SSD NVMe in Windows 10/11 [Guida completa]
Aria - 15/12/2023
Come clonare il disco rigido dall'avvio [Guida passo passo]
Anna - 25/03/2024
Come migrare sistema operativo di Windows a SSD/HDD?
Grazia - 20/12/2023
Come riparare il disco rigido danneggiato utilizzando CMD
Aria - 15/12/2023
Come partizionare un disco rigido su Windows 10/8/7
Trova le risposte alle domande più comuni.