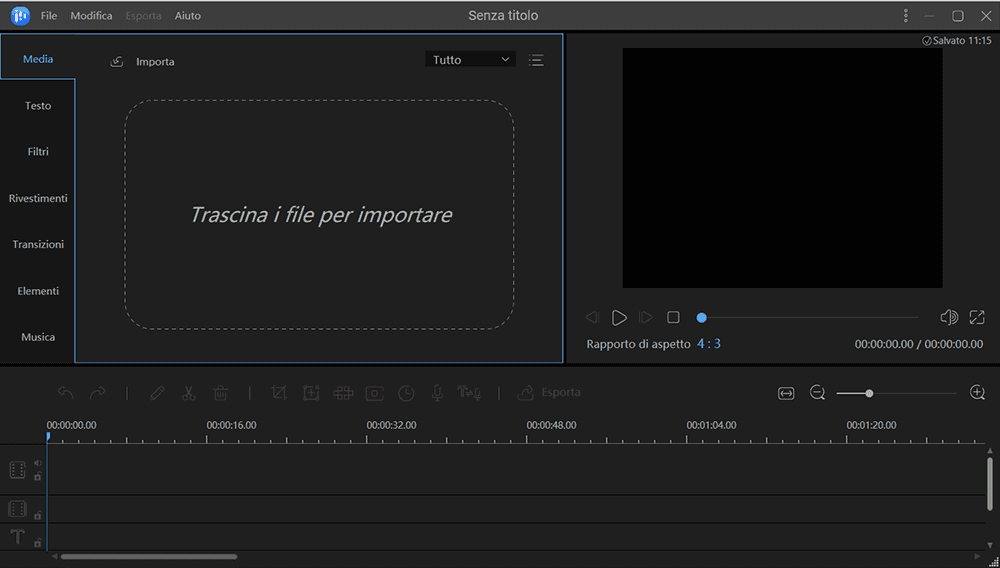Sai come registrare video su Windows 10? Continua a leggere il testo e troverai metodi efficienti di fare la registrazione dello schermo di Windows 10.
Come registrare video su PC
Con la rapida diffusione e il miglioramento dello streaming multimediale, la registrazione di video su PC, il caricamento e la condivisione di video online sta diventando un modo popolare per molte persone di esprimere i propri pensieri e ispirazione.
Le persone registrano video di cattura dello schermo per espandere le proprie attività, come l'acquisizione di videoclip per corsi online, registrazione di video dimostrativi sui prodotti, video di marketing commerciale, ecc.
Se stai cercando un metodo di registrazione video per PC affidabile, continua a leggere e troverai 6 modi pratici in due parti, come mostrato di seguito con linee guida tutorial dettagliate per aiutarti a registrare facilmente i video dello schermo di Windows 10.
Parte 1. Registrare video in Windows 10 con software di registrare video
Si applica a: Crea video di cattura dello schermo per tutti i livelli di utenti (principianti, dilettanti, professionisti) su computer desktop e laptop Windows 10.
Il modo più semplice ed efficiente per registrare video su Windows 10 è scaricare un software di registrazione video affidabile. Se preferisci un modo semplice per registrare un video di alta qualità sul tuo computer, utilizza un software di registrazione video. Qui abbiamo raccolto tre registratori dello schermo per Windows 10 che puoi prendere uno di essi e seguire la guida tutorial per iniziare a creare il tuo capolavoro. Dopo la registrazione, se è necessario aggiungere alcuni effetti al video, un software di editing video affidabile - EaseUS Video Editor può aiutarti.
# 1. EaseUS RecExperts - La nostra raccomandazione
EaseUS RecExperts è un registratore di schermo gratuito completo e leggero per realizzare video dall'aspetto professionale sul tuo PC. Con questo videoregistratore, puoi facilmente catturare ciò che sta accadendo sul tuo intero schermo o solo una finestra selezionata e persino creare un'attività di registrazione programmata per registrare video sul tuo PC. Inoltre, questo software consente di registrare audio, webcam e acquisire contemporaneamente audio e video. Se sei un amante del gameplay, non puoi perderti questo videoregistratore, in quanto può aiutarti a registrare vari giochi 2D/3D di alta qualità e popolari con risoluzione UHD 4K.
Altre straordinarie funzionalità di EaseUS RecExperts:
- Interfaccia utente semplice e amichevole
- Cattura flessibile qualsiasi area del tuo schermo
- Migliora il video con testi, linee, frecce, immagini durante la registrazione
- Salva registrazione in più di 10 formati, come MP4, MOV, AVI, ecc.
- Esporta la registrazione su piattaforme video popolari come YouTube e Vimeo
- Sistema operativo supportato: Windows 10/8/7
Come registrare video su PC in Windows 10 con EaseUS RecExperts? controlliamo i seguenti tutorial.
Passaggio 1. Aprire la pagina Web che contiene il video che vuoi acquisire. Quindi avviare EaseUS RecExperts sul tuo computer e fare clic su "Registra schermo".
![selezionare registra schermo]()
Passaggio 2. Fare clic su "Personalizza" e selezionare l'opzione "Seleziona area" per regolare l'area dello schermo che si desidera registrare. Successivamente, fai clic su "Microfono" per selezionare l'opzione "Suono di sistema".
![selezionare area]()
Passaggio 3. Poi, fare clic sul pulsante "REC" per avviare la registrazione. Durante la registrazione del video, è possibile utilizzare le schermate di acquisizione, aggiungere testi ed evidenziare la parte importante del video.
Passaggio 4. Dopo aver acquisito il video dalla pagina Web, fare clic sul pulsante "Ferma". Il video registrato verrà immediatamente salvato sul tuo computer. Quindi fare clic destro sul video registrato nell'elenco Video. Puoi scegliere di visualizzare in anteprima, comprimere, modificare o caricare il video direttamente sulla condivisione di siti multimediali come YouTube.
![modificare la registrazione]()
Puoi anche guardare un semplice video tutorial qui:
- 00:00 - 00:16 Introduzione
- 00:17 - 01:44 Preparazione
- 01:45 - 02:38 Avviare registrazione
# 2. Icecream Screen Recorder (gratuito)
Icecream Screen Recorder è un innovativo software di registrazione video che supporta gli utenti nella registrazione di qualsiasi area dello schermo. Aiuta a personalizzare in modo flessibile le dimensioni della finestra: schermo intero, area personalizzata, risoluzione video, ecc.
Inoltre, Icecream Screen Recorder supporta la registrazione di App, video di giochi, tutorial video, streaming live, chiamate Skype e altro gratis.
Link per il download: https://icecreamapps.com/Screen-Recorder/
Sistema operativo supportato: Windows 10/8/7, macOS, Android
Tutorial: registrare video su Windows 10 con Icecream Screen Recorder
Passaggio 1. Installare ed eseguire Icecream Screen Recorder. Clicca il pulsante Capture video e impostare la dimensione della finestra che vuoi registrare sul PC.
![Icecream Screen Recorder]()
Passaggio 2. Trascinare il centro della finestra di registrazione nella regione desiderata sul tuo computer. Fai clic su "Rec" per iniziare a registrare i movimenti dello schermo sul tuo computer.
Passaggio 3. Dopo aver finito la registrazione, premere F8 o fare clic sul pulsante Stop per completare la registrazione.
Il video registrato verrà automaticamente salvato sul desktop per impostazione predefinita.
Nota che la funzione di registrazione video ha un limite di 5 minuti con filigrana e se devi registrare video lunghi, dovrai aggiornare Icecream Screen Recorder a una versione pro.
# 3. Flashback Express (gratuito)
Flashback Express è progettato per offrire agli utenti di Windows l'accesso gratuito per la registrazione semplice di schermate. Gli utenti possono applicare questo software per acquisire azioni in qualsiasi area del PC Windows. Flashback Express consente agli utenti di aggiungere filmati della webcam alla registrazione dello schermo, registrare video senza filigrana.
Il video registrato può anche essere facilmente condiviso su YouTube.
Link per il download: https://www.flashbackrecorder.com/express/
Sistema operativo supportato: Windows 10/7
Tutorial per registrare video su PC Windows 10
Passaggio 1. Installare ed eseguire Flashback Express Recorder sul tuo PC.
Selezionare la modalità di registrazione - Schermo intero, Regione, Finestra e fare clic su "Registra" per iniziare.
![Flashback Express]()
Passaggio 2. Ridimensionare la dimensione della finestra, e cliccare Record per iniziare.
Passaggio 3. Dopo aver finito la registrazione, salvarla su una cartella.
# 4. Camtasia (a pagamento)
Camtasia è prodotto da TechSmith per utenti professionisti a registrare video su schermo e modificare video con annotazioni, comportamenti, animazioni, effetti cursore, ecc., Effetti. Con un registratore incorporato, puoi registrare video su PC in Windows 10 con facilità.
Link per il download: https://www.techsmith.com/video-editor.html
Sistema operativo supportato: Windows 10 / 8.1 / 8/7, macOS
Come registrare video con Camtasia su PC Windows 10
Passaggio 1. Installare ed eseguire Camtasia, fare clic su "New Recording" per continuare.
![Camtasia]()
Passaggio 2. Trascinare il centro della finestra per posizionarlo nell'area desiderata e regolare le dimensioni della finestra. Fare clic sul pulsante rosso "rec" per iniziare la registrazione.
Passaggio 3. Al termine della registrazione, fare clic sul pulsante Stop per completare.
Successivamente, Camtasia caricherà il video registrato e potrai riprodurre il video o aggiungere più effetti al video lì.
Parte 2. Registrare video su PC in Windows 10 con strumenti e app integrati
Si applica a: registrare video su PC in Windows 10 utilizzando gli strumenti e l'app integrati di Windows.
Un altro metodo pratico che è possibile applicare per registrare video su PC Windows 10 consiste nell'utilizzare lo strumento o l'applicazione incorporati di Windows 10 per assistenza.
Qui, introdurremo principalmente due strumenti per seguire e catturare gratuitamente le schermate:
#1. Barra dei giochi
Barra dei giochi è uno strumento preinstallato su Windows 10 per i giocatori Xbox per acquisire gratuitamente schermate di gioco, video di giochi, ecc. Si è abilitata di default.
Se non è acceso, vai su Impostazioni> Giochi> Apri la barra dei giochi. Dopo aver attivato la funzione di Barra dei giochi, premi Windows + G per inizare la registrazione.
#2. App fotocamera con webcam
Se hai una webcam sul tuo laptop o PC, puoi anche provare a utilizzare l'app Fotocamera per registrare video su Windows 10.
È gratuito e facile. L'unica cosa di cui dovresti essere consapevole è che la qualità del video dipende molto dalla risoluzione della webcam. Maggiore è la risoluzione sulla tua webcam, più chiaro sarà il video.
#3. Registrare schermo con strumento online in Windows 10
Sebbene abbia meno funzioni rispetto ai precedenti software di acquisizione video che abbiamo menzionato, EaseUS Online Screen Recorder può essere considerato uno degli strumenti di registrazione video online più versatili. Questo strumento supporta anche diversi browser, come Chrome, Firefox e così via, e può essere utilizzato per catturare qualsiasi contenuto video che si sta guardando senza sforzo.
![Record Video on Windows 10 Online]()
Suggerimento bonus: modificare e aggiungere effetto al video registrato su Windows 10
Quando hai finito il processo di registrazione video, hai dei filmati sul tuo computer. Puoi scegliere di condividerlo direttamente con i tuoi amici o aggiungere più effetti video al video, abbellendolo con una qualità migliore.
Se preferisci modificare e aggiungere più effetti video al video registrato, rendendolo come un tutorial professionale, un software di editing video avanzato - EaseUS Video Editor può aiutarti. Ti consente di abbellire semplicemente il video con filtri, overlay, transizioni e alcuni effetti speciali in pochi semplici passaggi.
![EaseUS Video Editor]()
Conclusione
Questa pagina illustra sei modi per assistere gli utenti di PC Windows 10 nella registrazione di video sui propri computer con semplici clic.
- Se preferisci un software di registrazione video, EaseUS RecExperts è la migliore opzione che supporta gli utenti a realizzare video di alta qualità su PC senza filigrana.
- Se preferisci l'applicazione integrata di Windows, la fotocamera con webcam è una buona scelta.
- Se vuoi aggiungere effetti al tuo video gratuitamente, rendendolo più professionale, non perdere EaseUS Video Editor. Renderà il tuo video bello e professionale in pochi semplici clic.