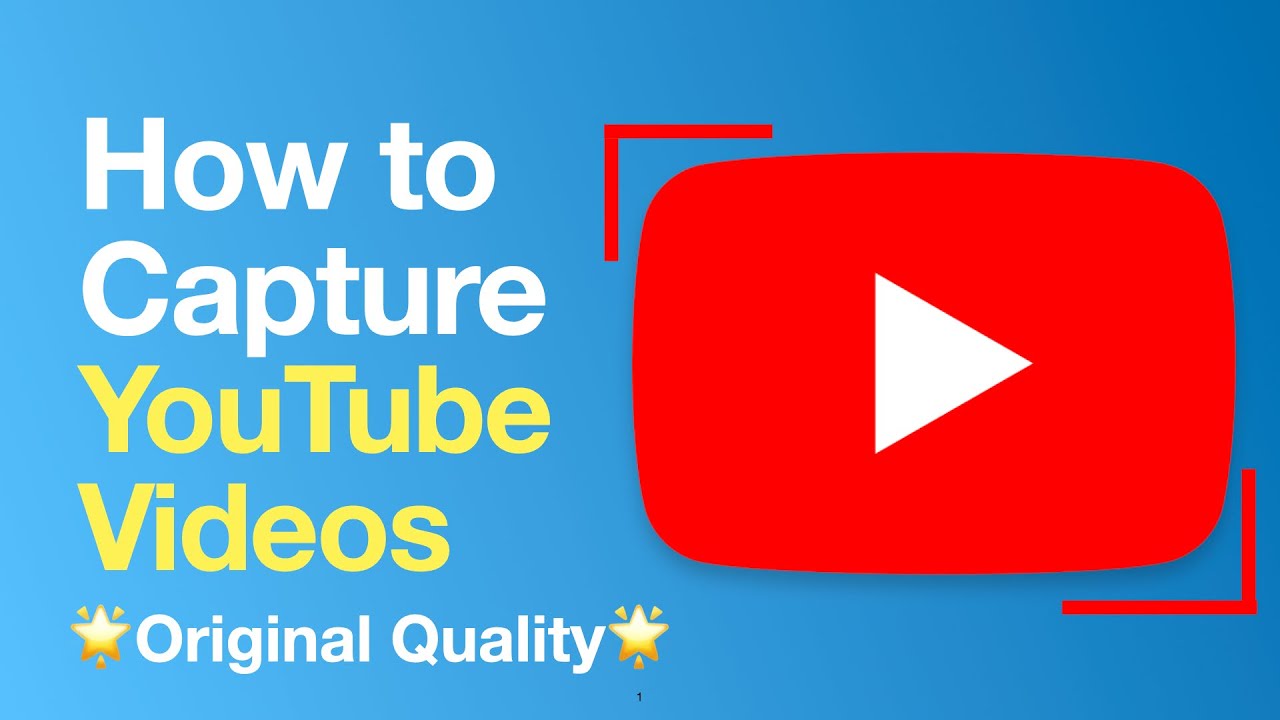YouTube è una delle più popolari piattaforme in cui è possibile vedere video di ogni tipo. Ogni tanto potrebbe capitare di imbatterti in un video particolarmente interessante che vorresti condividere con i tuoi amici o salvarlo per godertelo quando sei offline. Per poter fare ciò, la maggior parte degli utenti decide di scaricare i video di YouTube con un apposito downloader.
Tuttavia, qui di seguito ti mostreremo un altro modo di salvare i tuoi video di YouTube tramite alcuni comodi strumenti di registrazione video. Potrai salvare i tuoi video Youtube preferiti con alcuni dei migliori software di registrazione per YouTube in pochi semplici passi. In questa pagina, ti verrà mostrato come registrare video di YouTube su PC, Mac, telefono e persino online attraverso alcune guide dettagliate. Leggiamo insieme per saperne di più.
|
Metodo
|
Efficacia |
Qualità di Registrazione |
Livello di Difficoltà |
|
EaseUS RecExperts
|
Alta - Registra video YouTube gratuiti e a pagamento su macOS/Windows; Qualità fino a 8K; Nessun limite di tempo
|
Alta
|
Super Facile
|
|
QuickTime
|
Media - gratuito; facile da usare; solo per Mac
|
Media
|
Media
|
| EaseUS Online Recorder |
Media - Un clic per avviare la registrazione; Compatibile con molti browser; Necessita di connessione di rete. |
Media |
Super Facile |
| Registratore iOS integrato |
Alta - Se registri tutte le attività su iPhone |
Media |
Facile |
| Registratore Android integrato |
Alta - Se registri tutti i video su Android; |
Media |
Facile |
Come registrare video di YouTube su PC
Come si registra lo streaming live di YouTube o si acquisiscono video di YouTube su un PC Windows? Se stai cercando un software di registrazione video gratuito per completare il lavoro, non puoi perderti EaseUS RecExperts.
Con un flusso di lavoro facile da usare, questo registratore dello schermo di Windows è adatto sia ai principianti che ai professionisti. Ti consente di registrare qualsiasi area dello schermo in modo flessibile (uno schermo intero o una parte dello schermo). Inoltre, ti consente anche di catturare la webcam, registrare l'audio interno del Mac e catturare il tuo gameplay preferito con file di output di alta qualità.
Installa ora questo potente registratore di video per YouTube sul tuo computer e segui questo tutorial che ti spiegherà come acquisire video da YouTube su PC.
Procedimento per registrare un video di YouTube su PC:
Step 1. Avvia il registratore di schermo di EaseUS e fai clic sul pulsante "Registra video online" che è a forma di piccolo televisore sul pannello di sinistra.
Step 2. Qui potrai vedere i siti di streaming più popolari, come YouTube, Netflix, Amazon Prime, Disney, Hulu, ecc. e scegli quello desiderato. Se non riesci a trovare il sito di streaming che desideri, fai clic sul pulsante "+".
Quindi, apparirà una finestra pop-up, e seleziona l'opzione "Riavvia".
Step 3. Dopo aver riavviato il programma, seleziona l'area di registrazione, la sorgente audio, il dispositivo della webcam o altro in base alle proprie esigenze. Quindi, fai clic sul pulsante REC per avviare la registrazione video.
Per mettere in pausa o interrompere la registrazione, puoi scegliere il pulsante corrispondente sulla barra degli strumenti fluttuante.
Step 4. Al termine della registrazione, è possibile visualizzare l'anteprima dei video registrati con il lettore multimediale integrato in modo semplice e rapido.
Potrebbe piacerti anche: Come registrare l'audio da YouTube
🚩Guarda il video qui sotto per ottenere subito un tutorial più intuitivo!
- 00:00 Introduzione
- 0:27 Avvia RecExperts
- 0:36 Imposta la qualità video
- 0:46 Apre il video di YouTube
- 0:52 Seleziona l'area di registrazione
- 1:13 Cattura il video
Come registrare video di YouTube su Mac
Come registrare un video di YouTube se stai utilizzando un MacBook, un iMac o un Mac Mini? Ti verranno di seguito presentati due registratori di video da YouTube: il primo è QuickTime Player, il secondo è invece la versione Mac di EaseUS RecExperts.
1. Acquisisci video da YouTube tramite QuickTime Player
- 🕵️♂️Cosa preparare
- Il tuo Mac esegue MacOS X Yosemite (10.10) o versioni successive
- Scarica e installa Soundflower (se desideri registrare l'audio del sistema)
QuickTime non è soltanto il programma predefinito di riproduzione video per Mac, ma è anche un registratore dello schermo. Ti consente inoltre di salvare video dal web. Leggi i seguenti passaggi per registrare i video di YouTube su Mac tramite QuickTime.
![registrare video youtube su mac con quicktime]()
Passaggio 1. Avvia QuickTime dalle applicazioni. Vai su "File" > "Registra nuovo filmato".
Passaggio 2. Clicca sull'apposito tasto di registrazione per iniziare a registrare i video di YouTube. Potrai cliccare ovunque sullo schermo per iniziare a registrare lo schermo intero.
Passaggio 3. Clicca sul tasto "Stop" nella barra del menu oppure premi Comando + CTRL + Esc per interrompere la registrazione e salvarla. Una volta completata la registrazione, QuickTime la aprirà in automatico. Potrai dunque riprodurre, modificare o condividere la registrazione.
- Attenzione:
- QuickTime Player può acquisire solamente lo schermo e i suoni da microfono. Se vuoi registrare i video di YouTube con l'audio, faresti meglio a provare qualche fantastico software di registrazione da YouTube.
Come abbiamo detto prima, QuickTime Player non può registrare l'audio interno dai video di YouTube. Se vuoi fare ciò, potrai utilizzare un programma semplice ma potente come RecExperts per Mac.
Con la sua interfaccia intuitiva, è l'ideale per ogni tipo di utente. Potrai utilizzarlo per acquisire video da YouTube o registrare i audio in streaming su altre piattaforme con estrema facilità. Potrai scegliere liberamente di registrare l'audio interno o da microfono con un semplice clic. Ma soprattutto, non lascerà alcuna filigrana sui tuoi video registrati da YouTube. Se stai cercando un registratore dello schermo gratuito che non lasci filigrane, scaricalo ora!
Come registrare video da YouTube su Mac:
Passaggio 1. Selezionare la regione da registrare
Avvia questo programma sul tuo Mac, quindi fai clic su "Schermo intero" o "Regione" per selezionare l'area di registrazione sul desktop.
Passaggio 2. Scegliere Sorgente audio/Webcam
Fai clic sull'icona "Suono" in basso a sinistra del pannello per selezionare il suono che desideri catturare con lo schermo. Se necessario, puoi aggiungere l'overlay della webcam alla registrazione premendo l'icona "Webcam" accanto a "Suono".
Passaggio 3. Regolare le impostazioni di uscita
In base alle tue esigenze, fai clic sul pulsante "Impostazioni" sul pannello per scegliere il formato di output, la qualità, la posizione, i collegamenti, ecc.
Passaggio 4. Iniziare a registrare
Una volta esegui tutte le impostazioni, torna all'interfaccia principale e fai clic su "REC" per avviare la registrazione. Quindi ci sarà una barra degli strumenti che ti consente di mettere in pausa, riprendere, interrompere la registrazione in modo flessibile.
Passaggio 5. Visualizzare registrazioni
Al termine della registrazione, puoi visualizzare tutti i file registrati con l'aiuto del lettore integrato.
Come registrare video gratis da YouTube online
- 🕵️♂️Cosa preparare
- Una buona connessione di rete
Ci sono molti screen recorder online sul web, e qui vogliamo condividere con te EaseUS Online Screen Recorder che è estremamente facile da usare. Questo strumento online ti aiuterà a iniziare la registrazione con un solo clic. Niente più iscrizioni, niente più download o niente più estensioni richieste. Tutto quello che devi fare è semplicemente visitare il suo sito Web utilizzando Chrome o Firefox e fare clic su Avvia registrazione. Durante la registrazione, ti consente di personalizzare l'area di registrazione come l'intero schermo, una finestra dell'applicazione o una scheda del browser come desideri.
![EaseUS Online Screen Recorder]()
Ecco come registrare da YouTube online gratuitamente:
Passaggio 1. Vai al sito Web ufficiale e fai clic su "Avvia registrazione".
Passaggio 2. Riproduci il video di YouTube che desideri acquisire. Seleziona l'area di registrazione e la sorgente audio, quindi premi su "Condividi".
Passaggio 3. Per terminare la registrazione, fare clic sul pulsante "Stop". E il tuo video YouTube registrato è pronto per essere scaricato.
Come registrare video di YouTube su iPhone
Come registrare video di YouTube utilizzando il mio telefono?
___Post da Quora
Grazie agli ultimi aggiornamenti di iOS, la registrazione dello schermo è ora una funzione predefinita in iOS 11 e nelle versioni successive. Potrai seguire i seguenti passaggi per registrare i tuoi video di YouTube su iPhone con l'apposita funzione di registrazione dello schermo.
- 🕵️♂️Cosa preparare:
- Il tuo iPhone esegue iOS 11 o versione successiva
- Mantieni l'iPhone sbloccato durante la registrazione
- Spazio di archiviazione sufficiente su iPhone
Passaggio 1. Apri YouTube o un qualsiasi altro sito di condivisione di video. Individua il video che intendi registrare sul tuo iPhone.
Passaggio 2. Aggiungi la funzione di registrazione dello schermo al Centro di Controllo. Vai su "Impostazioni" > "Centro di controllo" > "Personalizza opzioni di controllo", poi premi sull'icona + accanto al tasto di registrazione dello schermo.
Passaggio 3. Apri il Centro di Controllo e premi il tasto di registrazione.
Passaggio 4. Attendi mentre il video viene riprodotto, dopodiché stoppa la registrazione una volta terminato il video. Il video di YouTube verrà automaticamente salvato in Foto.
![registrare video youtube su iPhone]()
Come registrare video di YouTube su Android
- 🕵️♂️Cosa preparare
- Il tuo telefono esegue Android 5.0 o versione successiva
- Per le versioni inferiori, è necessario eseguire il root del tuo smartphone Android
- Spazio di archiviazione sufficiente su Android
Una delle informazioni più richieste dagli utenti Android è come registrare lo schermo sui loro telefoni. Infatti, ci sono delle volte in cui vorresti registrare alcuni fantastici video su YouTube per condividerli con i tuoi amici. In relatà, dopo dieci aggiornamenti, alcuni dispositivi Android quali Samsung, LG, Vivo e Oppo dispongono dell'apposita funzione di registrazione dello schermo. Leggi i seguenti passaggi per sapere come acquisire video di YouTube su Android.
Prendiamo, ad esempio, un dispositivo Samsung.
Passaggio 1. Prepara il tuo video di YouTube. Poi, scorri in basso due volte dall'alto dello schermo per allargare il menu "Impostazioni rapide".
Passaggio 2. Seleziona "Registratore dello schermo". Se non riesci a trovarlo, puoi scorrere a sinistra alla seconda o terza pagina di riquadri. Ti verrà chiesto se vuoi registrare l'audio. Potrai scegliere di registrare i suoni dei media, da microfono oppure registrare contenuti multimediali senza audio.
Passaggio 3. Apparirà un conto alla rovescia, il quale una volta giunto allo 0, darà inizio alla registrazione. Attendi mentre il video è in esecuzione, dopodiché stoppa la registrazione quando ne hai voglia.
![registrare video youtube su Android]()
In conclusione
Tutti questi software di registrazione di video da YouTube sono efficaci per creare registrazioni a partire da video di YouTube. Per gli utenti Windows, consigliamo caldamente di scaricare EaseUS RecExperts da qui. Questo programma non offre solamente la possibilità di registrare il tuo schermo, l'audio o l'audio da webcam, ma ti fornisce inoltre anche alcuni strumenti di editing avanzati che consentono di rifinire o effettuare tagli al file e molto altro. Non perderti questo programma completo di registrazione dello schermo e video editing!
FAQ su come registrare video da YouTube
1. Posso registrare da YouTube?
Sì, è possibile registrare video da YouTube. Tuttavia, YouTube stesso non fornisce alcuna funzione per registrare video. Potrai provare altri software di registrazione video per compiere questa operazione. Se sei un utente Windows, potrai provare EaseUS RecExperts, programma in grado di soddisfare ogni tua necessità.
2. È illegale registrare video da YouTube?
I termini di servizio di YouTube vietano l'acquisizione di flussi. Questo significa che convertire, scaricare o persino acquisire un video di YouTube tramite acquisizione dello schermo va contro le regole di YouTube. Tuttavia, ciò non significa che sia illegale.
3. Come faccio a registrare dei buoni video per YouTube?
Per registrare video per YouTube, avrai bisogno di un registratore di video di YouTube di alta qualità, come EaseUS RecExperts, OBS Studio, ShareX, QuickTime Player ecc.
4. Quali sono i migliori programmi per registrare i video di YouTube?
- EaseUS RecExperts
- OBS Studio
- AceThinker
- QuickTime Player
- ...