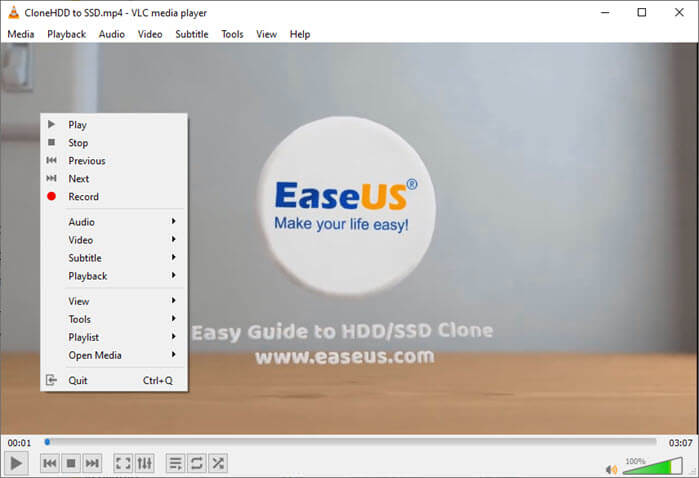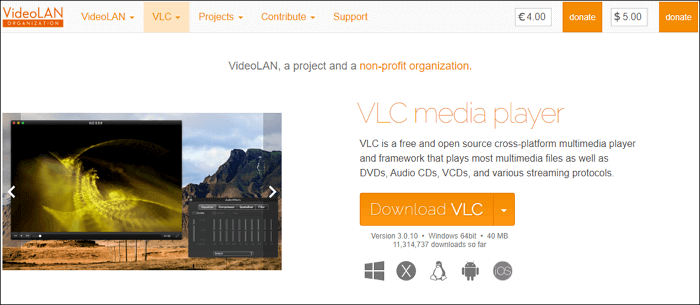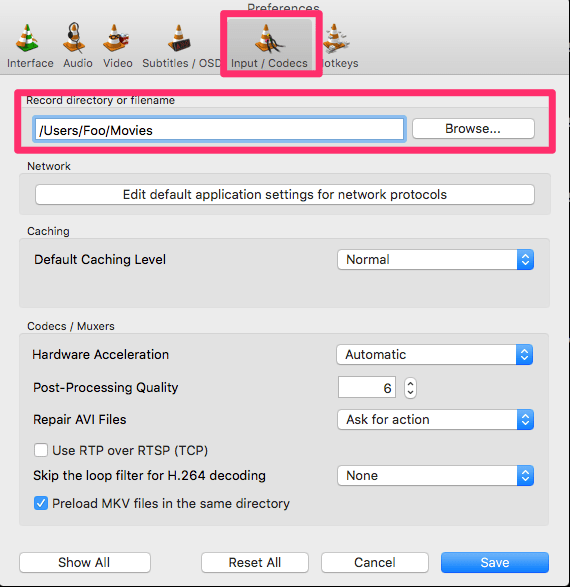VLC Media Player, un software gratuito che gode di tonnellate di funzioni e caratteristiche multipiattaforma, ha guadagnato una grande reputazione nel mercato dei software di editing video. Tuttavia, potresti riscontrare il problema del taglio di un video con VLC. Come tagliare o tagliare la parte indesiderata di un video quando si utilizza questo strumento versatile?
In questo post verranno illustrati i metodi per tagliare un video su computer Windows o Mac e 2 potenti alternative VLC consigliate per tagliare o ritagliare i video. Leggi questo post e scopri di più a riguardo.
Parte 1. Introduzione a VLC Media Player
VLC Media Player, noto anche come VLC, è un lettore e un framework multimediale multipiattaforma semplice e potente. Questo software è uno strumento completamente gratuito e open source che ti consente di riprodurre la maggior parte dei file multimediali, nonché DVD, CD audio, VCD e vari protocolli di streaming. Inoltre, ha molte funzioni di modifica. Puoi tagliare o ritagliare il video, invertire il video o eseguire altre operazioni di modifica. Puoi eseguire uno screenshot quando usi questa app. Questo strumento è compatibile con Windows, Mac, Linux, Android e iOS.
![vlc media player per tagliare i video]()
Parte 2. Come tagliare un video usando VLC su Windows
Se non sai come tagliare un video usando VLC sul tuo computer Windows. Qui ti mostrerò un tutorial passo dopo passo.
Step 1. Scarica e installa VLC. Poi lancialo.
![scaricare vlc per tagliare video]()
Step 2. Trascina e rilascia il video desiderato in VLC.
Step 3. Inizia a riprodurre il tuo video fino all'inizio della parte che vuoi conservare.
![tagliare video con vlc windows]()
Step 4. Vai su "Visualizza > Controlli avanzati". Scorri verso il basso il "Menu di riproduzione" e fai clic per selezionare "Registra". (Questa funzione è simile a "taglia/taglia" e funziona bene)
Step 5. Riavvia la riproduzione del video e interrompila nella parte in cui desideri terminare il video facendo clic sul pulsante rosso nella parte inferiore sinistra di questo strumento. Quindi il tuo nuovo video modificato verrà salvato sul tuo disco.
Parte 3. Come tagliare un video usando VLC su Mac
Gli utenti Mac potrebbero chiedersi se ci sono differenze durante il taglio di un video con VLC su computer macOS. In effetti, la distinzione è poca. Ma qualcuno potrebbe avere difficoltà a individuare il video salvato su Mac. Per questo motivo, ti suggerisco di impostare la posizione della directory predefinita prima di tagliare i video su Mac con VLC.
Qui ti mostrerò i passaggi dettagliati per tagliare o tagliare un video con VLC su computer Mac. Prima di modificare, installa VLC e avvialo.
Step 1. Imposta la posizione predefinita della directory dove vuoi salvare il video modificato navigando su "VLC Preferences > Input / Codecs > Record directory".
![impostare la directory predefinita di taglio dei video su vlc]()
Step 2. Vai su "View > Advanced Controls > Playback Menu" e clicca per selezionare "Record". (Questa funzione è simile a "cut/trim" e funziona bene)
![vlc video cutter]()
Step 3. Riavvia VLC e riproduci il video importato, fermalo fino a raggiungere la parte che vuoi conservare cliccando il pulsante rosso.
Step 4. Trova il tuo video tagliato nella directory di registrazione che hai impostato nel Step 1.
Parte 3. Come tagliare un video con le alternative VLC
Alcune persone potrebbero chiedere se esiste un'alternativa a VLC Media Player per tagliare o ritagliare i video in modo più efficiente. Qui ti consiglierò 2 potenti editor video all-in-one per utenti Windows e Mac.
1. EaseUS Video Editor
Si applica a: Windows 10/8.1/8/7
EaseUS Video Editor ti consente di modificare video con numerose funzionalità. Ti consente di unire video, dividere video, tagliare, tagliare e ritagliare video clip. Puoi aggiungere fantastici effetti al video come transizioni, musica di sottofondo e sovrapposizione. Dopo la modifica, puoi salvare il video sul tuo computer o condividerlo sulle tue piattaforme social.
![tagliare video con EaseUS Video Editor]()
Questa applicazione è gratuita da scaricare. Ora clicca sul seguente pulsante per ottenere questo incredibile video cutter!
Ecco i passi per tagliare i video con EaseUS Video Editor:
Passaggio 1. Importare un video da ritagliare
Avvia EaseUS Video Editor. Fai clic su "Importa" o trascina il video destinatario nell'area Media.
![importare file al programma]()
Passaggio 2. Aggiungere il video al progetto
Fai clic con il pulsante destro del mouse sul file video e scegli "Aggiungi al progetto" oppure puoi trascinare direttamente il video sulla traccia video nella linea temporale.
![aggiungere al progetto]()
Passaggio 3. Ritagliare il video
Fai clic con il pulsante destro del mouse sulla traccia video e scegli "Ritaglia" dal menu a discesa per aprire una nuova finestra di modifica per ritagliare i video. Oppure seleziona il video e premi l'opzione "Ritaglia" nella barra degli strumenti.
Puoi ritagliare il video automaticamente o manualmente scegliendo "Mantieni proporzioni" oppure ritagliare in modo flessibile qualsiasi parte regolando la casella di selezione. Quindi, fai clic su "OK" per eseguire il passaggio successivo.
![ritagliare il video]()
Passaggio 4. Esportare il video ritagliato
Al termine del processo, fai clic su "Esporta" per salvare il video ritagliato. È possibile esportare video in formato MP4, AVI, WMV, MKV, GIF, ecc. Inoltre, puoi modificare il nome del file, personalizzare una cartella di output e altre impostazioni. Dopodiché clicca su "Esporta" per ottenere il video editato.
![esportare il file modificato]()
2. QuickTime
Si applica a: Mac
L'applicazione video QuickTime è integrata nella maggior parte dei computer Mac. È un'app gratuita che ti consente di modificare facilmente i video su computer Mac. Puoi tagliare, ruotare, capovolgere, tagliare, copiare, incollare ed eliminare file video. Dopo aver modificato il video, puoi salvarlo con un nome personalizzabile. Inoltre, se vuoi tagliare mp3, questa app supporta anche il completamento di questa attività.
![usare quicktime per tagliare il video]()
Ecco i passi per tagliare video con QuickTime:
Step 1. Nell'applicazione QuickTime Player sul tuo Mac, apri il video che vuoi dividere in clip, quindi scegli "Visualizza > Mostra clip".
Step 2. Sposta il playhead (la linea verticale rossa) nel punto in cui vuoi tagliare, poi scegli "Modifica > Dividi clip".
Step 3. Quando hai finito, clicca su "Fatto".
Conclusione
Per riassumere, in questo post sono trattati i metodi per tagliare e tagliare i video utilizzando VLC Media Player su Windows e Mac. Inoltre, ti abbiamo presentato 2 rifinitori e taglierine video alternativi per aiutarti a tagliare e ritagliare video su Windows e Mac. Per gli utenti Windows, consigliamo vivamente EaseUS Video Editor come miglior rifinitore video. Puoi scaricare questo fantastico strumento di taglio video per provare!