- Scoprire EaseUS
- Chi Siamo
- Recensioni & Premi
- Contatta EaseUS
Migrare sistema operativo su SSD
Argomenti Relativi
"C'è un modo per spostare il sistema operativo Windows su SSD senza clonare? Sembra che la soluzione di clonazione del sistema sia spesso consigliata per la sostituzione del disco rigido. Voglio comunque sapere se esiste un software Microsoft in grado di migrare il sistema operativo senza clonare?"
La clonazione del disco sembra essere un compito complesso e potresti aver pensato che solo i professionisti potessero gestirlo. Quando vogliamo trasferire un sistema operativo su un SSD, di solito dobbiamo clonarlo. Gli utenti possono, tuttavia, desiderare di trasferire il proprio sistema operativo senza clonarlo. Questo articolo descriverà un metodo per spostare i dati. Consiglieremo uno strumento in grado di completare rapidamente tale operazione. Il software presenta un'interfaccia facile da usare, quindi anche se è la prima volta che lo usi, sarai in grado di capirlo rapidamente. Diamo un'occhiata alla soluzione.
C'è un modo per spostare il sistema operativo su SSD senza clonare?
Vuoi spostare il tuo sistema operativo su un SSD senza clonarlo. Sfortunatamente, gli strumenti tradizionali di Microsoft non offrono un metodo per creare una copia identica dei dati su una nuova unità.
Una clonazione di sistema è l'opzione migliore. È il modo più semplice, veloce e conveniente per migrare il tuo sistema operativo su un nuovo SSD. Semplifica la reinstallazione dei dati in una nuova posizione.
È possibile utilizzare l'installazione pulita invece della clonazione se non si desidera clonare. Un'installazione pulita cancella tutto sul disco rigido prima di installare una nuova copia di Windows. Non solo ti aiuterà con i problemi di aggiornamento, ma ti permetterà anche di ricominciare da capo con una nuova installazione, che migliorerà la velocità del sistema e risolverà i problemi.
Senza clonazione: come fare l'installazione pulita di Windows 11/10/8/7 su SSD
Questa istruzione è per te se davvero non vuoi installare tu stesso il sistema operativo Windows su SSD, anche se è un processo lungo e noioso che richiede abilità high-tech.
Di seguito è una guida passo passo per pulire l'installazione di Windows 11 su SSD.
PASSO 1
Vai al sito Web ufficiale di Microsoft e seleziona "Crea supporto di installazione di Windows 11" e scaricalo.
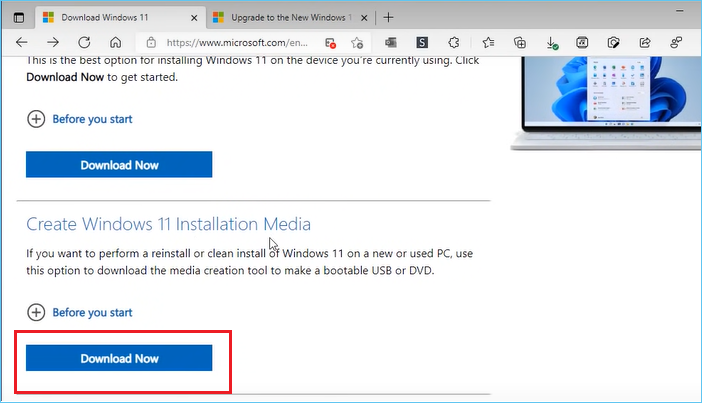
PASSO 2
Controlla l'unità flash USB perché stiamo creando un supporto di avvio.
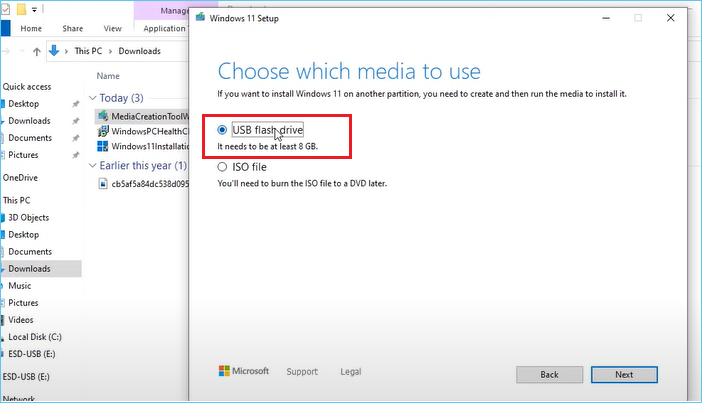
PASSO 3
Fai clic sull'USB dall'elenco. Assicurati di selezionare la USB giusta perché cancellerà tutti i dati.
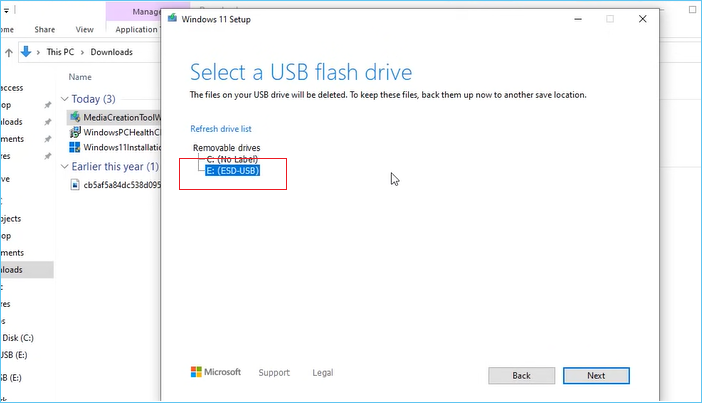
PASSO 4
Ora inizierà il download dei file di installazione di Windows.
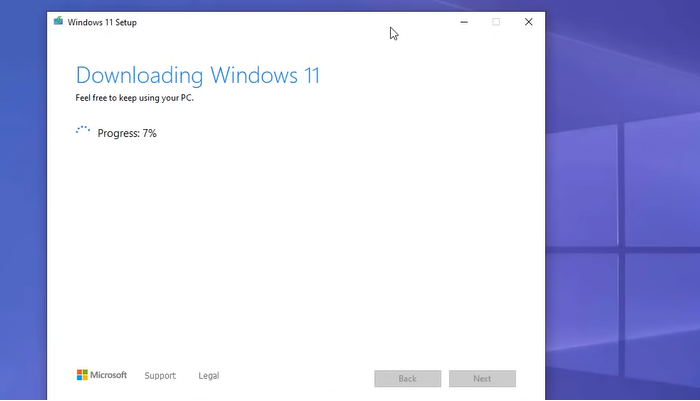
PASSO 5
Quando l'USB è pronta, fai clic sul pulsante Fine. Ora riavvia il sistema dalla configurazione di Windows. Fai clic sul pulsante "Installa ora".
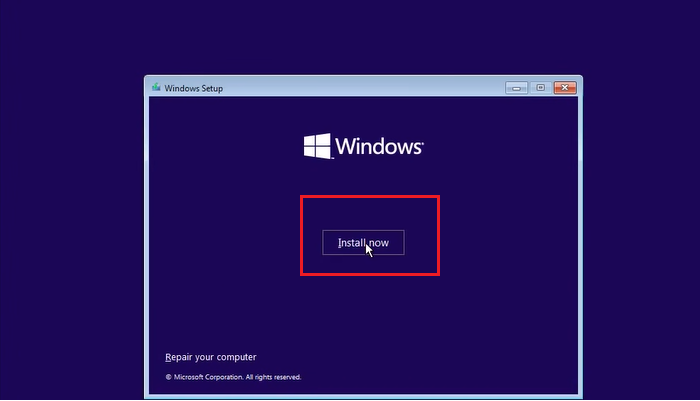
PASSO 6
Richiederà un codice Product Key.
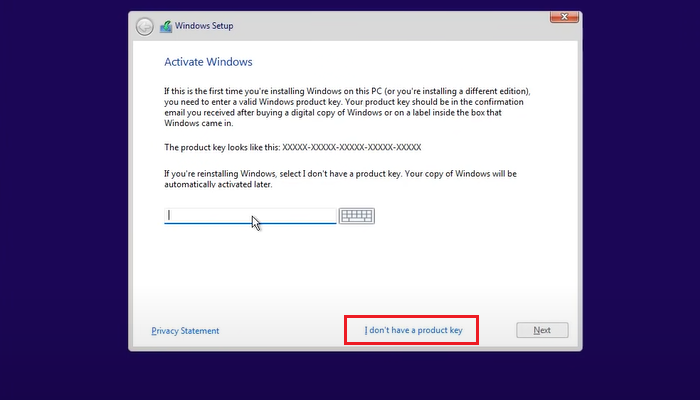
Se si tratta di una nuova installazione, è necessario fornire un codice Product Key. Se hai attivato correttamente Windows, puoi selezionare "Non ho un codice Product Key".
PASSO 7
Seleziona dove vuoi installare il sistema operativo.
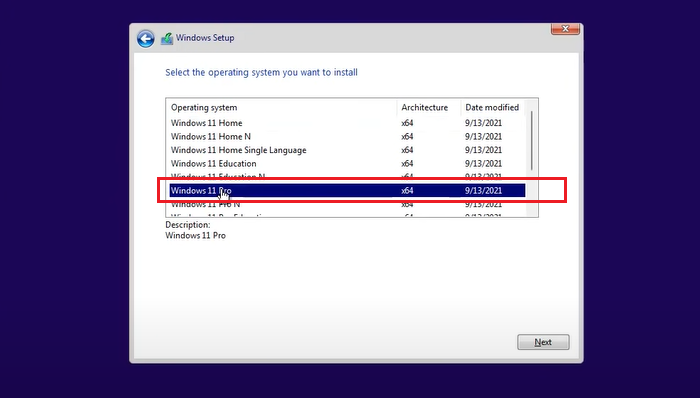
PASSO 8
Fai clic sull'opzione personalizzata per eseguire un'installazione pulita di Windows 11.
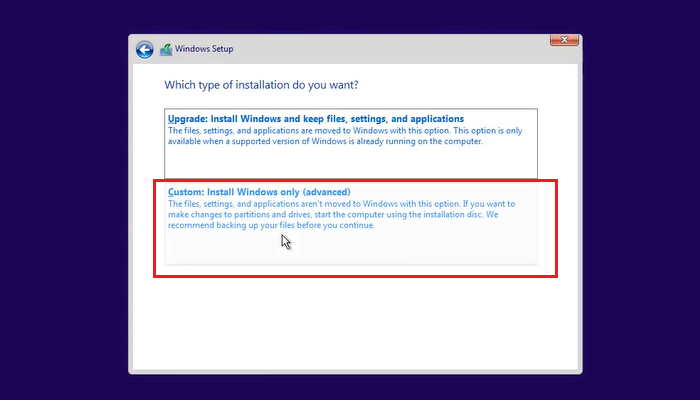
PASSO 9
Seleziona la partizione in cui desideri scaricare il sistema operativo Windows.
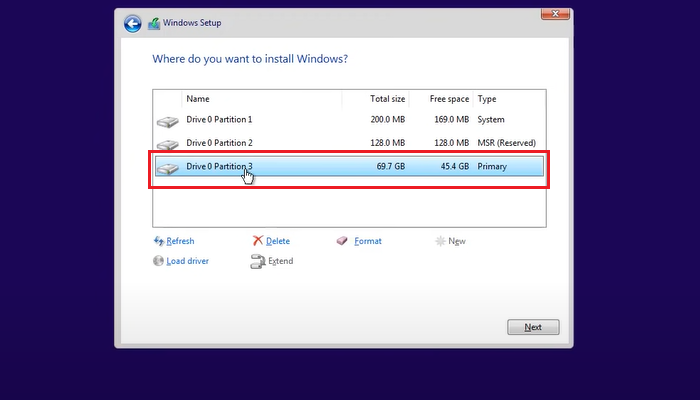
PASSO 10
Fai clic sullo spazio non allocato per iniziare l'installazione pulita di Windows 11.
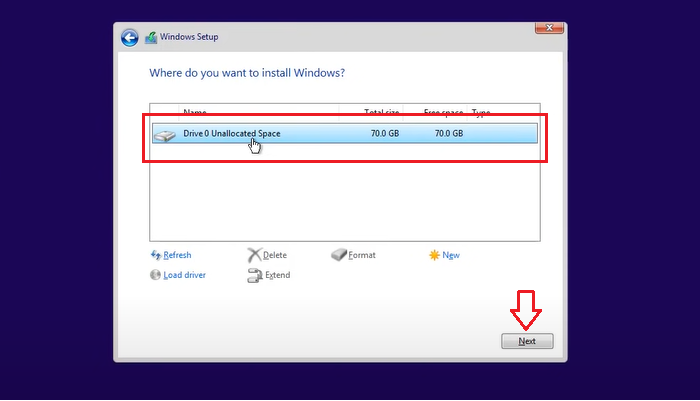
PASSO 11
Per completare il processo di installazione e selezionare la configurazione del nuovo dispositivo.
Se vuoi ripristinare alcuni dati dal backup precedente qui puoi selezionare anche quello. L'installazione di Windows è completa.
Confronto di clonazione ed installazione pulita
Ti consigliamo di utilizzare un software di clonazione del disco come EaseUS Disk Copy per rendere il processo semplice e veloce. Viene fornito con le funzionalità di clonazione del sistema e del disco. L'opzione di clonazione del sistema lo rende una soluzione completa per migrare tutto nei file e nelle cartelle di installazione di Windows, nei file di avvio e nelle configurazioni dal tuo computer a una nuova unità, senza necessariamente installare il sistema operativo Windows come il processo di installazione pulita che richiede molto tempo!
EaseUS Disk Copy è un software utile per clonare il sistema, l'unità e i dati. Ha semplificato la procedura di clonazione e assicurato che nessun dato venisse perso. Le seguenti sono alcune delle sue caratteristiche più importanti.
- Supporta Windows 11/8/10/7
- Creare una copia completa del disco rigido o dei dati che desideri
- Processo semplice senza reinstallare Windows
- Fornisce sicurezza dei dati
- Previene la perdita di dati
Il software per clonare disco o partizione di EaseUS è in grado di clonare HDD o SSD da molte marche. È compatibile con i sistemi Windows ed esplora tutte le caratteristiche dell'hardware per ottenere un clone identico al 100%. Seguiamo ora la semplice guida per clonare, spostare e migrare il sistema operativo su SSD con facilità.
Passo 1. Scarica, installa e avvia EaseUS Disk Copy.
Clicca su "Modalità del disco" e seleziona quale disco copiare. Clicca su "Avanti" per continuare.
Passo 2. Seleziona il disco di destinazione e poi clicca su "Avanti".
Nota: Il disco di destinazione deve avere pari o superiore capienza rispetto al disco di origine se si vuole clonare tutto l'hard drive.
Passo 3. Verifica e modifica il layout del disco in automatico, in base al disco vecchio o modifica manualmente il layout. Si consiglia di utilizzare la modifica automatica.
- L'opzione Copia come sorgente copierà/clonerà lo stesso layout delle partizioni del vecchio disco sul nuovo.
- L'opzione Modifica il layout del disco ti permette di ridimensionarlo manualmente o di spostare le partizioni sul nuovo disco.
- Se il disco di destinazione è una SSD, ricorda di spuntare l'opzione SSD.
Passo 4. Clicca su "Continua" per confermare la voce del programma che chiede di eliminare i dati già presenti sul disco di destinazione.
Passo 5. Attendi la fine del processo di clonazione.
Conclusione
Per riassumere quanto affermato finora, è possibile spostare il sistema operativo su un disco a stato solido senza clonare. Al contrario, EaseUS Disk Copy è una buona scelta. Eliminerà la necessità di lunghi tempi di attesa e il rischio di perdita di dati. È possibile utilizzare questa utility per creare una copia completa di tutto in modo da non dover reinstallare nulla da zero.
Articoli Relativi
-
Come Ottenere 100GB di Spazio di Archiviazione Cloud Gratis?
![author icon]() Elsa/25/04/2023
Elsa/25/04/2023 -
È possibile eseguire il backup di RAID in modo facile e sicuro?
![author icon]() Anna/16/11/2023
Anna/16/11/2023 -
Come cambiare la scheda SD di Android con una più grande in Windows 10/8/7
![author icon]() Aria/17/05/2023
Aria/17/05/2023 -
Il migliore software per clonare SSD | Aggiorna, copia e migra il tuo HDD su SSD
![author icon]() Grazia/17/08/2023
Grazia/17/08/2023





