- Scoprire EaseUS
- Chi Siamo
- Recensioni & Premi
- Contatta EaseUS
Argomenti Relativi
- 01 A cosa serve Check Disk
- 02 Correggere errori hard disk con chkdsk
- 03 CHKDSK vs. SFC
- 04 Controllo errori disco Windows 11/10
- 05 Controllo utilizzo del disco
- 06 Errore 1: Impossibile eseguire il controllo del disco su questo volume
- 07 Errore 2: Come interrompere il controllo del disco all'avvio
- 08 Errore 3: Impossibile proseguire CHKDSK in modalità sola lettura
"Ha provato a avviare il mio computer questa mattina e mi è stato dato il messaggio: 'Startup Repair non può riparare automaticamente questo computer.' E non mi permette di avviare nella modalità con sicurezza. Non avere opzione di rispristino di Windows, quindi effettuo il prompt dei comandi chkdsk / r ma mi ha dato il messaggio d’errore che 'non può eseguire il controllo del disco perché è protetto da scrittura'. C’è qualche soluzione per riparare questo problema, io uso il Windows 10 professionale?"
Indice:
Panoramica
Chkdsk è un’utilità predefinita in PC per correggere gli errori e il problema sul disco o di avvio. Ma di solito, Quando esegui 'chkdsk /r' tramite un prompt dei comandi dopo aver ricevuto il messaggio: 'Startup Repair non può riparare automaticamente questo computer', non funziona e ti da sempre i messaggi d’errore:
- Il tipo di file system è NTFS.
- Impossibile bloccare l'unità corrente.
- Windows impossibile eseguire il controllo del disco su questo volume perché è protetto da scrittura.

Perché hai ricevuto questo messaggio di errore? In genere, ci sono due cause comuni:
- L'attributo del volume del disco è impostato come sola lettura
- Il file system della partizione è danneggiato
Se tu sei accaduto in una situazione simile che non puoi eseguire chkdsk, allora puoi leggere questa pagina per imparare come rimuovere questa protezione di scrittura e fare chkdsk funzionare correttamente in Windows 10/8/7. E tranne il disco rigido del PC, la guida è anche disponibile per risolvere il problema che Windows non può eseguire SD card, USB drive o altri dispositivi di memoria esterni.
Cinque soluzioni per l'errore 'Impossibile eseguire chkdsk su questo volume'
Metodo 1. Rimuovere la protezione da scrittura tramite CMD
1. Premere Windows Key + X per richiamare il menu degli utenti di power.
2. Nel menu degli utenti di power, selezionare l’opzione prompt dei comandi (Admin).
3. Fare clic su Si quando viene presentata una finestra UAC che richiede l'autorizzazione per avviare il prompt dei comandi come Amministratore.
4. Nella finestra di Command Prompt, inserire chkdsk E: /f /r /x e premere Enter. Qui è necessario sostituire E con la lettera di unità del tuo disco rigido di PC, SD card o USB drive.
Questo comando smonta il disco, SD card o USB drive e rimuove ogni stato di protezione della scrittura sul dispositivo. In questo caso, puoi usare chkdsk di nuovo e non vedi più il messaggio d’errore 'non può eseguire il controllo del disco perché è protetto da scrittura'.
Metodo 2. Rimuovere la protezione da scrittura
Tramite diskpart, è possibile pulire l'attributo di sola lettura sul disco rigido.
Passaggio 1. Eseguire "Prompt dei comandi" come amministratore.
Passaggio 2. Immettere diskpart e fare clic su "Sì" nella richiesta di notifica.
Passaggio 3. Immettere il seguente comando nell'ordine:
list disk
select disk X (sostituisci "X" con il numero del tuo disco rigido protetto da scrittura.)
attributes disk clear readonly
Passaggio 4. Se viene visualizzato il messaggio "Attributi del disco cancellati correttamente", immettere exit e quindi tornare a CMD per eseguire il comando chkdsk. Questa volta, sarai in grado di controllare e correggere facilmente l'errore del disco.
Se non sei un professionista nella gestione informatica e non hai familiarità con le righe di comando, non preoccuparti. Il team di ricerca e sviluppo di EaseUS ha promosso un nuovo kit per aiutarti a risolvere il problema di protezione da scrittura su disco rigido, disco rigido esterno, scheda USB o SD, ecc., dispositivi.
EaseUS CleanGenius è un pratico strumento di fissaggio per computer, sicuro e leggero. È un'alternativa perfetta alla riga di comando.
Usa questo strumento con un clic per risolvere da solo i problemi di protezione da scrittura:
Passaggio 1.Scarica e installa EaseUS CleanGenius sul PC.
Passaggio 2. Esegui EaseUS CleanGenius sul tuo PC, seleziona Ottimizzazione e scegli la modalità Protezione da Scrittura.

Passaggio 3. Seleziona il dispositivo protetto da scrittura e fai clic su Disattiva per rimuovere la protezione.

Metodo 3. Cancellare sola lettura nell'editor del Registro di sistema
Il metodo 2 non funziona ancora? Non ti preoccupare, c'è un altro modo che vale la pena provare.
Passaggio 1. Premere contemporaneamente "Windows + R" e inserire regedit. Nella finestra che richiede l'autorizzazione, fai clic su "Sì".
Passaggio 2. Andare a HKEY_LOCAL_MACHINE\SYSTEM\CurrentControlSet\Control\ StorageDevicePolicies.
Passaggio 3. Trovare e fare clic destro sul tasto "WriteProtect" e impostare il valore su "0".
Non vedi "StorageDevicePolicies" nel percorso specifico? Non preoccuparti, segui i passaggi seguenti per raggiungere lo stesso obiettivo.
Passaggio 1. Nell'editor del Registro di sistema, accedere a HKEY_LOCAL_MACHINE\SYSTEM\CurrentControlSet\Control.
Passaggio 2. Nel riquadro destro, fare clic destro nello spazio e selezionare "Nuovo"> "Chiave". Denominalo come "StorageDevicePolicies".
Passaggio 3. Assicurarsi che "StorageDevicePolicies" sia selezionato. Vai al riquadro destro, fai clic destro e scegliere "Valore DWORD (32 bit)".
Passaggio 4. Immettere il nome come "WriteProtect" e impostarne il valore su "0".
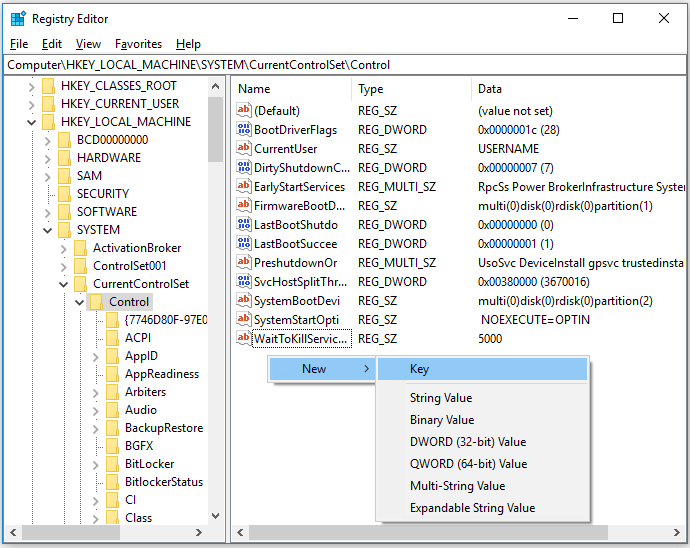
Questi sono tutti i modi possibili per rimuovere la protezione da scrittura su un disco rigido. Nella maggior parte dei casi, l'utilizzo di uno dei metodi sopra potrebbe aiutare a risolvere il problema "Windows non può eseguire il controllo del disco su questo volume perché è protetto da scrittura". Se il problema non viene risolto dopo aver provato le correzioni, è necessario considerare se i report chkdsk sono protetti da scrittura a causa di errori del file system o danneggiamento del disco rigido.
Poiché sono stati forniti i modi per riparare il disco rigido danneggiato, qui puoi trovare solo le correzioni per un disco rigido con errori del file system. Quando il file system del tuo disco rigido è danneggiato o danneggiato, non hai accesso ai dati su di esso. È probabile che in questo caso venga visualizzato il messaggio "Impossibile eseguire il controllo del disco su questo volume perché Windows è protetto da scrittura". Per ripristinare il normale funzionamento del disco rigido, è necessario assegnare un file system al disco rigido formattandolo. Tuttavia, poiché la formattazione cancellerà tutti i file esistenti sul disco, ti consigliamo di ripristinare prima i file con un software recupero dati.
Metodo 4. Recuperare file da disco rigodo
Quindi, se incontri una situazione per il recupero dei file cancellati chkdsk dopo l’operazione, puoi provare EaseUS Data Recovery Wizard per un aiuto. Supporta Windows 10/8/7/XP/Vista.
Passo 1. Scaricare EaseUS Data Recovery Wizard sul computer, selezionare la partizione su cui hai cancellato dati, e cliccare “Scansione”.
Passo 2. La scansione favorisce a cercare dati cancellati sul disco o partizione, il processo richiede alcuno tempo, hai bisogno di attendere per unn momento. Se i dati richiesti viene trovato nel processo della scansione, puoi anche smetterla immediatamente.
Passo 3. Cercare i dati richiesti dal risultato della scansione. Ci sono 3 percorsi con cui puoi cercare i tuoi dati, inoltre, puoi anche digitare il nome di file sulla barra di ricerca per cercare direttamente i file. E la funzione di “Filtro” ti aiuta a distinguere i dati in categorie.
Metodo 5. Formattare il volume
Ci sono molti modi per formattare volume, puoi scegliere il modo più semplice:
1. Aprire Questo PC.
2. Fare un clic destro sul disco problematico.
3. Selezionare Formata per inizare la formattazione.

Conclusione
Le cause che portano a "Windows non può eseguire il controllo del disco su questo volume perché è protetto da scrittura" sono relativamente specifiche. Pertanto, i modi per correggere l'errore sono chiari, rimuovendo la protezione da scrittura o correggendo gli errori del file system. Spero che uno dei metodi sopra possa aiutarti a risolvere perfettamente il tuo disco rigido problematico.
Domande frequenti su Windows Impossibile eseguire il controllo del disco su questo volume
Se hai altre domande su Windows Disk Checking o CHKDSK su un'unità bloccata, controlla le seguenti domande e potresti scoprire che le risposte alle domande elencate potrebbero interessarti in qualche modo.
1. Come si risolve Windows Impossibile eseguire il controllo su questo volume perché è protetto da scrittura?
La causa principale di questo errore è che il comando di controllo del disco di Windows non è consentito per l'esecuzione poiché il dispositivo di destinazione è protetto da scrittura. Quindi il modo migliore per risolvere questo problema è rimuovere la protezione da scrittura dal tuo dispositivo.
Esistono 5 modi che possono aiutare a sbloccare un'unità o un dispositivo protetto da scrittura. Per una guida dettagliata, puoi tornare alle operazioni dettagliate di 5 correzioni in questa pagina per assistenza.
2. Come si rimuove la protezione da scrittura da un disco rigido dal prompt dei comandi?
Per rimuovere la protezione da scrittura di un disco rigido dal prompt dei comandi, prestare attenzione durante l'esecuzione dei seguenti passaggi:
Passaggio 1. Apri il prompt dei comandi come amministratore.
Passaggio 2. Digita diskpart nel prompt dei comandi e premi Invio.
Passaggio 3. Fai clic su "Sì" per aprire DiskPart.
Passaggio 4. Digita list volume, select volume X, attributes disk clear readonly e premi Invio ogni volta. (Sostituisci X con l'unità del volume del tuo disco rigido.)
3. Come si esegue chkdsk su un'unità bloccata?
Per eseguire CHKDSK su un'unità bloccata, è necessario prima sbloccare l'unità utilizzando il comando CMD o uno strumento di rimozione della protezione da scrittura di terze parti. Puoi fare riferimento a Rimuovere la protezione da scrittura su Windows 10/8/7 per una guida.
Successivamente, puoi seguire i passaggi successivi per eseguire CHKDSK:
Passaggio 1. Apri il prompt dei comandi come amministratore.
Passaggio 2. Digita: chkdsk E: /f /r /x e premi "Invio". (Sostituisci "E" con la lettera di unità del tuo disco rigido.)
Articoli Relativi
-
3 Metodi | Come recuperare foto cancellate dal PC Windows 11/10
![author icon]() Grazia/09/08/2023
Grazia/09/08/2023 -
Software di recupero dati Sony: recupera facilmente file cancellati o persi
![author icon]() Anna/29/11/2023
Anna/29/11/2023 -
Recupero Hide it Pro: Recupera file/foto cancellati da Hide it Pro
![author icon]() Grazia/20/03/2023
Grazia/20/03/2023 -
I 6 Modi Migliori per Risolvere l'Errore WHEA Non Correggibile di Windows 10
![author icon]() Aria/20/03/2023
Aria/20/03/2023



