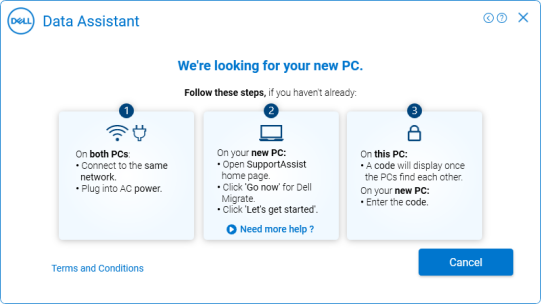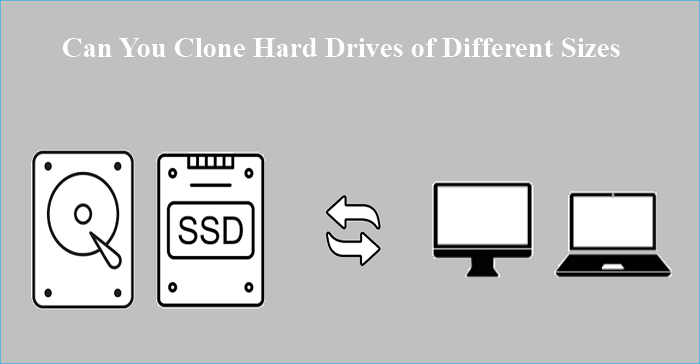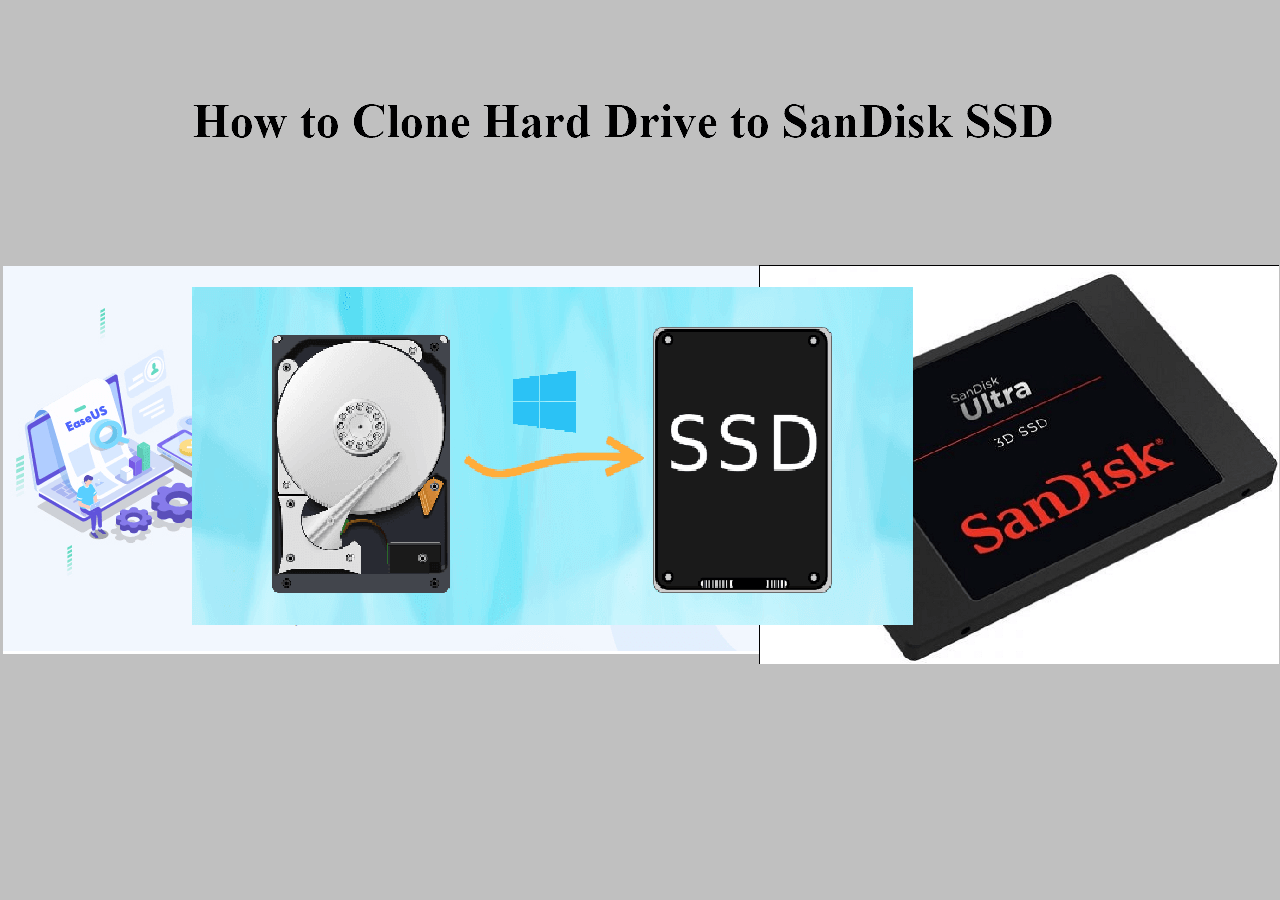Sommario della pagina
Problema: la clonazione dell'HDD su SSD richiede un'eternità
"Il mio Windows 10 è lento nel clonare il mio HDD/SSD. Sembra che il processo di clonazione stia impiegando un'eternità. Voglio clonare un disco rigido da 256 GB sul mio disco rigido esterno. La velocità di copia inizia velocemente, poi diminuisce senza alcun motivo. Sto utilizzando Acronis True Image WD Edition. Ho avviato il processo di clonazione ieri, 24 ore fa, ed è solo al 18%. È troppo lento e cosa devo fare?"
Analisi: quanto tempo occorre per clonare un disco rigido

La durata della clonazione del disco dipende dalla quantità di dati da clonare sul disco rigido. Questo è il fattore più critico nella stima del tempo necessario per clonare un disco rigido. È anche fondamentale determinare il metodo che verrà utilizzato per clonare l'unità. Quindi dobbiamo sapere che quando esaminiamo le velocità di trasferimento dell'unità, teniamo presente che le tariffe indicate sono velocità "burst" e non velocità di trasferimento sostenute.
Un'unità Seagate potrebbe affermare di poter trasferire dati a 100 Mbps (megabyte al secondo), ma non sarà in grado di spostare un gigabyte di dati a questa velocità nel mondo reale. Questa realtà vale per le nuove unità SATA ad alta velocità, che affermano di essere in grado di trasferire 300 Mbps (megabyte al secondo), ma le velocità di trasferimento effettive che dovrebbero essere utilizzate per calcolare un processo di clonazione dovrebbero essere ridotte a circa la metà di quella velocità. velocità.
Pertanto, se la velocità di clonazione è 100 MB/s, sono necessari circa 17 minuti per clonare un disco rigido da 100 GB. Se il processo di clonazione impiega 87 minuti per clonare 500 GB di dati, si tratta della velocità media.
🪁Lettura correlata: software di clonazione Western Digital
Come risolvere hard disk lento a clonare (6 soluzioni)

La clonazione di SSD o HDD richiede un'eternità, come clonare un HDD o SSD in modo semplice e rapido. Utilizza EaseUS Disk Copy, il miglior software di clonazione del disco, per clonare facilmente un disco rigido e creare un clone avviabile di Windows 10/8/7.
| Soluzioni realizzabili | Risoluzione dei problemi passo dopo passo |
|---|---|
| Correzione 1. Attendere pazientemente | Se hai molti dati da clonare sul tuo disco rigido o su altri dispositivi, devi attendere pazientemente... Passaggi completi |
| Correzione 2. Utilizzare la connessione SATA | Se il processo di clonazione è lento, SATA è una scelta eccellente per risolvere questo problema... Passaggi completi |
| Correzione 3. Utilizzare la copia del disco di avvio | Scarica, installa ed esegui EaseUS Disk Copy su un computer Windows sano... Passaggi completi |
| Correzione 4. Controllare la CPU | Digita Task Manager nella barra di ricerca di Windows e seleziona "Task Manager".... Passaggi completi |
| Correzione 5. Sostituire il disco di destinazione | Acquista un nuovo disco rigido o SSD. Collegalo al tuo PC con SATA... Passaggi completi |
| Correzione 6. Provare EaseUS Disk Copy | EaseUS Disk Copy è il miglior software di clonazione del disco, che crea una copia identica dei dati... Passaggi completi |
6 motivi: perché il processo di clonazione richiede così tanto tempo
Perché il processo di clonazione dura un'eternità? Quali sono le cause principali? Dopo la nostra analisi, abbiamo elencato di seguito i 6 principali motivi.
1. Il disco originale è vecchio e presenta settori danneggiati. Se sul disco rigido sono presenti settori danneggiati, anche il processo di clonazione ne risentirà. Questo perché i settori danneggiati sul disco rigido rallenteranno il processo di clonazione e potrebbero addirittura fallire.
2. Il disco di destinazione presenta settori danneggiati o problemi di lettura e scrittura.
3. La dimensione dei dati è troppo grande. Ci vorrebbe molto tempo per clonare una grande quantità di dati. Vale a dire, maggiore è la dimensione dei dati, maggiore sarà il tempo necessario.
4. La connessione USB è troppo lenta per leggere e scrivere. Anche il cavo USB può influire sulla velocità di trasferimento.
5. La configurazione del computer è troppo vecchia. La vecchia configurazione può rallentare qualsiasi operazione.
6. Problemi con gli strumenti. Lo strumento di clonazione del disco non è abbastanza buono e rallenta il processo come una lumaca.
6 soluzioni - hard disk lento a clonare
Considerando i motivi e le cause menzionati sopra, possiamo correggere di conseguenza l'errore molto lento del disco rigido di clonazione. Ecco le 6 migliori soluzioni per accelerare il processo di clonazione di HDD o SSD.
Soluzione 1. Aspettare pazientemente
Se hai molti dati da clonare sul tuo disco rigido o su altri dispositivi, devi aspettare pazientemente. Se la velocità di clonazione è 100 MB/s, sono necessari circa 17 minuti per clonare un disco rigido da 100 GB. Puoi stimare il tuo tempo e controllare il risultato dopo la clonazione. Se è necessaria 1 ora per clonare solo 100 MB di dati, dovresti risolverlo continuando a leggere.
Ci vuole molto tempo per saltare i settori danneggiati. Al momento puoi provare EaseUS Disk Copy.
Soluzione 2. Utilizzare la connessione SATA
Esistono due tipi di connessioni del disco rigido che un computer potrebbe avere: PATA (Parallel ATA), noto anche come IDE, e SATA (Serial ATA). Se il tuo processo di clonazione è lento, SATA è una scelta eccellente per risolvere questo problema. PATA è in grado di raggiungere velocità di trasferimento dati di 66/100/133 MB/secondo, mentre SATA è in grado di raggiungere 150/300/600 MB/secondo. La maggiore velocità di SATA consente un caricamento più rapido dei programmi, nonché di immagini e documenti più grandi.
Soluzione 3. Usare EaseUS Boot Disk per clonare
Cosa succede se il processo richiede un'intera giornata per clonare un disco rigido da 500 GB? È davvero troppo lento! Se cambiare la tua USB 2.0 in 3.0 o SATA ti aiuta a risolvere il problema, puoi lasciarlo stare. Se il processo di clonazione è ancora lento, utilizza il software di clonazione del disco superveloce: EaseUS Disk Copy.
È un'utilità di clonazione del disco semplice e sicura che può aiutarti a trasferire dati e aggiornare il tuo disco rigido a una velocità superveloce. Può aiutarti a clonare un disco rigido con più partizioni e ridimensionare la partizione del disco durante il processo di clonazione. Ha una tecnologia avanzata di clonazione settore per settore, quindi puoi clonare un disco rigido con settori danneggiati. Inoltre, ha notevolmente migliorato la velocità di clonazione, acquistalo ora!
Come clonare un disco rigido
Se sei ancora un po' arrugginito sui dettagli della clonazione, puoi guardare il video per scoprire come utilizzare EaseUS Disk Copy. Segui il video tutorial per risolvere il problema molto lento della clonazione del disco rigido:

Passaggio 1. Scarica, installa ed esegui EaseUS Disk Copy sul tuo PC.
Fai clic su "Modalità del disco" e seleziona il disco rigido da copiare. Clicca su "Avanti" per continuare.
Passaggio 2. Seleziona il disco di destinazione.
Nota: il disco di destinazione dovrebbe avere uno spazio pari o superiore di quello di origine.
Passaggio 3. Controlla e modifica il layout del disco.
Se il disco di destinazione è un drive SSD, ricordati di spuntare la seguente dicitura "Controlla l'opzione se la destinazione è SSD".
Clicca su "Procedi" per avviare la clonazione del disco rigido.
Passaggio 4. Clicca su "OK" per confermare in caso il programma chieda di cancellare i dati sul disco di destinazione.
Passaggio 5. Attendi il file della clonazione.
Soluzione 4. Controllare l'utilizzo della CPU e della memoria
Per verificare l'utilizzo della CPU o del disco:
Passaggio 1. Digita Task Manager nella barra di ricerca di Windows e seleziona "Task Manager".
Passaggio 2. Nella scheda Processi, guarda il Processo per vedere cosa sta causando l'elevata CPU del tuo disco rigido.

Se è alto ed è troppo lento, si consiglia di clonare il disco con il disco di avvio di EaseUS Disk Copy o clonarlo su un computer con una configurazione alta.
Soluzione 5. Sostituire il disco di destinazione con uno integro
Un altro modo per risolvere il problema della clonazione lenta è sostituire il disco di destinazione con uno valido. Se c'è qualcosa che non va nel disco di destinazione stesso, devi acquistare una nuova unità o sostituirla con una buona.
Passaggio 1. Acquista un nuovo disco rigido o SSD.
Passaggio 2. Collegalo al tuo PC con SATA.
Passaggio 3. Esegui EaseUS Disk Copy per clonare la tua unità su quella nuova.
Soluzione 6. Provare EaseUS Disk Copy
Strumenti utili possono farti fare di più con meno sforzo. EaseUS Disk Copy è il miglior software di clonazione del disco, che crea una copia identica dei dati da un disco all'altro in Windows in modo sicuro. Può fare le seguenti cose:
- Clona HDD su SSD
- Clona un vecchio disco su uno nuovo
- Scaricalo e clona l'HDD o l'SSD ad alta velocità.
Conclusione
L'errore di clonazione del disco rigido che impiega per sempre può essere facilmente risolto se si provano i metodi sopra menzionati. Il cavo di connessione, la situazione del disco e lo strumento di clonazione del disco influiscono sulla velocità di clonazione. Selezionare il cavo di connessione e lo strumento di clonazione del disco corretti può aiutarti a ottenere il doppio del risultato con la metà dello sforzo. EaseUS Disk Copy è quello che può aiutarti a clonare un disco rigido o SSD ad alta velocità.
Le persone anche fanno queste domande
Se riscontri altri problemi con la clonazione di HDD o SSD, puoi continuare a leggere.
1. Quanto tempo occorre per clonare un disco rigido da 2 TB?
Il tempo varia da alcuni minuti a ore. Dipende dai sei motivi sopra menzionati. Ma puoi supporre che stai clonando un'unità con un singolo file da 2 TB su di essa, ed è un'unità da 7200 RPM che può scrivere a ca. 100Mbps, ci vorranno circa 4-5 ore.
2. Come posso clonare il mio SSD su un nuovo SSD?
Per clonare SSD su SSD:
Passaggio 1. Collega il nuovo SSD al computer e assicurati che venga rilevato.
Passaggio 2. Scarica, installa ed esegui EaseUS Disk Copy sul tuo PC.
Passaggio 3. Seleziona il disco di destinazione in cui desideri clonare/copiare.
Passaggio 4. Fai clic su OK per avviare il processo di clonazione.
3. Come si clona il sistema operativo da HDD a SSD?
Puoi utilizzare EaseUS Todo Backup per trasferire il sistema operativo da HDD a SSD senza reinstallare Windows. Guida completa: come migrare il sistema operativo su SSD.
Questa pagina è utile? Il tuo supporto è davvero importante per noi!

EaseUS Disk Copy
EaseUS Disk Copy è uno strumento di clonazione e migrazione di HDD/SSD ben progettato e molto facile da usare, uno strumento che dovrebbe essere l'ideale per chiunque desideri migrare rapidamente e facilmente un disco di sistema esistente su un nuovo disco (o un'unità SSD appena installata ) con la configurazione minima richiesta.
Pubblicato da
-
Elsa è appassionata alla tecnologia, vuole rendere la vita tecnologica facile e divertente. Ama esplorare nuove tecnologie e scrivere consigli tecnici su come fare.…Leggi la biografia completa >
EaseUS Disk Copy

Strumento di clonazione dedicato per soddisfare tutte le esigenze di clonazione di sistema, disco e partizione.
Post Popolari
27/10/2023
![]()
27/10/2023
![]()
27/10/2023
![]()
![]()
![]()
Argomenti Interessanti