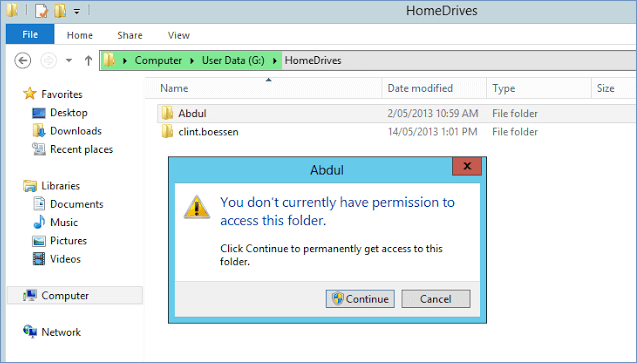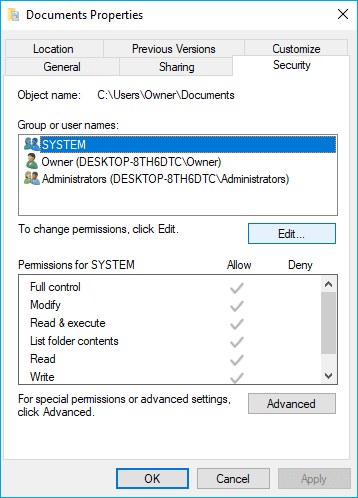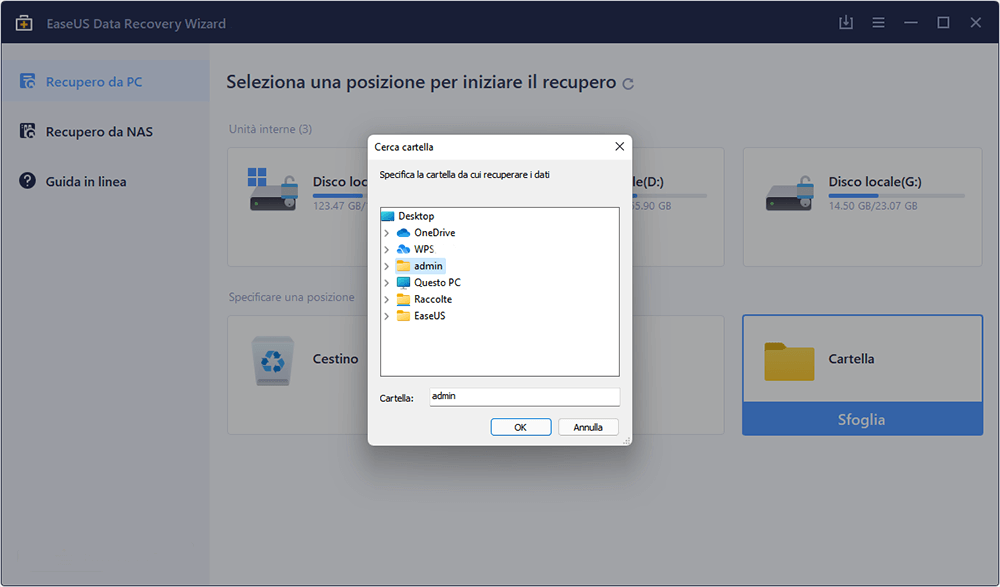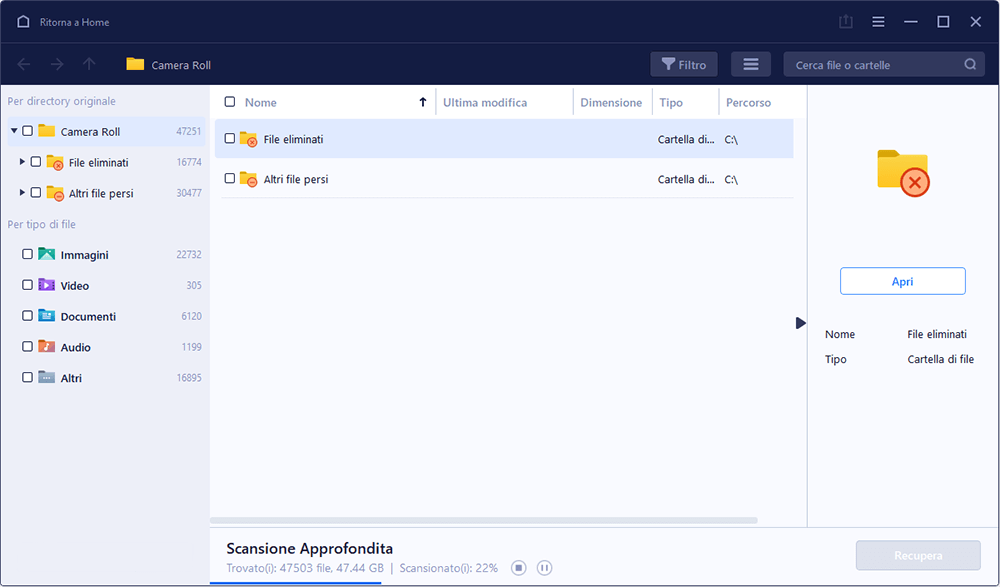# 1. Correzioni rapide per l'errore "Impossibile accedere alla cartella. Accesso negato":
| Soluzioni |
Guida passo dopo passo |
| Metodo 1. Cambiare proprietà |
Fai clic con il pulsante destro del mouse su una cartella inaccessibile > "Proprietà" > "Sicurezza" > "Avanzate"... Passaggi completi |
| Metodo 2. Controllare le autorizzazioni |
Fai clic con il pulsante destro del mouse sulla cartella > "Proprietà" > "Sicurezza" > "Nomi di gruppo o utente"... Passaggi completi |
| Metodo 3. Rimuovere la crittografia |
Fai clic con il pulsante destro del mouse sulla cartella > "Proprietà" > "Generale" > "Avanzate" > Deseleziona "Crittografa contenuti per proteggere i dati"... Passaggi completi |
# 2. Correzioni per l'errore "Impossibile accedere a D:\. Accesso negato.":
| Soluzioni |
Guida passo dopo passo |
| Metodo 1. Recuperare dati da Drive |
Esegui il software di recupero dati EaseUS > Scansiona unità inaccessibile > Recupera dati... Passaggi completi |
| Metodo 2. Modificare proprietà |
Fai clic con il tasto destro del mouse su unità non accessibile > "Proprietà" > "Sicurezza" > "Avanzate" > "Modifica"... Passaggi completi |
| Metodo 3. Controllare errore disco |
Esegui il prompt dei comandi come amministratore > Digita chkdsk N: /f /r (Sostituisci N con la lettera dell'unità del disco)... Passaggi completi |
Che cos'è l'errore accesso negato in Windows 10/8/7
Sembra che la maggior parte degli utenti Windows abbia riscontrato lo stesso problema quando tentava di aprire una cartella o un documento, un'immagine o un file video specifico. I messaggi di errore possono differire da problema a problema, ad esempio:
- La cartella XXX non è accessibile. L'accesso è negato.
- La posizione non è disponibile. Impossibile accedere a D:\. Accesso negato.
- Accesso negato.
- Al momento non disponi dell'autorizzazione per accedere a questa cartella.
Se riscontri un problema del genere, rilassati. Qui ti mostreremo alcuni modi pratici per risolvere due tipi di problemi di accesso negato: accesso negato a file/cartelle e accesso negato a USB o disco rigido esterno.
Problema 1. File/cartella inaccessibili, accesso negato
"Ultimamente, ricevo spesso un errore mentre provo ad aprire qualsiasi cartella in Esplora file, dice che la cartella non è accessibile, l'accesso è negato. Non riesco ad accedere, modificare, salvare o eliminare file e cartelle con i messaggi di errore. Come si può Risolvo questi problemi e accedo al lavoro con i miei file e cartelle? Sono così preoccupato di perdere il contenuto della mia cartella."
![la cartella non è accessibile]()
Quali sono le cause dell'accesso negato a file/cartelle
- La proprietà della cartella è cambiata.
- Non disponi delle autorizzazioni appropriate
- Il file/cartella è crittografato.
- Il file/cartella è danneggiato.
- Il profilo utente è danneggiato.
Metodo 1. Modificare la proprietà del file o della cartella
Se non riesci ad aprire un file o una cartella dopo aver installato una nuova versione di Windows, il motivo potrebbe essere la modifica delle informazioni sull'account. Pertanto, potresti non avere più la proprietà di alcuni file o cartelle. Potresti riuscire a risolvere questo problema ripristinando la proprietà dei file e delle cartelle.
Passaggio 1. Fai clic con il pulsante destro del mouse sulla cartella di cui desideri assumere la proprietà, quindi seleziona "Proprietà".
Passaggio 2. Fai clic su "Sicurezza" > "Avanzate" > "Cambia". Se viene richiesta una password di amministratore o una conferma, digita la password.
Passaggio 3. Digita il nome dell'utente a cui desideri assegnare la proprietà, quindi fai clic su "Controlla nomi" e "OK".
Passaggio 4. Se desideri che questa persona sia il proprietario dei file e delle sottocartelle contenuti in questa cartella, seleziona la casella di controllo "Sostituisci proprietario nei sottocontenitori e negli oggetti". Quindi, fai clic su "OK" per confermare.
![la cartella non è accessibile - 1]()
Metodo 2. Controllare le autorizzazioni su un file o una cartella
Se non disponi delle autorizzazioni appropriate, potresti riscontrare anche il problema dell'accesso negato. Segui i passaggi seguenti per verificare le autorizzazioni su un file o una cartella.
Passaggio 1. Fai clic con il pulsante destro del mouse sul file o sulla cartella, quindi fai clic su "Proprietà" > scheda "Sicurezza".
Passaggio 2. In "Nomi di gruppo o utente", fai clic sul tuo nome per visualizzare le autorizzazioni di cui disponi. Per accedere a un file o una cartella, è necessario disporre dell'autorizzazione "Lettura".
Passaggio 3. Per modificare le autorizzazioni di un file o di una cartella, è necessario accedere come amministratore. Fai clic su "Modifica" in Nomi di gruppo o utente, fai clic sul tuo nome, seleziona le caselle di controllo per le autorizzazioni necessarie, quindi fai clic su "OK".
![la cartella non è accessibile - 2]()
Metodo 3. Controllare se un file o una cartella sono crittografati
Non è possibile aprire un file o una cartella crittografata senza utilizzare la password o il certificato. Per determinare se un file o una cartella è crittografato, attenersi alla seguente procedura.
Passaggio 1. Fai clic con il pulsante destro del mouse sul file o sulla cartella, quindi fai clic su Proprietà > scheda Generale > Avanzate.
Passaggio 2. Se la casella di controllo "Crittografa contenuto per proteggere i dati" è selezionata, è necessario disporre del certificato utilizzato per crittografare il file o la cartella per poterlo aprire. Puoi deselezionare "Crittografa contenuti per proteggere i dati" per decrittografare il file system. Per decrittografare un file, leggi l'articolo correlato.
![la cartella non è accessibile, l'accesso è negato]()
Metodo 4. Riparare file o cartelle danneggiati
I file possono danneggiarsi per diversi motivi, come arresti anomali del computer, ripetuti ripristini eliminati o improvvise interruzioni di corrente. La maggior parte dei file danneggiati non possono essere riparati. Ma per le foto, puoi provare a riparare i file JPEG corrotti con uno strumento di recupero file.
Se una cartella è danneggiata, puoi comunque recuperare i dati dalla cartella specifica utilizzando EaseUS Data Recovery Wizard, un software di recupero dati di alto livello sul mercato.
Problema 2. Impossibile accedere al disco. Accesso negato
Oltre al problema di accesso negato a file/cartelle, potresti anche riscontrare un errore di accesso negato all'unità flash USB o al disco rigido esterno in Windows 10/8/7, come mostra l'immagine di esempio. Di seguito sono riportati i messaggi di errore comuni.
![l'accesso è negato]()
Qualunque sia il messaggio di errore visualizzato, di conseguenza non è possibile accedere ai file e alle cartelle archiviati sull'unità. Non preoccuparti, prova i seguenti approcci per risolvere il problema.
Metodo 1. Recuperare i dati dall'unità inaccessibile
Prima di riparare l'errore non accessibile del disco rigido, è necessario prima recuperare i dati dal disco rigido problematico per garantire la sicurezza dei dati. EaseUS Data Recovery Wizard può cercare nel disco rigido o nella partizione tutti i file persi, cancellati, nascosti e inaccessibili con semplici 3 clic. È un software di recupero file ideale, soprattutto quando non ti viene concesso l'accesso adeguato a un file di dati illeggibile o inaccessibile su Windows.
Passo 1. Lancia EaseUS Data Recovery Wizard sul computer, seleziona "Cartella " e clicca su "Sfoglia" per scegliere la cartella specificata su cui sono stati archiviati file destinatari e premi "OK".
![selezionare la cartella]()
Passo 2. Il software inizierà subito una scansione per cercare i dati persi.
![EaseUS Data Recovery Wizard esegue la scansione del disco per trovare la cartella]()
Passo 3. Fai clic su "Recupera" per recuperare la cartella persa. Per evitare di sovrascrivere i dati originali, è meglio salvare la cartella trovata su una posizione diversa.
![salvare i file trovati]()
Dopo aver esportato i dati dall'USB o dal disco rigido esterno, è possibile continuare a risolvere il problema dell'accesso negato.
Metodo 2. Modificare la proprietà dell'USB o del disco rigido esterno
Passaggio 1. Fai clic con il tasto destro sul disco rigido inaccessibile, seleziona "Proprietà".
Passaggio 2. Vai alla scheda "Sicurezza", premi "Avanzate", quindi fai clic sul pulsante "Modifica". Nella scheda "Proprietario", modifica la proprietà dell'account specificato.
![la cartella non è accessibile, l'accesso è negato]()
Metodo 3. Controllare e riparare l'errore del disco
Il problema "Unità non accessibile. Accesso negato" potrebbe suggerire la corruzione del file system, errori del disco, danneggiamenti o settori danneggiati. In questo caso, puoi eseguire CHKDSK per risolvere il problema.
Passaggio 1. Collega il disco rigido esterno, l'unità USB o la scheda di memoria al PC.
Passaggio 2. Digita CMD nella casella di ricerca. Fai clic con il tasto destro e scegli "Esegui come amministratore".
Passaggio 3. Nella finestra del prompt dei comandi, digita chkdsk E: /f /r. (Qui E è la lettera dell'unità del disco che mostra l'errore "unità non accessibile".)
Se la riga di comando non è la tua scelta ideale, puoi applicare questo strumento alternativo alla riga di comando: EaseUS CleanGenius. Utilizza questo strumento con un clic per correggere l'errore del file system sul tuo disco rigido.
Passaggio 1.Scarica e installa EaseUS CleanGenius sul PC.
Passaggio 2. Esegui EaseUS CleanGenius sul tuo PC, seleziona "Ottimizzazione" e scegli la modalità "Mostra File".
Passaggio 3. Seleziona il dispositivo da analizzare e spunta l'opzione "Controllare e correggere errori del file system". Clicca su "Esegui" per iniziare a riparare il dispositivo problematico.
Passaggio 4. Alla fine del processo, clicca qui per aprire ed utilizzare il dispositivo.
Conclusione
In questo articolo abbiamo discusso l'errore di accesso negato in due categorie: una è che la cartella non è accessibile e l'altra è un'unità non accessibile. In entrambi i casi, descriviamo scenari, ragioni e soluzioni specifici. Speriamo che queste soluzioni ti siano utili. Infine, ancora una volta, qualunque sia il problema, proteggere i tuoi dati dovrebbe essere il primo passo. Quindi, non dimenticare di utilizzare EaseUS Data Recovery Wizard per eliminare i dati prima di risolvere il problema.