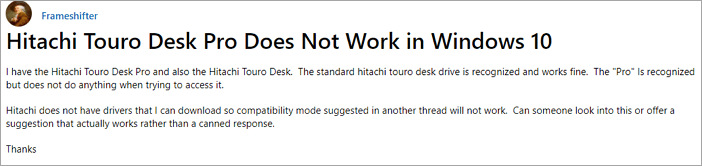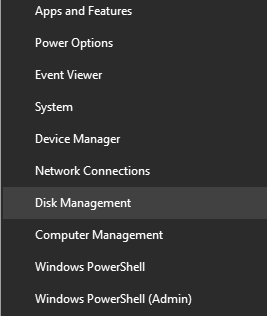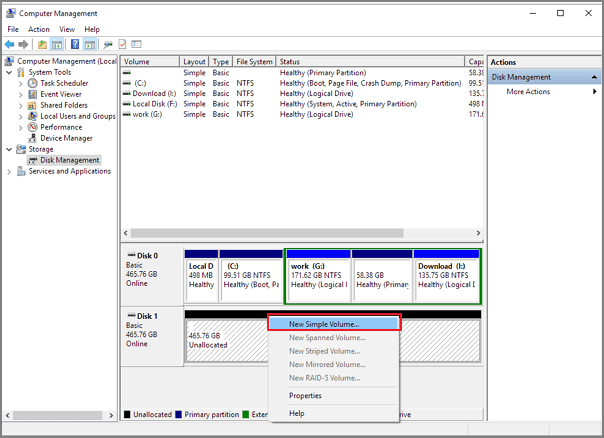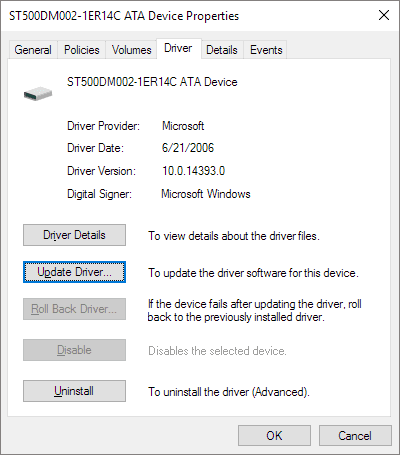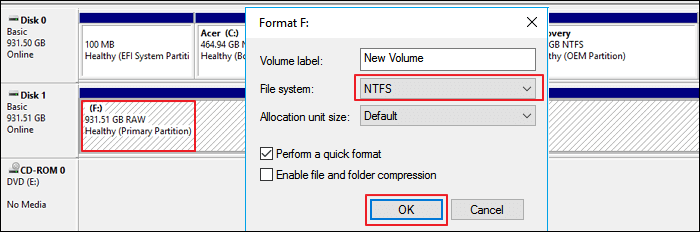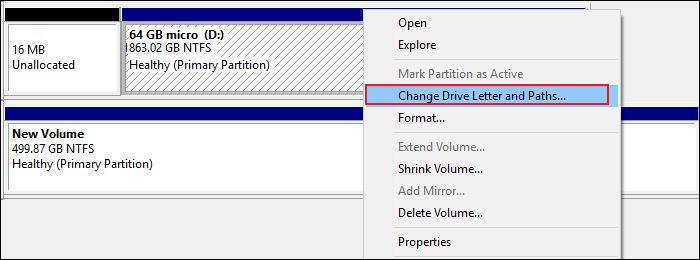Hitachi Touro Desk Pro non funziona su Windows 10
"Ho l'Hitachi Touro Desk Pro e anche l'Hitachi Touro Desk. L'unità Hitachi Touro Desk standard viene riconosciuta e funziona bene. Il "Pro" viene riconosciuto ma non fa nulla quando si tenta di accedervi.
Hitachi non ha driver che posso scaricare quindi la modalità di compatibilità suggerita in un altro thread non funzionerà. Qualcuno può esaminarlo o offrire un suggerimento che funzioni davvero?"
![hitachi non funzionante o rilevato]()
Sei mai stato infastidito da questo tipo di errore: l'unità è collegata ma non funziona sul tuo computer. Se sei una di queste vittime, devi leggere per ottenere le soluzioni testate ed efficaci. È possibile risolvere facilmente i problemi del hard disk Hitachi non funzionante/riconosciuto.
- 1. Controllare Hitachi in Gestione disco
- 2. Inizializzare/creare una nuova partizione
- 3. Disinstallare e reinstallare il driver
- 4. Formattare il disco rigido Hitachi
- 5. Cambiare la lettera dell'unità Hitachi
S.O.S. - Recuperare dati quando il disco rigido Hitachi non funziona
Prima di iniziare, è meglio ripristinare prima i dati dal disco rigido Hitachi. Le operazioni possono causare la perdita di dati del disco rigido Hitachi. Qui, l'affidabile EaseUS Data Recovery Wizard - può ripristinare immediatamente tutti i file persi.
Software di recupero dati da disco rigido di EaseUS
- Recuperare file, documenti, foto, audio, musica, e-mail persi o cancellati in modo efficace
- Recuperare file dal disco rigido formattato, dal cestino svuotato, dalla scheda di memoria, dall'unità flash, dalla fotocamera digitale e dalle videocamere
- Supporta il recupero dei dati per cancellazione improvvisa, formattazione, danneggiamento del disco rigido, attacco di virus, arresto anomalo del sistema in diverse situazioni
Passo 1. Scarica e lancia EaseUS Data Recovery Wizard sul computer, seleziona il hard disk dove hai perso dati, clicca sul pulsante "Scansiona".
Passo 2. Il software di recupero dati inizierà subito una scansione per cercare dati persi su hard disk, si prega di attendere con pazienza.
Passo 3. Dopo la scansione, puoi visualizzare in anteprima questi dati o file recuperabili elencati, e seleziona quelli desiderati cliccando "Recupera". Puoi anche trovare velocemente i file tramite le funzioni "Cerca" o "Filtro".
Come risolvere hard disk Hitachi non funzionante/riconosciuto
Dopo aver ripristinato i dati dal tuo disco rigido, puoi seguire queste soluzioni per riparare il disco rigido esterno o interno Hitachi non funzionante o rilevato.
Metodo 1. Controllare Hitachi in Gestione disco
Quando il tuo Hitachi non funziona in Esplora file, devi controllare il disco in Gestione disco. Se il disco rigido esterno non viene visualizzato in Questo PC, ma appare in Gestione disco, puoi risolvere l'errore con semplici passaggi.
Passaggio 1. Fai clic con il pulsante destro del mouse su Start (win logo) e seleziona "Gestione disco".
![controlla il tuo Hitachi in Gestione disco]()
Passaggio 2. Sfoglia l'elenco delle unità per cercare il tuo disco rigido Hitachi.
Se Hitachi viene visualizzato come non allocato/non inizializzato/offline, è possibile correggere l'errore con facilità (fare riferimento al Metodo 2). Se il disco non viene visualizzato in Gestione disco, devi fare più cose per risolverlo.
Metodo 2. Inizializzare/creare una nuova unità esterna
Come ho detto prima, se il tuo disco rigido Hitachi viene mostrato come disco non allocato/non inizializzato/offline, puoi facilmente risolvere questo errore inizializzandolo e creando un nuovo volume. Ecco i passaggi.
Passaggio 1. Vai su "Gestione disco", fai clic con il pulsante destro del mouse sul disco rigido Hitachi e scegli "Inizializza disco".
![inizializzare il disco rigido Hitachi]()
Passaggio 2. Seleziona il disco e scegli MBR o GPT come stile di partizione, fai clic su "OK" per iniziare.
Passaggio 3. Fai clic con il pulsante destro del mouse sullo spazio non allocato sulla nuova unità e seleziona "Nuovo volume semplice...".
![creare un nuovo volume su Hitachi]()
Passaggio 4. Imposta la dimensione del volume, la lettera dell'unità e il file system sul nuovo disco rigido. Quindi, fai clic su "Fine" al termine del processo.
![fai clic su Fine per creare una nuova partizione su Hitachi]()
Metodo 3. Disinstallare e reinstallare il driver del disco rigido Hitachi
Se il tuo disco rigido non viene rilevato né in Gestione dispositivi né in Gestione disco, devi solo disinstallare e aggiornare il driver dell'unità Hitachi e riprovare. Ecco i passaggi dettagliati.
Passaggio 1. Collega il disco rigido esterno Hitachi non funzionante al PC.
Passaggio 2. Digita Gestione dispositivi nella casella di ricerca e fai clic su "Gestione dispositivi" nel menu.
Passaggio 3. Espandi i driver del disco e fai clic con il pulsante destro del mouse sul dispositivo, seleziona "Proprietà".
Passaggio 4. Nella scheda "Driver", puoi prima provare con "Aggiorna driver" e fare clic su "OK".
Passaggio 5. Se l'aggiornamento del driver non riesce, prova l'opzione successiva "Disinstalla" e "Reinstalla" il driver.
![disinstallare o reinstallare il driver Hitachi per riparare il disco rigido Hitachi non funzionante/riconosciuto]()
Metodo 4. Formattare il disco rigido esterno RAW Hitachi su NTFS
Il tuo disco rigido Hitachi non verrà riconosciuto o rilevato se il file system non è compatibile con Windows 10/8/7. Pertanto, è necessario conoscere le differenze tra FAT32, exFAT e NTFS. Quindi, formatta il tuo disco rigido in un file system compatibile.
Passaggio 1. Collega il disco rigido Hitachi al tuo PC e vai su "Gestione disco".
Passaggio 2. Fai clic con il pulsante destro del mouse sull'unità non funzionante e seleziona "Formatta...".
Passaggio 3. Imposta l'etichetta del volume, imposta NTFS come file system e seleziona "Formattazione rapida". Fai clic su "OK" per avviare la formattazione.
![converti Hitachi in altri file system per correggere Hitachi che non funziona]()
Metodo 5. Modificare la lettera dell'unità Hitachi per correggere l'errore
Il tuo disco rigido Hitachi non può essere rilevato in questo PC se non ha una lettera di unità. Per farlo apparire su questo PC, devi assegnare una lettera di unità in Gestione disco.
Passaggio 1. Collega il disco rigido Hitachi al tuo computer e apri "Gestione disco".
Passaggio 2. Fai clic con il pulsante destro del mouse sull'hard disk Hitachi e scegli "Cambia lettera e percorso unità...".
Passaggio 3. Imposta una nuova lettera di unità sul disco e fai clic su "OK" per confermare.
![assegnare una lettera di unità per far riconoscere Hitachi]()
Conclusione
La maggior parte del problema del disco rigido esterno Hitachi non rilevato può essere risolto con le soluzioni suggerite. Tuttavia, se il tuo disco rigido Hitachi non funziona a causa di un errore fisico (una porta USB rotta, un disco danneggiato, un disco falso), non puoi risolvere l'errore con le soluzioni di cui sopra. A proposito, se vuoi gestire il tuo disco, puoi eseguire EaseUS Partition Master. È uno programma per gestire disk professionale che ha aiutato milioni di persone in tutto il mondo.