- Scoprire EaseUS
- Chi Siamo
- Recensioni & Premi
- Contatta EaseUS
Come posso risolvere il BSOD di Windows 10: errore schermata blu della morte? Ecco la guida
Aria 27/02/2024 Modificato Gestione della Partizione
Sommario:
Quando il tuo computer viene visualizzato con una schermata blu costante in Windows 10 o se riavvii il computer, l'errore si ripresenta, è un tipico BSOD di Windows 10: l'errore schermata blu della morte. Come si corregge l'errore BSOD in Windows 10? Segui questa pagina per sapere come eliminare questo errore e far funzionare di nuovo normalmente l'avvio del computer.
Lavora per: Correggere la schermata blu di Windows 10 durante il gioco o l'aggiornamento del sistema operativo o l'utilizzo di applicazioni.
Come posso riparare una schermata blu su Windows 10? Il tuo computer continua a mostrare una schermata blu vuota o il computer segnala " Il tuo PC ha riscontrato un problema ed è necessario riavviarsi" con una schermata blu?
Ecco una guida completa che puoi seguire per eliminare completamente questo problema, facendo sì che il computer funzioni di nuovo normalmente. Iniziamo!
Definizione: di conseguenza, il BSOD di Windows 10 è un errore che impedisce di accedere al sistema operativo con una schermata blu con più codici di errore di arresto, come CRITICAL_PROCESS_DIED, VIDEO_TDR_TIMEOUT_DETECTED, ecc.
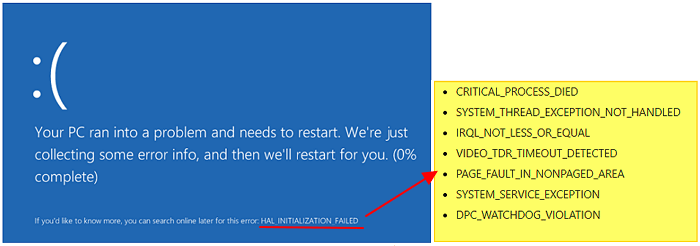
Sintomi: normalmente, se il tuo computer presenta uno dei problemi elencati di seguito, si tratta di un errore BSOD sul computer.
Quindi, come posso correggere l'errore BSOD da solo? Segui la parte successiva, controlla le cause e segui le rispettive soluzioni per riparare il tuo computer in modo che si avvii e funzioni di nuovo normalmente.
Come risolvere l'eccezione imprevista dello Store in Windows 10/11
Se hai riscontrato errori imprevisti o eccezioni in Windows 10, puoi provare le soluzioni rapide in questa guida per risolvere errori BSOD di eccezioni di archivio impreviste.
Molte ragioni possono causare errori BSOD. Potrebbe essere una qualsiasi delle cause elencate:
Quindi, come posso correggere questo errore? Controlla quando appare la schermata blu sul tuo computer e segui le correzioni giuste per eliminare immediatamente questo errore:
| Quando si verifica BSOD | Soluzioni per correggere BSOD |
|---|---|
| #1. Durante o dopo l'aggiornamento di Windows 10 |
|
| #2. Utilizzo di un'app o del dispositivo |
|
Correzione rapida per BSOD in Windows 10: riavvia il computer > Attendi l'avvio del computer e verifica se l'errore BSOD scompare.
Se l'errore BSOD si verifica durante l'installazione o dopo l'aggiornamento di Windows 10, puoi prima avviare il computer in modalità provvisoria e quindi seguire le rispettive correzioni per eliminare questo errore dal tuo PC:
Passaggio 1. Avvia e spegni ripetutamente il dispositivo per accedere all'ambiente ripristino Windows.
Passaggio 2. Nella schermata Scegli un'opzione, seguire la guida per riavviare il computer:
Fai clic su "Risoluzione dei problemi" > "Opzioni avanzate" > "Impostazioni di avvio" > "Riavvia".
Leggi anche : Errore schermata blu della morte 0x000000C5
Una volta che il computer si avvia ed entra in modalità provvisoria, ora puoi procedere e seguire le soluzioni seguenti per correggere l'errore BSOD di Windows 10 da solo:
Passaggio 1. Apri il Pannello di controllo.
Premi i tasti Windows + R, digita pannello di controllo nella casella di ricerca e seleziona "Pannello di controllo".
Passaggio 2. Fare clic su "Programmi" > "Programmi predefiniti" > "Programmi e funzionalità".
Passaggio 3. Fare clic su "Visualizza aggiornamenti installati" nel riquadro di sinistra.

Passaggio 4. Seleziona e fai clic con il pulsante destro del mouse sull'ultimo aggiornamento di Windows nella sezione "Microsoft Windows", seleziona "Disinstalla".

Passaggio 5. Fare clic su "Sì" per confermare.
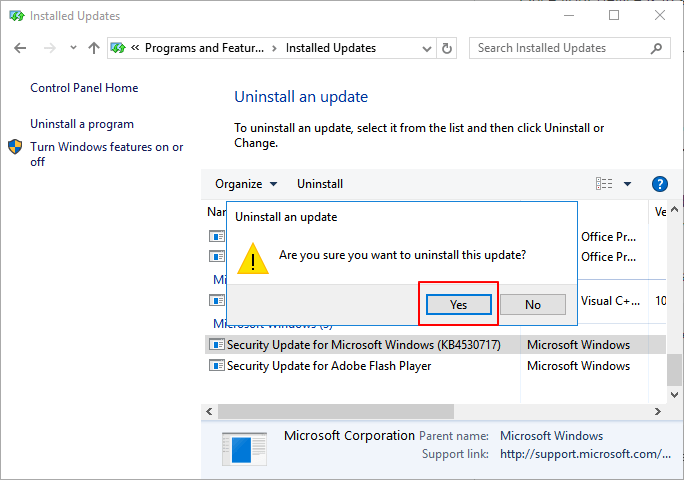
Passaggio 6. Fare clic su "Riavvia ora" per completare la disinstallazione dell'aggiornamento di Windows.
Passaggio 1. Premi Windows + S, digita Gestione dispositivi e seleziona "Gestione dispositivi".
Passaggio 2. Espandi il dispositivo problematico (principalmente il disco del sistema operativo, ecc.) che ha causato l'errore BSOD, espandi e fai clic con il pulsante destro del mouse su di esso, seleziona "Disinstalla" o "Disinstalla dispositivo".
Tieni presente che sia la correzione 1 che la correzione 2 richiedono il ripristino dell'avvio del computer in modalità provvisoria per salvare le modifiche e consentire agli sforzi di avere effetto.
Ecco i passaggi per uscire dalla modalità provvisoria :
Passaggio 1. Premi i tasti Windows + R, digita msconfig e premi Invio.
Passaggio 2. Seleziona "Scheda Avvio" > "Opzioni di avvio" > Deseleziona la casella "Avvio sicuro".
Passaggio 3. Fare clic su "OK" > "Applica" per salvare le modifiche.

Successivamente, riavvia il computer Windows 10.
A volte, la schermata blu dell'errore di morte potrebbe essere un problema di archiviazione insufficiente del dispositivo che impedisce l'installazione degli aggiornamenti di Windows. Per risolvere questo problema, dovresti prima estendere l'unità di sistema con un software di gestione delle partizioni professionale: EaseUS Partition Master. E poi installa in modo pulito l'aggiornamento di Windows 10.
Innanzitutto, estendi l'unità di sistema
Opzione 1. Estendi l'unità System C con spazio non allocato
Opzione 2. Estendi l'unità System C senza spazio non allocato
0:00-0:26 Estendi l'unità di sistema con spazio non allocato; 0:27-0:58 Estendi l'unità di sistema senza spazio non allocato.
Successivamente, installa o reinstalla Windows 10 in modo pulito
Tieni presente che l'installazione pulita di Windows sovrascriverà i dati nell'unità C di sistema e sul desktop. Quindi, se disponi di dati preziosi, ricordati di eseguire il backup dei dati in anticipo.
E puoi seguire Backup dei dati senza avviare Windows per assistenza. Oppure, se non ti interessano i file, agisci con i passaggi seguenti per installare subito Windows 10:
Passaggio 1. Scarica e installa il supporto di installazione di Windows 10 su un'unità USB da 8 GB o più.
Passaggio 2. Collegare il supporto di installazione di Windows USB al PC e riavviare il PC da USB.
Premi F2/F8/Canc per accedere al BIOS > Vai alla sezione Boot > Imposta USB come unità di avvio.
Passaggio 3. Una volta avviato il computer da USB, seleziona "Installa ora".
Passaggio 4. Seleziona Impostazioni lingua e altre preferenze.
Passaggio 5. Salta l'immissione del codice prodotto e seleziona "Installa solo Windows". Seleziona il dispositivo di destinazione per installare Windows 10.
Passaggio 6. Segui la procedura su schermo per completare l'installazione di Windows 10.
Passaggio 7. Accedere nuovamente al menu di avvio del BIOS e impostare l'unità del sistema operativo Windows 10 come unità di avvio, riavviare il computer.
Ora hai un sistema operativo Windows installato in modo pulito che verrà eseguito e si avvierà normalmente sul tuo computer. L'errore BSOD di Windows 10 è scomparso.
Se hai creato un punto di ripristino di Windows 10 prima dell'aggiornamento di Windows 10, puoi anche correggere l'errore BSOD ripristinando Windows 10 allo stato precedente tramite Ripristino configurazione di sistema.
Ecco i passaggi:
Passo 1. Premi i tasti "Windows + R" e digita rstrui.exe nella casella Esegui. Premi Invio per aprire Ripristino configurazione di sistema.

Passaggio 2. Selezionare "Scegli un punto di ripristino diverso" e fare clic su "Avanti".
Passaggio 3. Seleziona l'ultimo backup di Windows prima di installare il nuovo aggiornamento di Windows 10 e fai clic su "Cerca programmi interessati".
Passaggio 4. Fare clic su "Fine" nella finestra Conferma il punto di ripristino.
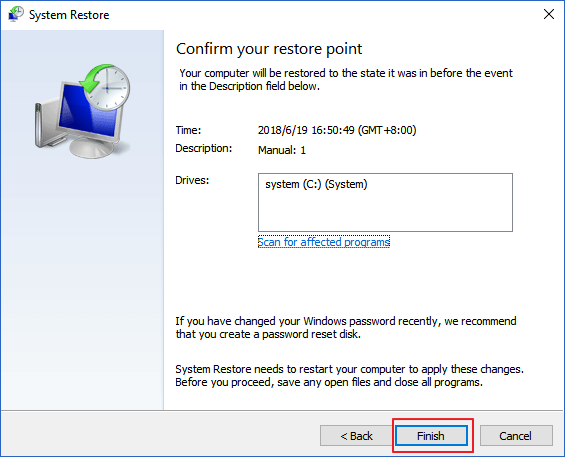
Passaggio 5. Infine, fai clic su "Sì" e attendi il completamento del processo.

Tutto ciò che serve è attendere il completamento del processo e quindi ripristinare il precedente Windows 10. La schermata blu scomparirà.
Quando riscontri l'errore BSOD durante l'apertura o l'utilizzo di un'applicazione sul computer, hai tre soluzioni da provare.
Passo 1. Premi i tasti Windows + S, digita pannello di controllo e seleziona per aprirlo.
Passaggio 2. Fare clic su "Programmi e funzionalità", individuare e fare clic con il pulsante destro del mouse sull'app incompatibile, selezionare "Disinstalla".

Passaggio 3. Fare clic su "Sì" o "Disinstalla" nella finestra popup per confermare la disinstallazione.
Successivamente riavviare il PC.
Per aggiornare i driver del dispositivo:
Passo 1. Premi i tasti Windows + S, digita Gestione dispositivi, quindi fai clic su "Gestione dispositivi".
Passo 2. Espandi Driver disco, fai clic con il pulsante destro del mouse sul driver del disco del sistema operativo e scegli "Aggiorna software driver".
Passaggio 3. Scegli "Cerca automaticamente il software del driver aggiornato" nella finestra popup.

Quindi, attendi che il computer cerchi e installi il software del driver più recente.
Per disinstallare il driver del dispositivo:
Passaggio 1. Apri Gestione dispositivi, espandi i driver del disco, fai clic con il pulsante destro del mouse sul disco problematico e seleziona "Disinstalla".
Passaggio 2. Attendi il completamento del processo e riavvia il computer.
Il sistema reinstallerà automaticamente un driver di dispositivo aggiornato per il disco.
La schermata blu dell'errore di morte potrebbe apparire quando un dispositivo incompatibile è collegato al computer. Se riscontri l'errore BSOD dopo aver collegato un disco rigido esterno, scollegalo per rimuovere questo errore:
Passaggio 1. Collegare il disco rigido esterno o l'USB collegato.
Passaggio 2. Riavvia il computer Windows 10.
Il processo di riavvio potrebbe durare più a lungo e devi solo attendere pazientemente.
In questa pagina, abbiamo spiegato che si tratta di una schermata blu di errore mortale di Windows 10 e abbiamo offerto una semplice guida per dirti cosa fare quando si verifica l'errore BSOD in diversi casi.
Tieni presente che forse il processo è un po' complesso. Finché segui le linee guida sopra una per una, puoi eliminare questo errore con successo. Segui questa guida per far funzionare di nuovo normalmente il tuo computer.
Puoi anche seguire questo tutorial video per eliminare l'errore BSOD di Windows 10:
Articoli Relativi:
[Risolto] Windows impossibile completare formattazione SD & USB
Grazia - 15/12/2023
Strumento GRATUITO per riparare MBR | Come riparare MBR su hard disk interno ed esterno
Anna - 15/12/2023
(10 Accesso rapido) Come aprire il prompt dei comandi in Windows 10
Aria - 04/03/2024
Quale Dimensione dell'Unità di Allocazione Devo Usare per FAT32?
Aria - 15/12/2023
Come partizionare un disco rigido su Windows 10/8/7
Trova le risposte alle domande più comuni.

