- Scoprire EaseUS
- Chi Siamo
- Recensioni & Premi
- Contatta EaseUS
Sommario della pagina
Circa L'autore
Aggiornato nel 05/16/2024
Punti chiave
1. A differenza dei dischi rigidi interni di Seagate, la maggior parte dei nuovi dischi rigidi esterni di Seagate sono preformattati come exFAT. Tuttavia, potrebbe essere necessario formattare l'unità se la si utilizza con un nuovo computer o se si desidera cancellare i dati sull'unità.
2. Questo articolo fornisce istruzioni per formattare e riformattare un'unità su Windows e Mac .
Contenuto della pagina
Cosa succede se formatto il disco rigido esterno Seagate?
Formati di file opzionali
Formattare il disco rigido esterno Seagate su Windows
Formattare il disco rigido esterno Seagate Mac
Domande frequenti sul formato del disco rigido esterno Seagate
Cosa succede se formatto il disco rigido esterno Seagate?
La formattazione del disco rigido esterno Seagate cancellerà tutti i dati archiviati sul disco, inclusi eventuali file, cartelle o programmi installati.
Inoltre, l'unità verrà riformattata nel formato file predefinito, che potrebbe non essere compatibile con tutti i dispositivi. Prima di formattare il disco, è essenziale eseguire il backup di tutti i dati critici che non si desidera perdere. Una volta formattata l'unità, puoi usarla come nuova e archiviare i dati senza problemi.
Formati di file opzionali
- NTFS - Compatibile con Windows e Mac può solo leggerlo.
- exFAT: compatibile con Windows e Mac. È vulnerabile alla corruzione dei dati.
- FAT32 - Compatibile con Windows e Mac. Piccole dimensioni di archiviazione. Se il disco rigido esterno Seagate è più grande di 32 GB, ignora FAT32.
- APFS (file system di origine Apple): supporta macOS 10.13 e versioni successive.
Confronto file system: NTFS, FAT32, exFAT ed EXT
Questa pagina confronta quattro tipi di formati di file system comuni: NTFS, FAT32, exFAT ed EXT2/2/4 e ti aiuta a capire quale formato di file system utilizzare sui tuoi dispositivi di archiviazione.
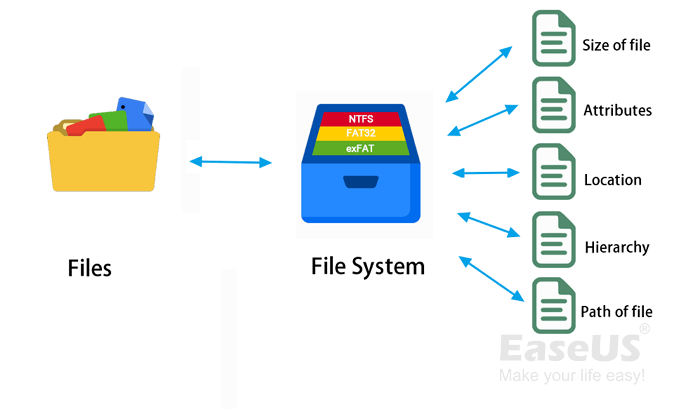
Formattare il disco rigido esterno Seagate su Windows
Questa parte include EaseUS Partition Master Free (consigliato) e Gestione disco .
1. Formatta una nuova unità
È possibile avviare la formattazione direttamente senza inizializzare il disco rigido esterno Seagate preformattato. Qui ti consigliamo uno strumento di formattazione gratuito: EaseUS Partition Master Free. Questo gestore delle partizioni ti consente di formattare il disco rigido di qualsiasi marca in quattro passaggi. Anche se scegli il formato sbagliato, puoi tornare indietro immediatamente con perdita di dati.
?Consigliato da pcworld.com : consiglio EaseUS Partition Master Free. È semplice e, come suggerisce il nome, gratuito.
Collega il disco rigido esterno al computer e scarica il software:
- Fai clic con il pulsante destro del mouse sull'unità esterna o USB che intendi formattare e seleziona "Formatta".
- Impostare l'etichetta della partizione, il file system (NTFS/FAT32/EXT2/EXT3/EXT4/exFAT) e la dimensione del cluster, quindi fare clic su "OK".
- Fare clic su "Sì" per continuare.
- Fare clic sul pulsante "Esegui 1 attività" e fare clic su "Applica" per formattare la partizione del disco rigido.
Vuoi formattare la scheda USB o SD?
2. Riformattare il disco rigido esterno Seagate
Puoi riformattare un disco rigido esterno Seagate con un programma di formattazione di terze parti di cui abbiamo parlato o utilizzare Gestione disco di Windows.
1. Apri Gestione disco.
2. Fare clic con il tasto destro sulla partizione e selezionare "Formatta".

3. Quando viene visualizzata la finestra Formato, assegnare un nome all'etichetta del volume e impostare il file system. E imposta la dimensione dell'unità di allocazione come predefinita.
4. Fare clic su OK.
Formattare il disco rigido esterno Seagate Mac
Per formattare un'unità su Mac, puoi utilizzare Utility Disco senza scaricare un altro software. Utility Disco è uno strumento di gestione del disco fornito con ogni Mac. Ti consente di formattare, partizionare e riparare i dischi. Può anche creare immagini disco e masterizzare CD e DVD. Utility Disco è uno strumento potente, ma può essere complesso. Questa guida introdurrà alcune nozioni di base sull'utilizzo di Utility Disco su un Mac.
?Nota: se fai clic su "Cancella", cancellerai tutto sul disco rigido di Seagate. (Come gettare tutto nel cestino.) Eseguire il backup di tutti i dati prima di cancellarli. Ha una bassa possibilità di riaverlo.
Guida video: come riformattare il disco rigido esterno portatile Seagate
Questo video mostra come utilizzare Utility Disco per riformattare il disco rigido esterno Seagate su Mac.
- Avvia "Cancella" da 0:52 .
Come formattare Seagate per Mac
1. Collega il disco rigido esterno Seagate al Mac.
2. Premi la scorciatoia "Comando + Spazio" per individuare "Utilità Disco". Fare clic per aprirlo.

3. Seleziona il disco rigido esterno Seagate dal riquadro di sinistra e fai clic sul pulsante "Cancella" nel riquadro in alto a destra.
4. Nella finestra Cancella, assegna un nome all'unità e imposta il formato del file. Fare clic su "Cancella".

Ti chiedi come formattare un'unità USB su Mac?
Domande frequenti sul formato del disco rigido esterno Seagate
Qui raccogliamo altre due domande che potrebbero interessarti:
1. Come posso cancellare e formattare un disco rigido esterno Seagate?
Per formattare un disco rigido esterno Seagate, dovrai prima collegare l'unità al computer. Una volta connesso, dovrai aprire l'utilità Gestione disco. Nell'utilità Gestione disco, vedrai un elenco di tutte le unità collegate al tuo computer. Individua il disco rigido esterno Seagate nell'elenco e fai clic con il pulsante destro del mouse su di esso. Dal menu a discesa visualizzato, seleziona "Formato". Apparirà una nuova finestra che ti chiederà di confermare l'operazione di formattazione. Scegli il file system desiderato e fai clic su "OK". Verrà avviato il processo di formattazione e il completamento potrebbe richiedere diversi minuti.
2. Posso riformattare un'unità Seagate?
Le unità Seagate possono essere riformattate, anche se è importante notare che questa operazione cancellerà tutti i dati sul disco. Il disco rigido di Seagate deve essere collegato al computer prima della formattazione. Una volta collegato, il dispositivo può essere riformattato utilizzando gli strumenti di gestione del disco integrati nel computer. È anche possibile riformattare un'unità Seagate utilizzando software di terze parti, come EaseUS Partition Master.
Come possiamo aiutarti
Circa L'autore
Pubblicato da Aria
Aria è una fan della tecnologia. È un onore essere in grado di fornire soluzioni per i tuoi problemi con il computer, come il backup dei file, la gestione delle partizioni e problemi più complessi.
Recensioni dei Prodotti
-
Mi piace il fatto che le modifiche apportate con EaseUS Partition Master Free non vengano immediatamente applicate ai dischi. Rende molto più semplice immaginare cosa accadrà dopo aver apportato tutte le modifiche. Penso anche che l'aspetto generale di EaseUS Partition Master Free renda semplice qualsiasi cosa tu stia facendo con le partizioni del tuo computer.
Scopri di più -
Partition Master Free può ridimensionare, spostare, unire, migrare e copiare dischi o partizioni; convertire disco tra logico e primario, modificare etichetta, deframmentare, controllare ed esplorare la partizione; e altro ancora. Un aggiornamento premium aggiunge supporto tecnico gratuito e la possibilità di ridimensionare i volumi dinamici.
Scopri di più -
Non eseguirà l'immagine calda delle tue unità né le allineerà, ma poiché è abbinato a un gestore delle partizioni, ti consente di eseguire molte attività contemporaneamente, invece di limitarti a clonare le unità. Puoi spostare le partizioni, ridimensionarle, deframmentarle e altro ancora, insieme agli altri strumenti che ti aspetteresti da uno strumento di clonazione.
Scopri di più
Articoli Relativi
-
Come riparare l'MBR su Windows Server (due modi rapidi)
![author icon]() Aria/16/05/2024
Aria/16/05/2024 -
Come convertire disco da MBR in GPT gratis e senza perdere dati
![author icon]() Grazia/16/05/2024
Grazia/16/05/2024 -
Come formattare la scheda SD su Windows 10 [Facile ed efficiente]
![author icon]() Aria/16/05/2024
Aria/16/05/2024 -
NTFS o FAT32, quale file system dovrei usare per USB, Windows e Mac
![author icon]() Elsa/16/05/2024
Elsa/16/05/2024
EaseUS Partition Master

Gestisci le partizioni e ottimizza i dischi in modo efficiente

