- Scoprire EaseUS
- Chi Siamo
- Recensioni & Premi
- Contatta EaseUS
Argomenti Relativi
- 01 Come verificare se il disco usa GPT o MBR in Windows
- 02 Dovrei scegliere MBR o GPT per SSD? Qual è migliore?
- 03 Come convertire MBR in GPT in Windows 10
- 04 Installare Windows 11 su disco GPT
- 05 Problema 1. Impossibile installare Windows nel disco GPT
- 06 Problema 2. Impossibile accedere alla partizione di protezione GPT
- 07 Problema 3. Per il disco selezionato è impostato un tipo di partizione GPT
Il mercato del software Microsoft è enorme. Oltre 400 milioni di macchine eseguono solo Windows 10 a partire dal 2022. Il motivo è semplice: Windows fornisce un software robusto e ben progettato per PC e altri dispositivi che semplifica l'utilizzo.
Tuttavia, se stai cercando di fare un passo oltre Windows 10, non temere. Mentre il lancio di Microsoft per il nuovo aggiornamento è previsto per il 24 giugno 2022, il nuovo software è trapelato in tutto il mondo.
Ti stai chiedendo come installare Windows 11? Mentre aspetti il lancio della versione ufficiale, controllare in anticipo il software può essere utile.
| Soluzioni | Guida passo dopo passo |
|---|---|
| Preparazione: Verifica se il computer supporta la modalità di avvio UEFI | Passaggio 1. Riavvia il PC e premi F2/F10/F12/Canc per accedere al BIOS... Passaggi completi |
| Prepara il disco GPT per l'installazione di Windows 11 | Passaggio 1. Apri il menu di avvio e cerca 'formatta partizioni disco'... Passaggi completi |
| Come installare Windows 11 |
Passaggio 1. Scarica Windows 11 ISO... Passaggi completi |
In questo articolo, ti guidiamo attraverso l'installazione di Windows 11 per sapere cosa arriverà nella nuova versione di Windows.
Preparazione: conferma che il computer supporta la modalità di avvio UEFI
Per chiunque desideri installare o aggiornare Windows 11, dovrebbe prima verificare se il proprio computer soddisfa i requisiti di Windows 11, soprattutto se la scheda madre del computer supporta la modalità di avvio UEFI.
Verifica i requisiti di sistema di Windows 11:
- Processore: 1 gigahertz (GHz) o più veloce con 2 o più core su un processore a 64 bit compatibile o System on a Chip (SoC)
- Memoria: 4 GB di RAM
- Memoria: dispositivo di archiviazione da 64 GB o superiore
- Firmware di sistema: UEFI, compatibile con Secure Boot
- TPM: Trusted Platform Module (TPM) versione 2.0
- Scheda grafica: grafica compatibile con DirectX 12 / WDDM 2.x
- Display: >9” con risoluzione HD (720p)
- Connessione Internet: account Microsoft e connettività Internet necessari per la configurazione di Windows 11 Home
Come verificare se il computer supporta la modalità di avvio UEFI
Passaggio 1. Riavvia il PC e premi F2/F10/F12/Canc per accedere al BIOS.
Passaggio 2. Vai al menu di avvio, fai clic sulla sezione Modalità di avvio, verifica se il tuo computer supporta la modalità UEFI.
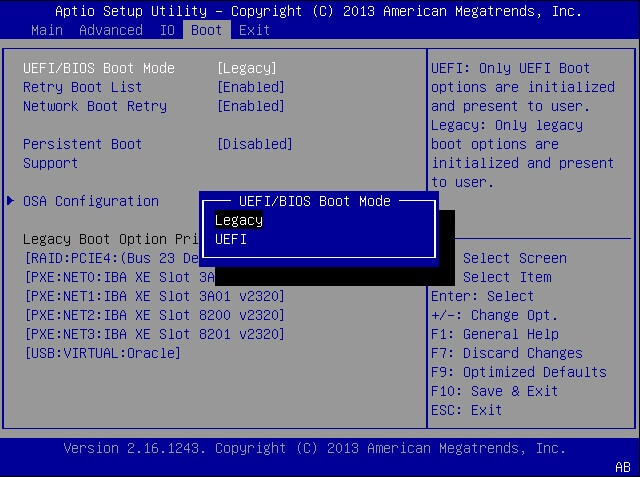
- Se vedi una modalità UEFI, significa che il tuo computer supporta questa modalità di avvio.
- Se è attualmente disabilitato, passa alla guida successiva per abilitare UEFI e Modalità protetta.
Abilita modalità UEFI:
Passaggio 1. Riavvia il PC e premi F2/F10/F12/Canc per accedere al BIOS.
Passaggio 2. Vai al menu di avvio, fai clic su Modalità di avvio e cambia la modalità da Legacy a UEFI.
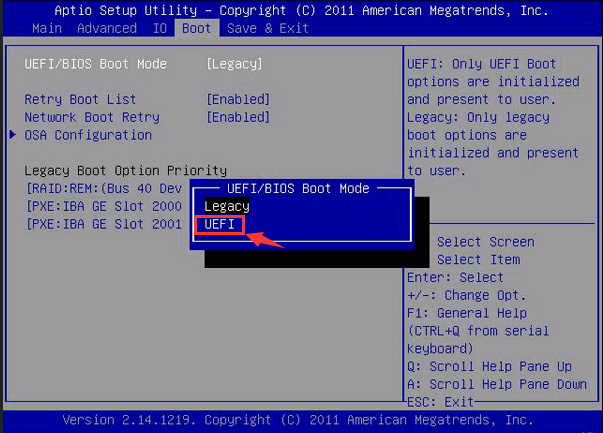
Tieni presente che, se necessario, dovresti anche accedere al menu di avvio e abilitare la modalità di avvio protetto per l'installazione di Windows 11.
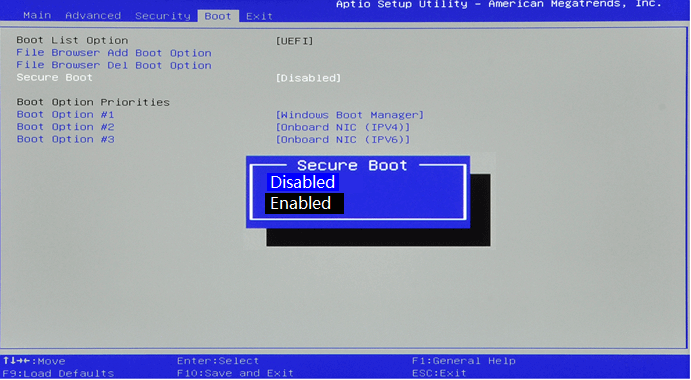
Prepara il disco GPT per l'installazione di Windows 11
Perché usare lo stile di partizione GPT?
È fondamentale scegliere uno schema di partizione adatto, poiché quello sbagliato non ti consentirà di installare Windows 11 aggiornato sul tuo dispositivo.
Il motivo principale è che Windows 11 richiede un disco GPT per l'installazione e anche GPT è la base per configurare le modalità UEFI e Secure Boot. Per questo motivo, consigliamo di utilizzare la partizione GPT su MBR.
Se non sei sicuro dello stile o della dimensione della partizione che hai scelto, c'è un modo per assicurarti di essere sulla strada giusta. Utilizzare i seguenti passaggi per controllare lo stile della partizione:
1. Apri il menu di avvio e cerca "formatta partizioni disco".
2. Fai clic su Gestione disco, quando vedi tutte le tue unità, fai clic sul disco rigido che prevedi di installare Windows 11.
3. Fai clic sul pulsante "proprietà", quindi cerca "hardware" e "proprietà" sotto di esso.
4. Seleziona il pulsante 'volumi'.
5. Fai clic su "popola" e troverai il tuo schema di partizione.
Converti disco MBR in GPT
Se il disco di destinazione è di tipo disco MBR, per assicurarti di avere un disco GPT per l'installazione di Windows 11, è essenziale trovare il modo giusto per convertire il disco MBR in GPT.
Qui aiuterà EaseUS Partition Master con la sua funzione di conversione del disco. Ti consente di convertire completamente il disco da MBR a GPT senza perdere alcun dato.
Passo 1. Scarica e avvia EaseUS Partition Master sul tuo computer Windows,
Passo 2. Vai alla sezione "Convertitore di disco" e seleziona "Converti MBR in GPT", poi clicca su "Avanti".
Passo 3. Seleziona il disco MBR che vuoi convertire e clicca su "Converti" per avviare la conversione.
Sarai quindi pronto per continuare a installare il software sul tuo dispositivo!
Come installare Windows 11
La prima cosa che devi fare è scaricare Windows 11. Ricorda, poiché questa è la versione trapelata, può contenere bug e virus. Si consiglia di installarlo su un dispositivo meno utilizzato in caso di malfunzionamenti o problemi.
Assicurati che il tuo PC sia compatibile con Windows 11. Puoi anche installarlo su un PC non supportato. Per fare ciò, segui i passaggi seguenti:
#1. Scarica Windows 11
- 1. Scarica Windows 11 ISO
- 2. Configura un disco rigido esterno con un valore di archiviazione minimo di 8 GB.
- 3. Configura Rufus sul tuo dispositivo.
Accesso più semplice: scarica Windows 11 tramite EaseUS Win11 Builder
L'obiettivo principale qui è creare un'unità USB avviabile utilizzando Windows 10 ISO.
Passo 1. Scarica e avvia il programma dopo l'installazione.
Passo 2. Clicca su "Creare unità di avvio per l'installazione Windows". Le informazioni ottenute sul sistema saranno visibili nella schermata principale e continuano ad essere aggiornate costantemente. E dovresti selezionare una versione desiderata del sistema operativo (supporta Windows 11/10/8.1).
Passo 3. Collega la tua memoria USB al computer. Il programma rileverà automaticamente il tuo dispositivo USB, quindi tutto ciò che devi fare è fare clic sul bottone Crea.
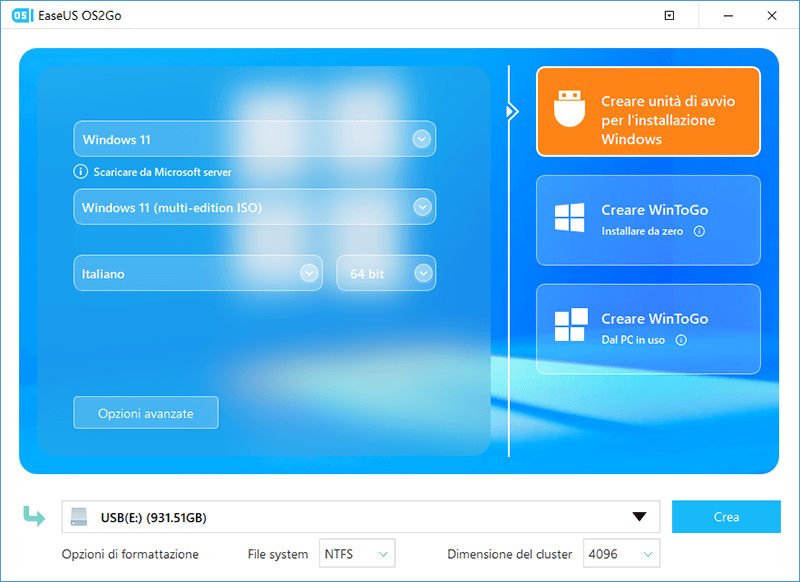
Passo 4. Il software cancellerà la tua USB se questa era utilizzata. Una volta che il processo di download è stato avviato, attendi fino al termine o lascialo lavorare per un po' di tempo mentre tu puoi svolgere altre tue necessità.
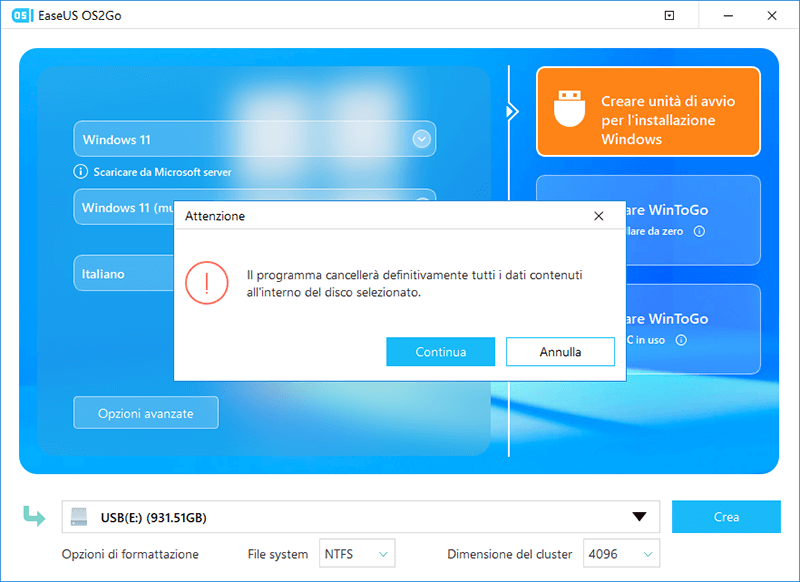
Passo 5. Dopo aver scaricato con successo il file immagine ISO di Windows all'interno dell'unità USB, puoi iniziare ad installare il sistema operativo desiderato dall'unità USB avviabile sul computer seguendo la procedura guidata di installazione passo passo.
Una volta giù, puoi seguire la guida successiva per completare il processo di installazione di Windows 11 sulla partizione del disco GPT.
#2. Come installare Windows 11 su partizione GPT
Ora sei pronto per installare e controllare Windows 11 sulla tua partizione GPT!
Ecco la guida passo passo per installare il software sul tuo PC:
Passaggio 1. Riavvia il PC e accedi al BIOS, impostando l'unità USB come unità di avvio.
Passaggio 2. Una volta avviato il computer sul disco USB, seguire le istruzioni sullo schermo per installare Windows 11.
Passaggio 3. Imposta la lingua, il formato dell'ora e della valuta, la tastiera o il metodo di immissione e fai clic su Avanti per andare avanti.
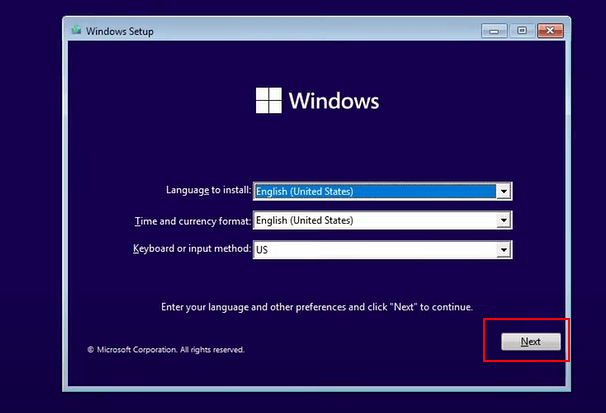
Passaggio 4. Fai clic su Installa ora per accedere al passaggio successivo.
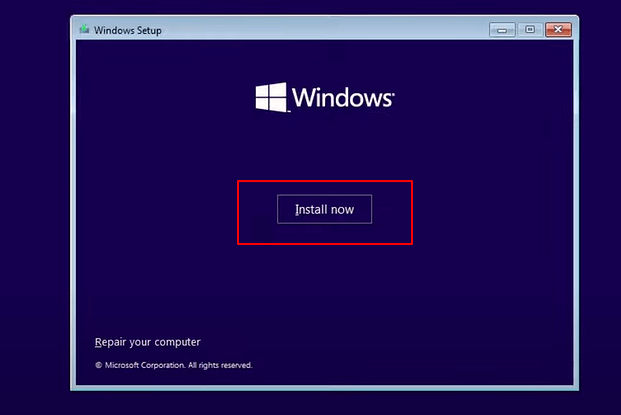
Passaggio 5. Fai clic su Non ho un codice Product Key per continuare.
Passaggio 6. Seleziona l'edizione di Windows 11 che desideri installare e fai clic su Avanti per continuare.
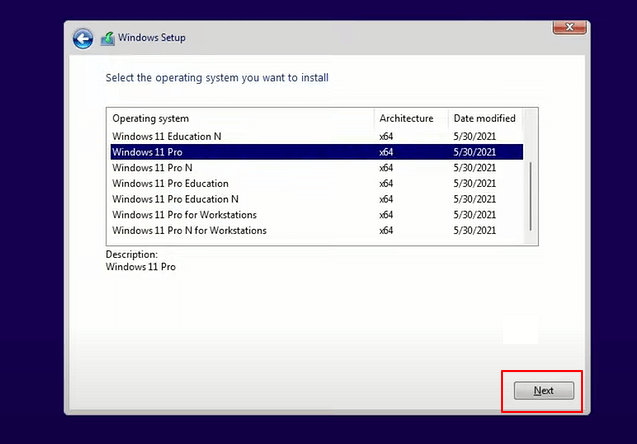
Passaggio 7. Clicca per accettare la durata della licenza Microsoft e fai clic su Avanti.
Passaggio 8. Fai clic su Personalizza: installa Windows solo sul nuovo disco.
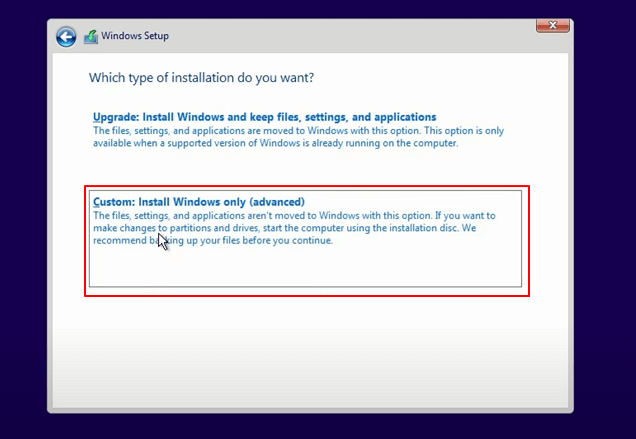
Passaggio 9. Seleziona l'unità GPT come disco di destinazione e fai clic su Avanti per continuare.
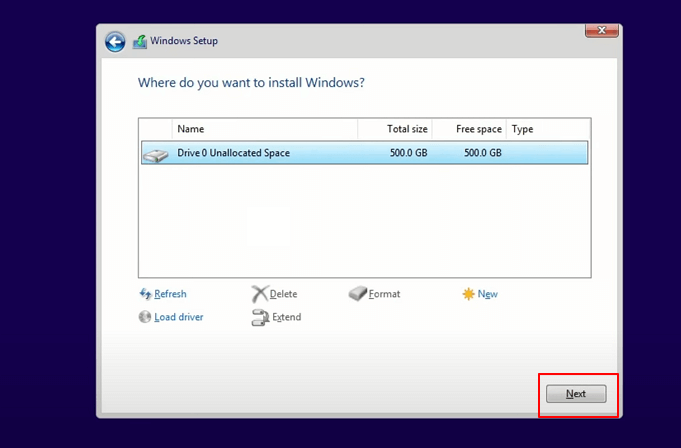
Passaggio 10. Attendi il completamento del processo di installazione, il computer si riavvierà automaticamente.
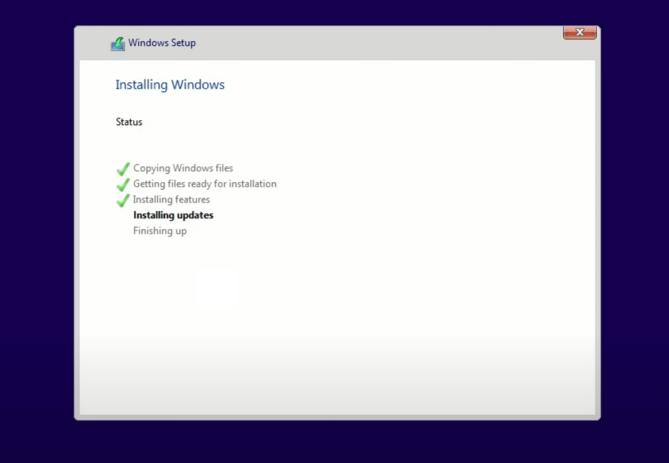
Quindi segui la guida sullo schermo per configurare il computer. Una volta completato, puoi quindi accedere e avviare il computer da Windows 11 ora.
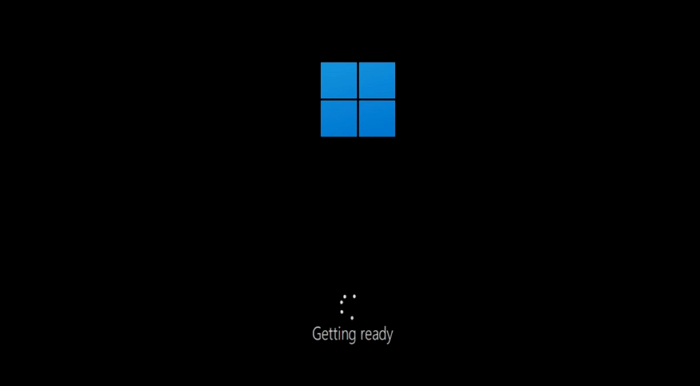
Vedrai quindi la schermata di avvio di Windows 11. Congratulazioni! Hai appena scaricato Windows 11 sul tuo dispositivo! Sei entusiasta di configurare questo software? Ora ti guideremo attraverso l'utilizzo di Windows 11 sul tuo dispositivo PC.
#3. Configurare Windows 11
Per le configurazioni di Windows 11, puoi fare riferimento alla guida sull'installazione di Windows 10 su partizione GPT. Tuttavia, ci sono funzionalità aggiuntive che rendono questo aggiornamento più interessante.
Esaminiamo le informazioni principali che dovrai fornire per completare l'aggiornamento:
1. Scegli la lingua, l'ora, la valuta e la tastiera/il metodo di immissione
2. Dovrai quindi configurare il tuo account, sia per uso personale che per lavoro/scuola
3. Aggiungi il tuo account Microsoft esistente o creane uno nuovo
4. Inizia a personalizzare il tuo account aggiungendo un nome utente e una password per il tuo sistema
5. Crea risposte di sicurezza, in modo che il tuo sistema sia ben protetto
6. Dovrai quindi scegliere le tue impostazioni sulla privacy secondo le tue preferenze
7. Personalizza la tua esperienza: aggiungi giochi, creatività, famiglia e altre funzionalità
8. Sincronizza OneDrive o la tua soluzione di archiviazione preferita
Ecco! Sei pronto! Ora hai Windows 11 sul tuo dispositivo, pronto per l'uso. Utilizzare questo processo per controllare il software, piuttosto che per l'uso.
Poiché il sistema operativo non è stato ancora lanciato, l'utilizzo della versione trapelata per la navigazione o altre attività può portare a una violazione dei dati. Pertanto, usa questa installazione per comprendere i dettagli di Windows 11 piuttosto che per l'uso quotidiano.
Le partizioni sono essenziali per il software Windows
Ci auguriamo che questa guida sia stata utile per capire come installare Windows 11. Tuttavia, ricorda che l'elemento critico qui è lo stile e l'utilizzo della partizione.
Se stai cercando il modo migliore per gestire la tua partizione Windows, assicurati di provare il programma di EaseUS. Il nostro efficace software di gestione delle partizioni per PC e altri server è stato utilizzato da clienti soddisfatti in tutto il mondo per le loro esigenze di installazione.
Offriamo anche software di backup e trasferimento dati sicuro e protetto al 100%.
Con oltre 530 milioni di utenti in tutto il mondo, EaseUS è la soluzione software che stavi cercando. Fai clic qui per una prova gratuita del nostro strumento di master partizione oggi!
Articoli Relativi
-
[Risolto] Disco rigido ATA/SATA non riconosciuto nel BIOS
![author icon]() Anna/15/12/2023
Anna/15/12/2023 -
Come formattare il disco rigido da 2 TB su FAT32? Ecco una guida rapida - EaseUS
![author icon]() Aria/15/12/2023
Aria/15/12/2023 -
Partition Magic vs. EaseUS Partition Master, qual è meglio?
![author icon]() Anna/15/12/2023
Anna/15/12/2023 -
Come partizionare un SSD dal BIOS [Nuova guida 2024]
/09/01/2024


