- Scoprire EaseUS
- Chi Siamo
- Recensioni & Premi
- Contatta EaseUS
Strumento di creazione multimediale per Windows 11/10 [Installare e Utilizzare]
Elsa 15/12/2023 Modificato Gestione della Partizione
Sommario:
Windows 11/10 Media Creation Tool consente agli utenti di installare una nuova copia di Windows 10, eseguire un'installazione pulita o reinstallare Windows 11/10. In questo articolo imparerai come scaricare Windows 11/10 Media Creation Tool per installare Windows 11/10 e come creare un'unità USB per il supporto di installazione di Windows 11/10. Inoltre, vedrai come utilizzare uno strumento di gestione delle partizioni per migrare Windows 11/10 senza installazione.
Contenuto della pagina
Microsoft fornisce uno strumento di creazione multimediale di Windows 10 molto utile per consentire agli utenti di aggiornare un PC, eseguire un'installazione completamente pulita, creare un'unità USB di installazione avviabile, un DVD o un file ISO per installare Windows 10 su un altro PC.
Lo strumento di creazione multimediale di Windows 10 è gratuito e semplice da usare. Successivamente, spiegheremo in dettaglio come scaricare e utilizzare questo strumento.
Puoi scaricare Windows 10 Media Creation Tool direttamente dal sito Web ufficiale di Microsoft.
Scarica gratis Windows 10 Media Creation Tool
Il file di download è molto piccolo, meno di 20 M, e può essere scaricato presto. Inoltre, una volta completato il download, non è necessario installarlo. Perché è un'applicazione autonoma che può essere avviata o trasferita direttamente.
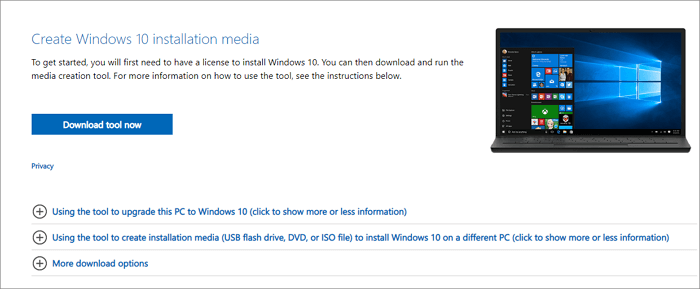
Ora puoi utilizzare lo strumento di creazione multimediale per creare un flash USB avviabile di Windows 10 o aggiornare il tuo attuale PC all'ultimo Windows 10. Successivamente, discuteremo ulteriori informazioni a riguardo. Se ti piace questa pagina, puoi condividerla con altre persone bisognose.
Una funzione importante dello strumento di creazione multimediale di Windows 10 consiste nel creare un supporto di installazione avviabile tramite un'unità flash USB, un DVD o un file ISO per installare Windows 10 su un altro PC.
Requisiti:
Per creare un supporto di installazione USB, ecco le istruzioni dettagliate.
Passaggio 1. Eseguire il file exe di MediaCreationTool. Fare clic su "Accetta" per accettare i termini della licenza.
Passaggio 2. Nella schermata di installazione di Windows 10, seleziona "Crea supporto di installazione (unità flash USB, DVD o file ISO) per un altro PC". Fare clic sul pulsante "Avanti".
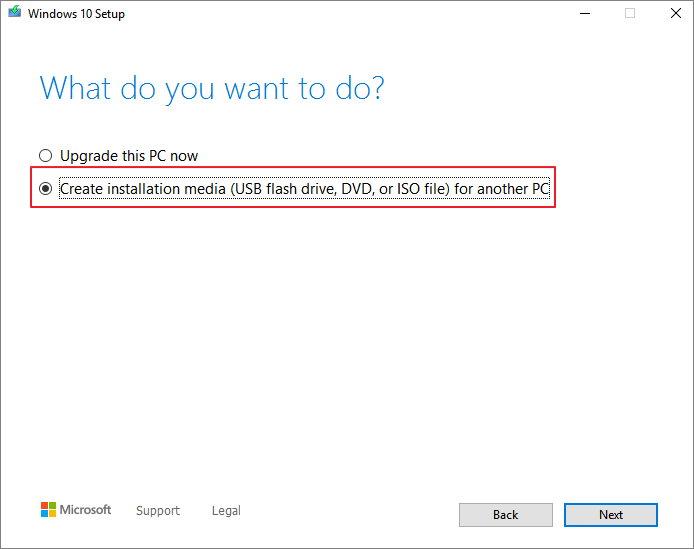
Passaggio 3. Scegli una lingua, un'edizione e un'architettura per Windows 10. Per impostazione predefinita, questo programma creerà una versione di Windows che corrisponde alla versione di Windows già esistente sul tuo computer. Se hai esigenze specifiche diverse, ad esempio 32 bit anziché 64 bit, deseleziona l'opzione "Usa le opzioni consigliate per questo PC". Fare clic su "Avanti".
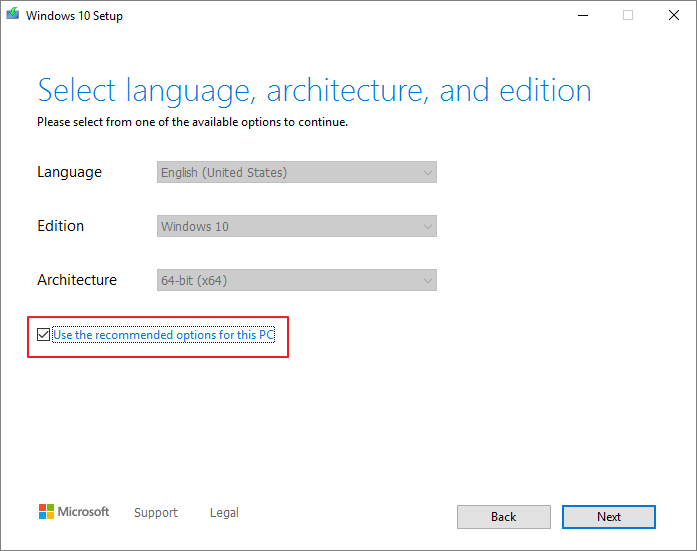
Passaggio 4. Scegli quale supporto utilizzare, l'unità flash USB o il file ISO.
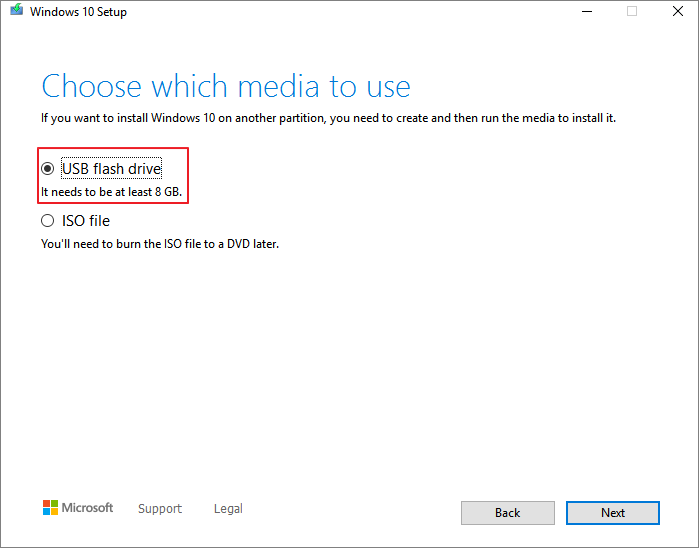
Passaggio 5. Fare clic su "Avanti" > "Fine" per creare l'unità di installazione USB. Attendere il completamento del processo. Dopo aver creato un'unità USB di installazione di Windows 10, segui questa guida per installare Windows 10 dall'USB avviabile su un nuovo PC.
Puoi anche aggiornare Windows 10 alla versione più recente o aggiornare Windows 7/Windows 8 a Windows 10 con questo strumento di creazione multimediale.
Passaggio 1. Esegui Windows 10 Media Creation Tool sul tuo PC e accetta i termini della licenza.
Passaggio 2. Seleziona "Aggiorna questo PC ora" e fai clic su "Avanti". Media Creation Tool inizierà ora a scaricare Windows 10 sul tuo PC. Il tempo di download potrebbe essere molto lungo e devi essere paziente.
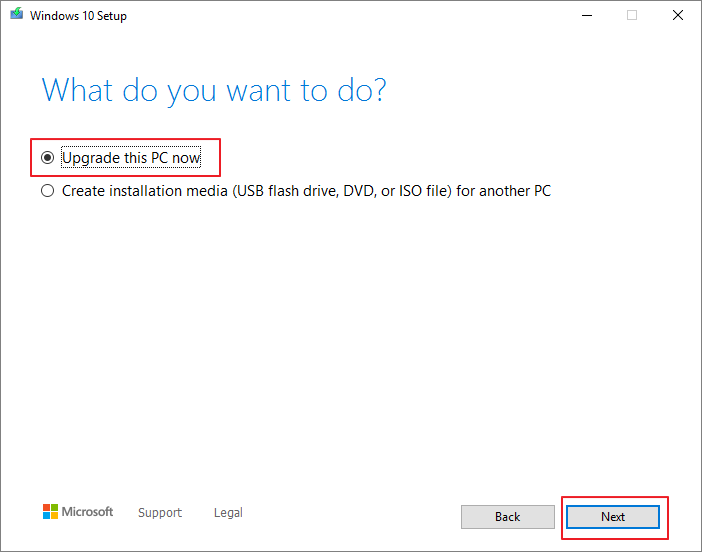
Passaggio 3. Al termine del download, è possibile iniziare l'installazione di Windows 10. Nella schermata Pronto per l'installazione, è possibile scegliere "Cambia ciò che si desidera conservare".
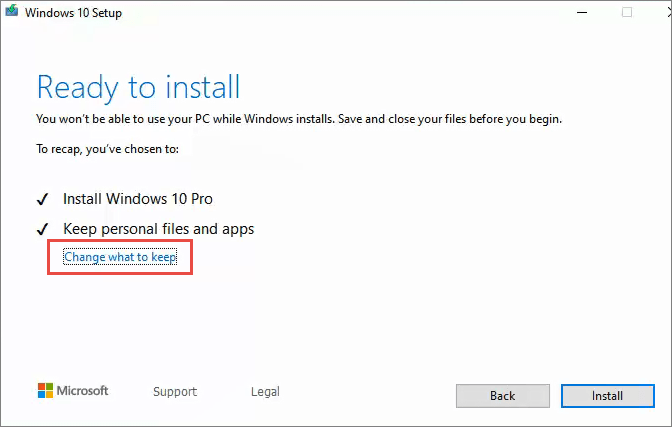
Passaggio 4. In base alle tue esigenze, scegli "Mantieni file e app personali, Conserva solo file personali o Niente" durante l'aggiornamento. Dopo la selezione, fare clic su "Avanti" per continuare.
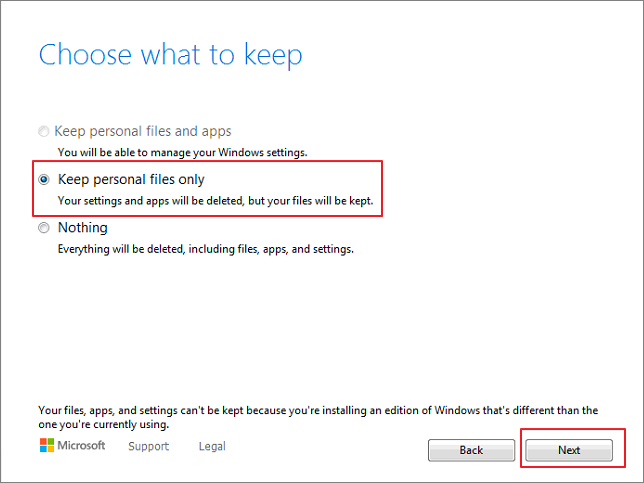
Passaggio 5. Quindi, fare clic su Installa e inizierà il processo di installazione di Windows 10.
Oltre ad aggiornare il sistema e creare il disco di installazione, è necessario scaricare e installare Windows 10 anche quando si desidera aggiornare o sostituire il disco di sistema, ad esempio aggiornare l'unità di sistema da HDD a SSD.
Poiché il download di Windows 10 richiede molto tempo, come aggiornare il disco di sistema in modo più efficiente? Puoi farlo migrando il sistema operativo. E come migrare il sistema operativo su SSD o su un HDD più grande? Ti consigliamo vivamente di provare EaseUS Partition Master, uno strumento definitivo per la gestione del disco di Windows 10, che fornisce soluzioni di partizione del disco complete sia per i principianti che per gli esperti.
Puoi usarlo per creare, ridimensionare/spostare, unire, cancellare e formattare le partizioni. Oltre a queste funzionalità di base per la gestione del disco rigido, EaseUS Partition Master ha ancora molte funzioni avanzate, come:
Ora scarica questo programma di gestione delle partizioni e segui le guide dettagliate per migrare Windows 10
Nota: l'operazione di migrazione del sistema operativo su SSD o HDD eliminerà e rimuoverà le partizioni e i dati esistenti sul disco di destinazione quando non c'è abbastanza spazio non allocato sul disco di destinazione. Se hai salvato dati importanti lì, esegui prima il backup su un disco rigido esterno.
NB: La migrazione del sistema operativo su SSD o HDD eliminerà e sposterà le partizioni e i dati esistenti sul disco di destinazione quando è insufficiente lo spazio non allocato su esso. Se sono stati archiviati dati importanti sul disco, eseguine in anticipo il backup su un disco rigido esterno.
Passaggio 1. Seleziona "Clona" dal menu di sinistra. Seleziona "Migra il sistema operativo" e fai clic su "Avanti" per continuare.
Passaggio 2. Seleziona il disco di destinazione che desideri clonare. Fai clic su "Avanti".

Passaggio 3. Fai clic su "Sì" dopo aver controllato il messaggio di avviso. I dati e le partizioni del disco di destinazione verranno eliminati. Assicurati di aver eseguito il backup dei dati importanti in anticipo. In caso negativo, fai backup ora.
Passaggio 4. Visualizza l'anteprima del layout del disco di destinazione. È anche possibile fare clic sulle opzioni di layout del disco per personalizzare il layout del disco di destinazione come desideri. Quindi fai clic su "Avvia" per avviare la migrazione del sistema operativo su un nuovo disco.
Questo è tutto. Ecco le guide complete per Windows 11/10 Media Creation Tool. Abbiamo parlato delle sue funzioni, di come scaricare e utilizzare Windows 11/10 Media Creation Tool.
Puoi utilizzare Windows 11/10 Media Creation Tool per aggiornare Windows 11/10 o completare un'installazione pulita. Inoltre, puoi usarlo per creare un'unità USB di installazione avviabile o un file ISO per installare Windows 11/10 su un altro PC.
Se il download di Windows 10 richiede molto tempo, puoi anche utilizzare il nostro software di gestione del disco consigliato per trasferire Windows 11/10 per aggiornare rapidamente il disco di sistema.
Articoli Relativi:
Come unire partizioni non adiacenti in Windows 11/10
Elsa - 15/12/2023
ScanDisk Windows 10: Come scansionare e riparare unità in Windows 11/10/8/7
Aria - 15/12/2023
3 modi affidabili per cancellare SSD su Windows 11
Aria - 27/12/2023
Come installare e formattare la scheda SD per Steam Deck [Guida passo passo]
Aria - 09/01/2024
Come partizionare un disco rigido su Windows 10/8/7
Trova le risposte alle domande più comuni.



