- Scoprire EaseUS
- Chi Siamo
- Recensioni & Premi
- Contatta EaseUS
Cambia estensione file uno per uno e in blocco
Anna 15/12/2023 Modificato Gestione della Partizione
Sommario:
Ti sei mai chiesto cosa significa il .doc o il .png dei tuoi file? Vuoi sapere come cambiare un jpg in png? Qui in questo articolo, ti diremo come modificare l'estensione del file in Windows 10 e come modificare l'estensione del file in blocco.
Tutti i file sul tuo computer necessitano di applicazioni adeguate per essere aperti. A volte, l'applicazione installata sul tuo computer può aprire solo file specifici. Ad esempio, l'app può aprire solo immagini PNG, ma le tue immagini sono JPG. Oppure il tuo computer funziona solo per i file PPT, ma il tuo file è un PPTX. Questo è quando è necessario modificare l'estensione del file in quella corrispondente. In questo articolo, ti diremo cos'è l'estensione del file e come modificare l'estensione del file in Windows 10.
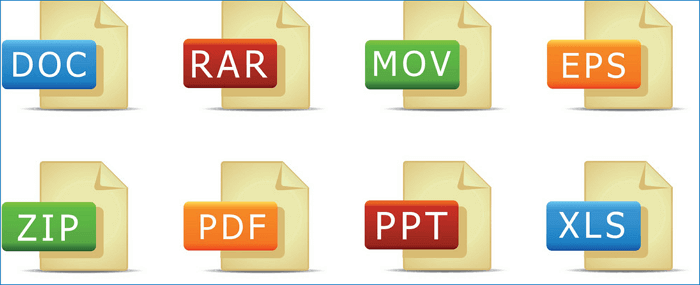
Contenuto principale:
Cos'è l'estensione del file
Come modificare l'estensione del file in Windows 10
Come modificare l'estensione del file in blocco
Suggerimento bonus: come controllare il file system in Windows 10
L'estensione del file è anche chiamata estensione del nome file, è un suffisso alla fine dei file del tuo computer. Un nome di file completo include il nome del file e l'estensione del file e l'estensione del file e il nome del file sono separati da un punto. Il sistema operativo utilizza le estensioni dei file per identificare quali applicazioni sono associate a quali tipi di file, in altre parole, quale applicazione si aprirà quando si fa doppio clic sul file.
Ci sono, come centinaia di estensioni di file esistenti. Di seguito abbiamo elencato alcune estensioni di file comuni.
Nella parte successiva, impareremo come modificare l'estensione del file in Windows 10. Ora condividi questo articolo per presentare questo modo a più utenti.
Ora puoi applicare i seguenti passaggi per modificare l'estensione del file da solo.
Passaggio 1. Apri Esplora file di Windows.
Passaggio 2. Fare clic sulla scheda "Visualizza". Seleziona l'opzione "Estensioni nomi file".
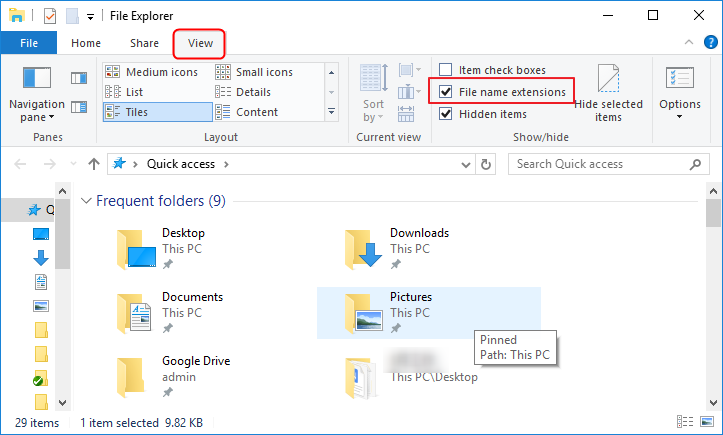
Passaggio 3. Ora puoi vedere l'estensione del file di tutti i tuoi file. Trova il file di cui desideri modificare l'estensione del file, fai clic con il pulsante destro del mouse sul file, scegli Rinomina e inserisci la nuova estensione del file.
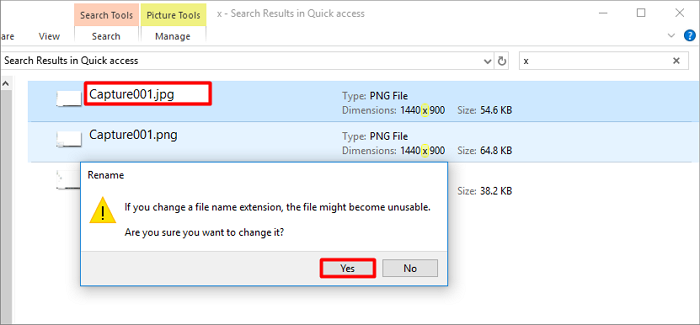
Il primo metodo consente agli utenti di modificare le estensioni dei file una per una, cosa succede se si desidera modificare più estensioni di file contemporaneamente? Anche noi siamo curiosi di questa domanda. Esiste un metodo che possa completare questa attività tutto in una volta?
Sfortunatamente no.
Un metodo afferma che è possibile selezionare prima tutti i file e fare clic con il pulsante destro del mouse, quindi scegliere "Rinomina" per modificare in blocco l'estensione del file. Abbiamo provato questo metodo. Purtroppo, non è possibile utilizzare questo metodo per modificare in blocco le estensioni dei file. Anche se hai selezionato tutti i file, Windows ti invierà un messaggio di conferma ogni volta che cambierai l'estensione di un file.
Quindi, anche se le pagine dicono che puoi cambiare l'estensione del file in blocco, i metodi che offrono in realtà non sono validi.
Dopo aver saputo come modificare l'estensione del file, vogliamo introdurre uno strumento utile che può aiutarti a controllare e correggere gli errori di sistema e gestire le partizioni.
Il controllo degli errori del disco aiuterà a prevenire problemi del disco rigido sconosciuti e a risolvere gli errori di lettura del disco, gli errori relativi all'archiviazione e persino i problemi di avvio del sistema. E se hai un nuovo disco rigido, devi anche gestire il tuo disco rigido.
Uno di questi strumenti è la versione gratuita di EaseUS Partition Master. Con questo strumento, gli utenti possono controllare e correggere il file system con semplici clic. E supporta anche gli utenti per ridimensionare, spostare, unire e copiare dischi o partizioni.
Se sei interessato a questo strumento, scaricalo gratuitamente dal pulsante in basso e segui la guida per vedere come controllare e riparare il file system.
Passaggio 1. Lancia EaseUS Partition Manager, clicca sul disco danneggiato e seleziona "Avanzato" > "Verifica del file system".
Passaggio 2. Nella finestra Verifica del file system, lascia selezionata l'opzione "Cerca di correggere gli errori trovati" e fai clic su "Inizia".
Passaggio 3. Il software inizierà a controllare il file system della partizione sul disco. Al termine, fai clic su "OK".
Questo è tutto su come modificare l'estensione del file in Windows 10. Spero che tu possa risolvere il tuo problema dopo aver letto questo articolo. Non esitare a provare EaseUS Partition Master Free.
Articoli Relativi:
Come partizionare un disco rigido su Windows 10/8/7
Trova le risposte alle domande più comuni.



