- Scoprire EaseUS
- Chi Siamo
- Recensioni & Premi
- Contatta EaseUS
Qual è il modo migliore per modificare la dimensione del cluster SSD? La tua guida è qui
Aria 09/01/2024 Modificato Gestione della Partizione
Sommario:
Copriremo tutto ciò che c'è da sapere sulla modifica della dimensione del cluster sul tuo SSD, inclusa la dimensione del cluster e quali sono i formati di partizione del disco rigido come exfat.
La modifica della dimensione del cluster di un disco è comunemente nota come modifica della dimensione dell'unità di allocazione del disco, il che è un gioco da ragazzi. I nostri strumenti digitali sono ideali per gli imprenditori e gli utenti domestici che desiderano adattare le dimensioni dei propri cluster. Allora, qual è la dimensione del cluster? Quali sono i numerosi formati di disco e in che modo il nostro software rende la modifica delle dimensioni dei cluster semplice e senza stress?
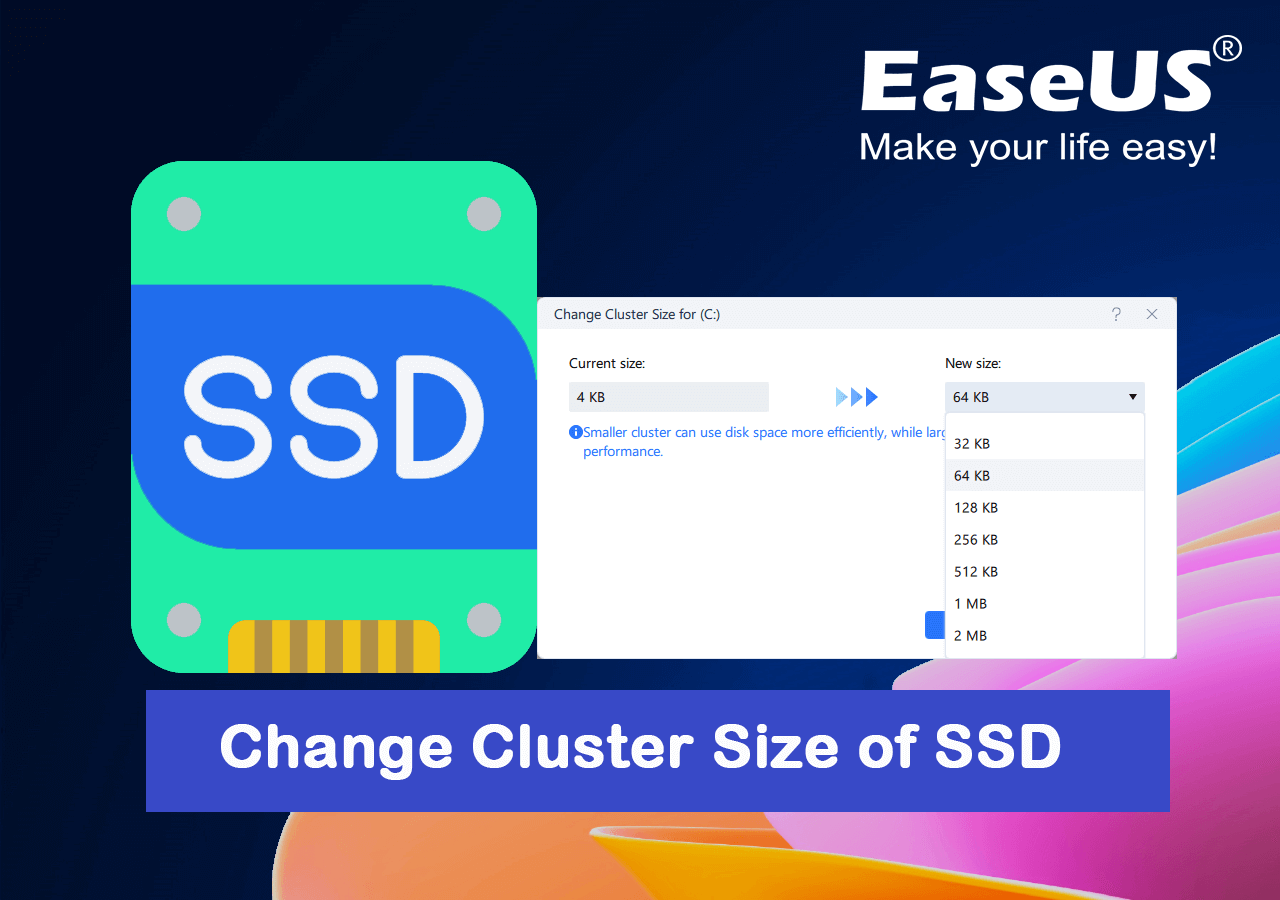
In questa pagina, abbiamo fornito due modi che ti aiutano a regolare la dimensione del cluster SSD utilizzando EaseUS Partition Master o applicando la formattazione della gestione del disco.
Ma quale è meglio? Ecco una tabella comparativa per aiutarti a determinare quale metodo adottare:
| 🎯 Modi per verificare la dimensione del cluster SSD | 🚩 Complessità | ❌ Perdita di dati | ⏱️ Durata |
|---|---|---|---|
| Facile | NO | 3-5 minuti | |
| #2. Formattare con Gestione disco | Facile | SÌ | 3-10 minuti |
Come seleziono il metodo adatto? Ecco il suggerimento dell'editore di EaseUS:
Per Windows, vari formati di file system determinano la modalità di organizzazione dei dati. NTFS, FAT32 ed exFAT sono i tre file system disponibili in Windows. Inoltre, ogni file system richiede dimensioni di cluster diverse. Quindi il modo migliore per modificare la dimensione del cluster di un disco SSD è modificare il suo file system.
Tieni presente che Windows supporta solo i formati di file system FAT32 e NTFS. Pertanto, se si tratta di un disco SSD interno, puoi selezionare solo NTFS o FAT32 come formato per cambiare il suo cluster. Quindi, come modificare la dimensione del cluster del tuo SSD?
Controlla la parte successiva, otterrai due soluzioni che aiutano a cambiare la dimensione del cluster di dischi.
In EaseUS, creiamo tecnologie che rendono la modifica della dimensione della partizione, della dimensione del cluster e della procedura di ripristino sul dispositivo di archiviazione semplice, anticipata e senza stress utilizzando il nostro software di gestione delle partizioni: EaseUS Partition Master. Forniamo supporto e coaching rapidissimi.
Ora puoi scaricare questo software e seguire le seguenti linee guida per ottimizzare autonomamente le dimensioni del cluster SSD su 4K.
Passaggio 1. Fare clic con il pulsante destro del mouse sulla partizione di cui è necessario modificare la dimensione del cluster, selezionare "Avanzate" e fare clic su "Cambia dimensione cluster".
Passo 2. Fare clic sull'elenco delle dimensioni sotto la sezione Nuova dimensione e selezionare la dimensione del cluster desiderata che si desidera regolare per la partizione del disco, quindi fare clic su "OK".
Passaggio 3. Fare clic su "Esegui 1 attività" e fare clic su "Applica" per confermare l'operazione.
Vedere? Ecco come EaseUS Partition Master ti aiuta a modificare la dimensione del cluster sul disco SSD senza formattazione. E così facendo, non devi affrontare il problema della perdita di dati dovuta alla formattazione. In effetti, tutto sul tuo disco è intatto e sicuro. Se ritieni che questo metodo sia utile, sentiti libero di condividerlo sui tuoi social media e aiutare più amici online:
Oltre a reimpostare in modo sicuro le dimensioni del cluster SSD, EaseUS Partition Master fornisce anche alcune straordinarie funzionalità per aiutare a ottimizzare le prestazioni dell'SSD, come:
L'altro metodo che puoi provare è eseguire Gestione disco di Windows ed eseguire l'operazione di formattazione per cambiare la dimensione del cluster per il tuo SSD. Inoltre, non formattare in anticipo i dati per il backup.
Ecco i passaggi:
Passo 1. Fare clic con il tasto destro sull'icona di Windows e fare clic su "Cerca", digitare crea e formatta partizione del disco rigido e fare clic per aprire Gestione disco.

Passaggio 2. In Gestione disco, fare clic con il pulsante destro del mouse sulla partizione nel disco SSD e selezionare "Formatta volume".
Passaggio 3. Imposta un nuovo formato per il volume SSD (FAT32 o NTFS), quindi imposta la dimensione del cluster su 4K e fai clic su "OK".
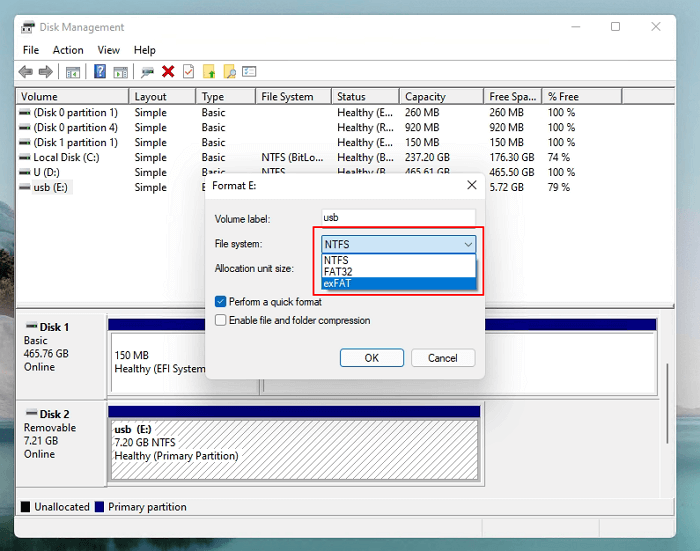
Attendi il completamento del processo.
Note: Una volta completata la formattazione, modificando la dimensione del cluster dell'SSD, è possibile ripristinare il backup dei file sul disco SSD.
Quindi questa è la procedura completa per modificare la dimensione del cluster SSD. E dopo questo, sarai in grado di avere prestazioni di lettura e scrittura sul disco ancora più veloci. Se sei interessato a conoscere maggiori dettagli sulla dimensione del cluster e su quale sia la dimensione migliore per l'SSD, continua a leggere e otterrai la risposta desiderata nelle parti seguenti.
Quando si formatta un'unità a stato solido ( SSD ), un'unità disco rigido ( HDD ), una scheda SD, una pen drive o qualsiasi altro dispositivo di archiviazione, è necessario selezionare una dimensione del cluster. La funzione "Dimensione unità di allocazione" consente di modificare la dimensione del cluster di un dispositivo di archiviazione. La dimensione del cluster determina il modo in cui i file system strutturano il dispositivo di archiviazione. La dimensione del cluster determina la quantità minima di spazio di archiviazione che un singolo file può utilizzare durante la generazione e l'archiviazione.
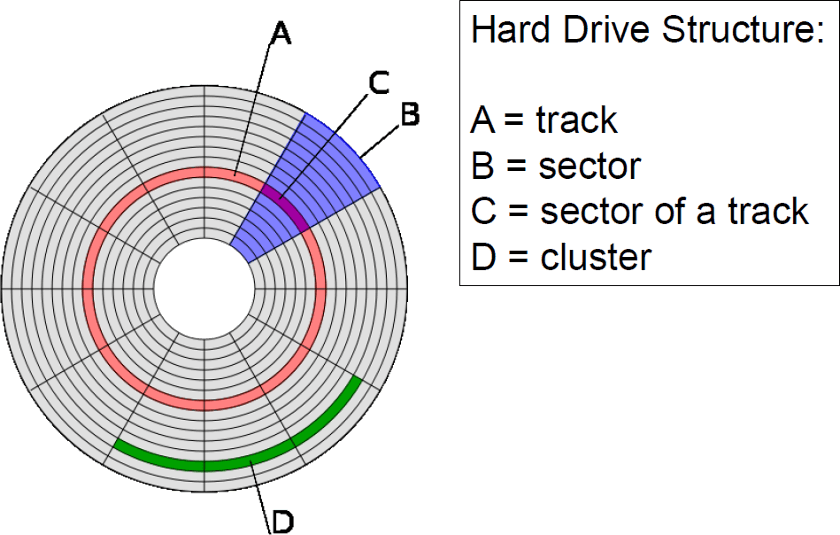
La dimensione del cluster selezionata determina la quantità di RAM disponibile per archiviare e conservare un file. Il file viene successivamente suddiviso e salvato sul dispositivo di memorizzazione in più parti. I file che non rientrano in un multiplo pari della dimensione del cluster scelto occupano spazio di archiviazione aggiuntivo, calcolato arrotondando per eccesso al multiplo successivo.
Se salvi un file da 512 byte su una partizione con una dimensione del cluster di 512 byte, il file occuperà 512 byte di spazio di archiviazione. Bene finora?
Quando un file da 525 byte viene archiviato su un dispositivo di archiviazione con una dimensione cluster di 512 byte, il file occupa 1024 byte di spazio di archiviazione. Poiché la partizione assegna il multiplo successivo (1024) della dimensione del cluster di 512 byte per contenere il file, occupa più di 525 byte di spazio di archiviazione.
Tuttavia, per ora, la dimensione del cluster di un disco è superiore a 512, ha più unità, come mostrato qui:
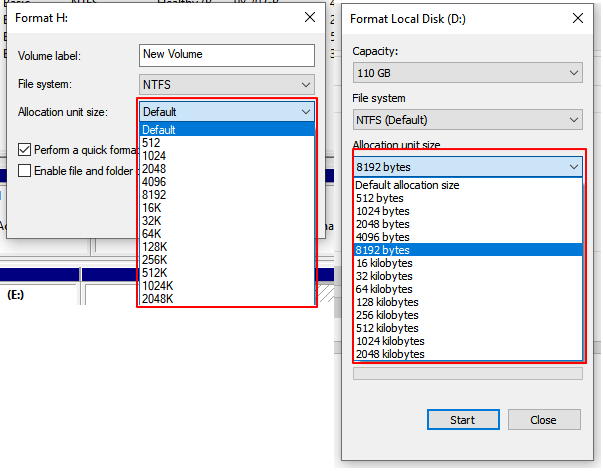
Controlliamo prima la dimensione del cluster dei diversi formati di partizione:
| Dimensioni del cluster NTFS | Dimensioni del cluster FAT32 | Dimensioni del cluster exFAT |
|---|---|---|
|
|
|
Ecco un elenco dei suggerimenti dell'editor di EaseUS :
In questa pagina abbiamo selezionato due soluzioni efficienti per assisterti nella regolazione delle dimensioni del cluster SSD utilizzando lo strumento di partizione diretta del disco e la formattazione.
Per i principianti di Windows, dovrebbe essere la soluzione più semplice e migliore per modificare le dimensioni del cluster SSD con EaseUS Partition Master. Non solo è facile, ma questa utility fornisce anche suggerimenti bonus per migliorare le prestazioni dell'SSD.
Qui abbiamo anche aggiunto alcuni argomenti importanti sulla modifica delle dimensioni del cluster. Se sei interessato, segui e troverai le risposte qui:
1. Le dimensioni del cluster sono importanti per gli SSD?
Si certo. La dimensione del cluster è importante sia per le unità SSD che per quelle HDD. Ma le prestazioni dell'SSD beneficiano maggiormente quando l'SSD è impostato correttamente con la dimensione del cluster predefinita o non troppo grande.
2. Qual è la dimensione del cluster migliore per l'SSD NTFS?
Tieni presente che la dimensione del cluster SSD dipende fortemente dal carico di lavoro e dai modelli di utilizzo. Normalmente, non suggeriamo di impostare una dimensione del cluster troppo grande su SSD in quanto trarrebbe maggiori vantaggi con una dimensione più piccola su SSD.
La dimensione predefinita del cluster del file system NTFS è 4 KB ed è adatta anche per i dischi SSD. Tuttavia, se hai un utilizzo specifico (come il trasferimento di file di grandi dimensioni) con l'SSD NTFS, puoi impostare la dimensione del cluster fino a 8 KB o anche 16 KB. Per maggiori dettagli, puoi seguire: Migliore dimensione dell'unità di allocazione NTFS per assistenza.
3. Quale dimensione dell'unità di allocazione deve essere impostata per l'SSD FAT32?
Essendo simile al formato del file system NTFS, FAT32 SSD è adatto anche per impostare 4KB come dimensione del cluster per ottenere le migliori prestazioni nell'unità. Per ulteriori dettagli, fare riferimento a questa guida: Quale dimensione dell'unità di allocazione dovrei utilizzare per FAT32 .
Articoli Relativi:
Come risolvere il controllo di ridondanza ciclico dell'errore dati sul disco rigido esterno
Aria - 17/01/2024
Come riparare l'errore errato dello stato Smart HDD con software gratuito💡
Aria - 15/12/2023
[Risolto] Impossibile scrivere sulla scheda SD su Windows 10/8/7 🔥
Aria - 15/12/2023
Come posso rendere la mia partizione più grande di 2 TB?
Aria - 20/02/2024
Come partizionare un disco rigido su Windows 10/8/7
Trova le risposte alle domande più comuni.



