- Scoprire EaseUS
- Chi Siamo
- Recensioni & Premi
- Contatta EaseUS
Come ottimizzare Windows 11 per i Giochi (6 modi)
Anna 15/12/2023 Modificato Gestione della Partizione
Sommario:
Microsoft ha prestato particolare attenzione ai videogiochi quando il gigante della tecnologia ha lanciato Windows 11. In questo post, vi guiderò attraverso la guida all'ottimizzazione di Windows 11 e vi farò sapere come ottimizzare Windows 11 per il gioco. Se il tuo Windows 11 non ha spazio per il gioco, è anche possibile rivolgersi a EaseUS Partition Master per estendere lo spazio per il gioco.
Microsoft ha affermato che Windows 11 porterà i videogiochi a un livello completamente nuovo. Se ti piace giocare ai videogiochi, potresti essere interessato alle prestazioni riguardanti windows 11.
Se pensi di ottimizzare il tuo Windows 11 prima analizziamo i seguenti aspetti riguardanti i miglioramenti delle prestazioni di Win 11 per i videogiochi.
L'applicazione Xbox per Windows 10 verrà sostituita da una nuova app Game Pass che consente di acquistare, gestire e rimuovere i giochi. Questo sarà utile per te poiché iscrivendoti a Xbox Game Pass Ultimate, potrai goderti i vantaggi di Xbox Live Gold, EA Play e giocare su tutti i dispositivi dal cloud.
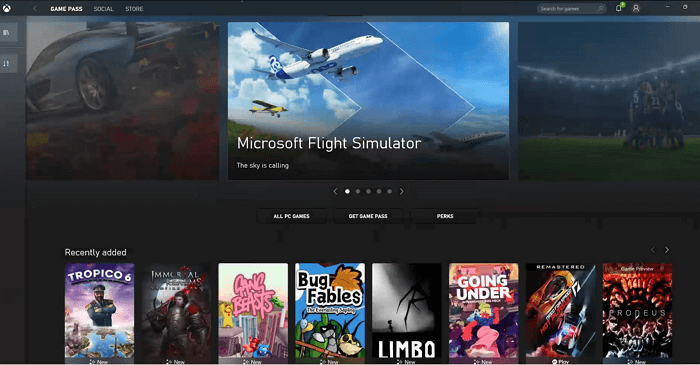
Inoltre, sarà supportato l'HDR. Questa funzione aggiorna automaticamente l'illuminazione e il colore dello schermo, il che si traduce in una grafica migliore e più realistica.
DirectStorage anch' esso ti consente di giocare ai tuoi giochi ancora più velocemente di prima, attraverso le più importanti risorse di gioco che possono essere scaricate e installate.
Continua a leggere e diamo un'occhiata a come ottimizzare Windows 11 per i videogiochi utilizzando vari metodi.
Come detto all'inizio, Microsoft ha prestato particolare attenzione ai giochi. Pertanto, puoi ottimizzare le prestazioni di gioco con le nuove funzionalità.
Con la nuovissima applicazione "Impostazioni" in Windows 11, abbiamo una scheda dedicata ai giochi. Windows 11 ha una nuovissima applicazione Impostazioni e qui potrai capire come utilizzare la Modalità di Gioco in questo nuovo sistema.
Passo 1.Fare clic sull'icona di Windows dalla barra delle applicazioni e quindi cliccare su "Impostazioni".
Passo 2. Dalla barra laterale sinistra, vai su "Giochi> Modalità gioco".
Passo 3. Attiva l'opzione Modalità gioco.
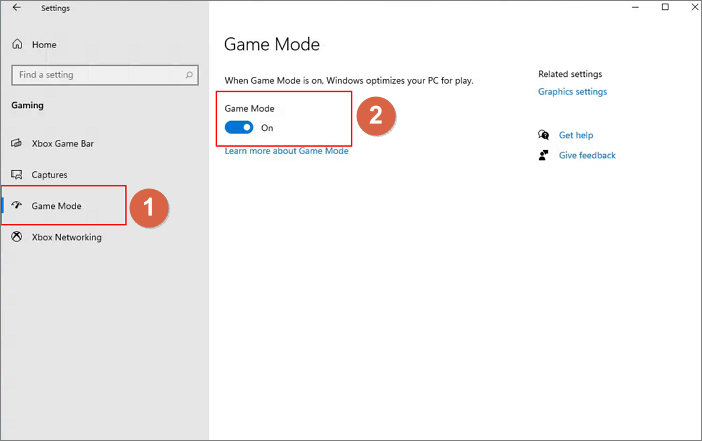
Come già detto in precedenza, puoi rendere i colori di un gioco più vivaci sui display supportati dall'HDR. Puoi individuare la differenza tra SDR e HDR se disponi di un monitor con supporto HDR. Se non hai un monitor di questo tipo, acquistane uno.
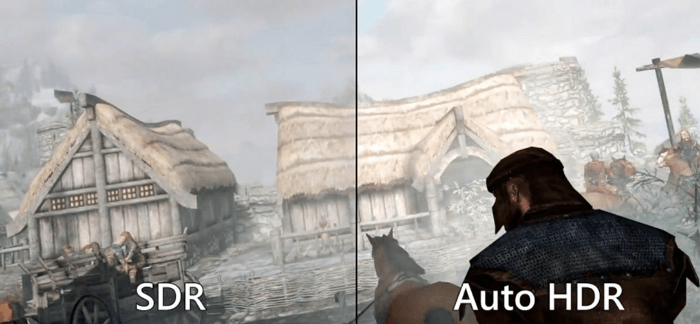
Se il tuo dispositivo è un laptop da gioco, sarà dotato di due GPU: una iGPU (GPU integrata) e una dGPU (GPU dedicata). Puoi decidere quale applicazione utilizza quale GPU. Per selezionare la tua CPU, segui i seguenti passaggi.
Passo 1. Fai clic sull'icona del menu Start e vai su Impostazioni > Gioco > Modalità gioco.
Passo 2. Su Impostazioni correlate, clicca "Grafica".
Passo 3. Nella pagina Prestazioni grafiche, puoi scegliere la GPU per le tue applicazioni e aggiungerne di nuove all'elenco.
Come impostazione predefinita, Windows assegna automaticamente una GPU a ciascuna applicazione. Ma questo può essere cambiato manualmente.
Passo 4. L'opzione Risparmio energetico deve essere assegnata alle applicazioni che non richiedono prestazioni grafiche, l'opzione Prestazioni Elevate per giochi e app basate su GPU.
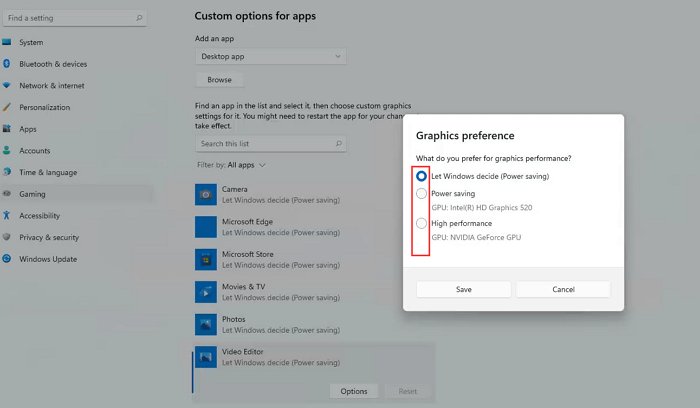
Se stai giocando su un laptop con una GPU NVIDIA o AMD, puoi scaricare GeForce Experience di NVIDIA e il software Radeon di AMD. Tramite essi, puoi modificare le impostazioni grafiche per gioco e regolare le prestazioni della GPU.
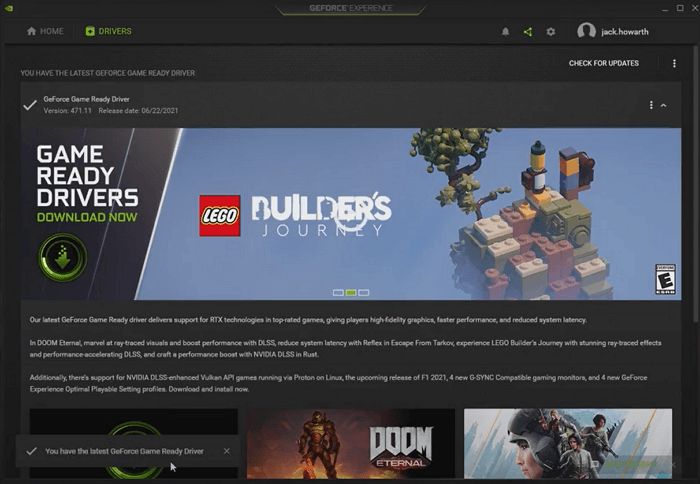
Un altro modo per ottimizzare Windows 11 per i giochi consiste nel modificare le impostazioni di alimentazione in modalità Prestazioni Elevate.
Passo 1. Apri la tua barra di ricerca e digita piano di alimentazione.
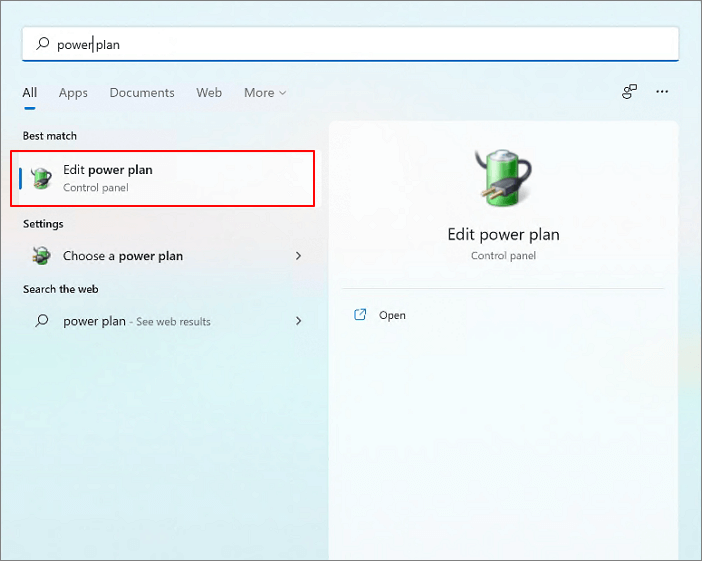
Passo 2. Fai clic su "Modifica impostazioni piano" e seleziona "Opzioni risparmio energia" in alto.
Passo 3. Seleziona " Prestazioni Elevate" in questa finestra.
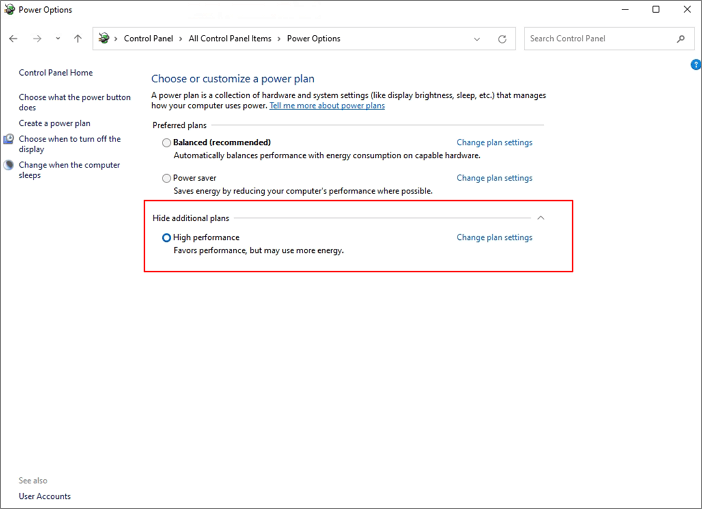
Un altro modo per ottimizzare Windows 11 per i giochi è aumentare la capacità dell'unità C. I tuoi giochi potrebbero rallentare se l'unità C ha esaurito lo spazio. Per espandere l'unità C, puoi eseguire EaseUS Partition Master. Questo strumento di gestione del disco semplifica la partizione dei dischi rigidi e sfrutta appieno lo spazio sul disco.
Opzione 1. Estendere l'unità di Sistema C con spazio non allocato
Opzione 2. Estendere l'unità di Sistema C senza spazio non allocato
Ti aspetti punteggi di gioco migliori su Windows 11? Le soluzioni di ottimizzazione dovrebbero offrirti le migliori prestazioni. Fateci sapere se avete ottenuto delle prestazioni migliori. Oltre a migliorare le prestazioni di gioco, EaseUS ti offre anche la soluzione ai problemi di utilizzo elevato della CPU, Windows a bassa velocità, e molto ancora.
Articoli Relativi:
Come partizionare un disco rigido su Windows 10/8/7
Trova le risposte alle domande più comuni.
