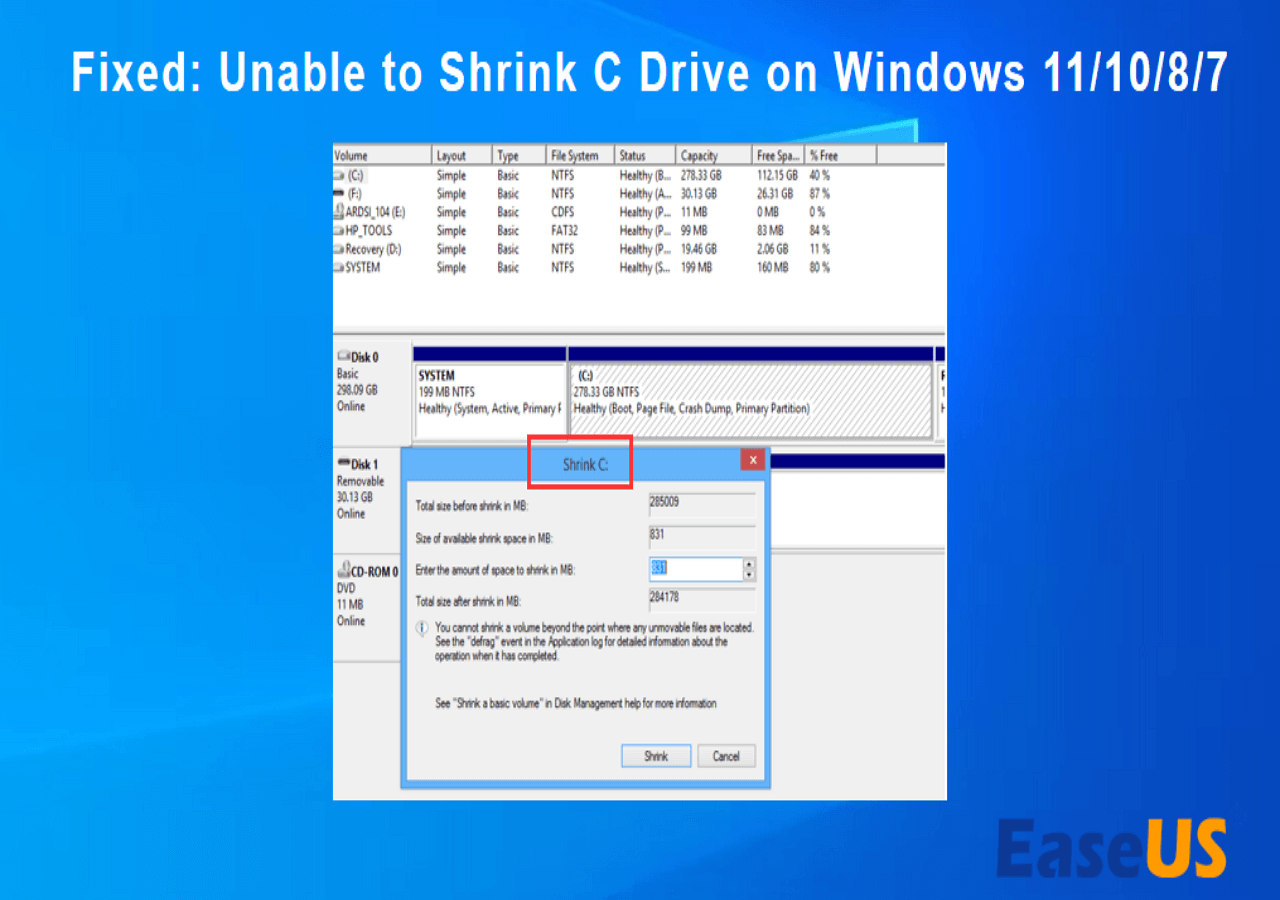- Scoprire EaseUS
- Chi Siamo
- Recensioni & Premi
- Contatta EaseUS
Come ridurre l'unità C senza perdere dati [Guida completa 2024]
Aria 09/01/2024 Modificato Gestione della Partizione
Sommario:
Ridurre l'unità C non è un compito difficile. In questa pagina otterrai tre strumenti gratuiti per ridurre l'unità C su Windows 10/11 senza perdere dati, incluso lo strumento di partizione professionale, Gestione disco e CMD.
Come ridurre l'unità C su Windows 10? Sei nel posto giusto se stai cercando una risposta dettagliata sulla riduzione dell'unità C. In questa pagina puoi ottenere tre strumenti gratuiti per ridurre con successo l'unità C senza distruggere i dati.
Visualizza gli strumenti necessari per ridurre l'unità C:
| ⏱️ Durata: | 3-5 minuti |
| ⛏️ Strumenti: |
|
| 💻 Sistema operativo supportato: | Finestre 11/10/8/7 |
| 🔑 Competenze richieste |
|
Prima di iniziare la guida passo passo, affrontiamo la confusione di alcune persone sulla riduzione delle dimensioni dell'unità C.
Naturalmente, puoi ridurre l'unità C su Windows. Ridurre l'unità C significa ridurre la dimensione della partizione di destinazione e creare spazio non allocato che è possibile utilizzare. Di solito, puoi ridurre l'unità C nelle due situazioni per proteggere e gestire meglio il tuo disco rigido:
È sicuro ridurre l'unità C e puoi facilmente ridurre le dimensioni dell'unità C senza perdere dati. Ma fa attenzione. Non dovresti ridurre troppo lo spazio. Di solito, l'unità C dovrebbe avere una dimensione pari ad almeno 1/3 dello spazio totale.
Successivamente, introdurremo tre strumenti gratuiti per aiutarti a ridimensionare la partizione dell'unità C. Continua a leggere per guide dettagliate passo dopo passo.
In questa sezione puoi utilizzare due strumenti integrati forniti da Windows e un buon strumento di terze parti: EaseUS Partition Master Free, per ridurre le dimensioni dell'unità C.
Tutti e tre gli strumenti ti consentono di usarli gratuitamente. Puoi trovare lo strumento più adatto in base al seguente confronto:
| Confronto | |||
|---|---|---|---|
| Per file inamovibili | Può saltare i file non rimovibili per ridurre l'unità C | Impossibile ridurre l'unità C | Impossibile ridurre l'unità C |
| Formato supportato | Per tutti i formati, come NTFS, FAT32, exFAT e altri formati | Solo NTFS | Solo NTFS |
| Dimensioni dello spazio che possono essere ridotte | Può ridurre lo spazio dell'unità C di oltre la metà | È possibile ridurre solo la metà dello spazio totale | È possibile ridurre solo la metà dello spazio totale |
| Difficoltà operativa | Semplice | medio | Difficile |
| Utenti idonei | Per tutte le persone | Per esperti | Per esperti |
Secondo la tabella comparativa, EaseUS Partition Master è il più versatile e compatibile. Non importa il tuo sistema o formato, può aiutarti a ridurre la tua unità C senza sforzo.
Prima di ridurre l'unità C oltre il limite, puoi ripulire alcuni file inutili e spazzatura nell'unità C per espandere lo spazio più necessario. Continua a leggere e forniremo guide dettagliate passo dopo passo su tutti e tre i metodi. Puoi scegliere il metodo che preferisci.
EaseUS Partition Master Free è un'applicazione completa all-in-one. Offre una potente funzionalità per ridurre le partizioni:
Nota: se desideri ridimensionare Cdirve sotto Windows Server 2012/2016/2019, fai riferimento a EaseUS Partition Master Server per la modifica.
Lo strumento fornisce prestazioni più potenti rispetto agli strumenti integrati di Windows e ne semplifica i passaggi. Quella che segue è una guida passo passo per ridurre un'unità C utilizzando questa versatile utility:
Passaggio 1: individuare e selezionare la partizione di destinazione da ridurre
Vai alla sezione Gestione partizioni, fai clic con il pulsante destro del mouse sulla partizione che desideri ridurre e seleziona "Ridimensiona/Sposta".
Passaggio 2: regolare per ridurre la partizione
Usa il mouse per trascinare la fine della partizione di destinazione per ridurre lo spazio della partizione.
Puoi anche regolare la casella delle dimensioni della partizione per ridurre la partizione di destinazione. Una volta terminato, fare clic su "OK" per continuare.
Passaggio 3: eseguire l'operazione
Fare clic sul pulsante "Esegui attività" e "Applica" per mantenere tutte le modifiche.
Oltre alla gestione della capacità delle partizioni, lo strumento offre molte altre funzionalità per gestire facilmente le partizioni:
Se riscontri errori di partizione , puoi anche ricorrere a EaseUS Partition Master!
A partire da Windows 7, Gestione disco ha aggiunto le funzioni "Riduci volume" ed "Estendi volume". Può solo estendere e ridurre le partizioni NTFS. Ma non ha problemi con l'unità C. L'unità C è in formato NTFS per impostazione predefinita. Ecco i passaggi per ridurre l'unità C utilizzando Gestione disco:
Passaggio 1. Fare clic con il pulsante destro del mouse sull'icona di Windows e selezionare Gestione disco."
Passaggio 2. Fare clic con il pulsante destro del mouse sull'unità C e selezionare "Riduci volume". Gestione disco interrogherà il disco per verificare lo spazio di riduzione disponibile.

Passaggio 3. Inserisci la quantità di spazio che desideri ridurre e fai clic su "Riduci". (Oppure puoi ridimensionarlo facendo clic sui pulsanti su e giù dopo la casella di input. Ma non dovresti ridurre lo spazio fino a 37152 MB.)
Aspetta un attimo e vedrai lo spazio non allocato accanto all'unità C.
Diskpart è uno degli strumenti integrati forniti da Windows specializzato nella gestione di dischi e partizioni. Offre moltissime funzionalità, come la formattazione e il ridimensionamento delle partizioni. Ma tutto questo viene utilizzato al prompt dei comandi. Se non hai familiarità con la riga di comando, scegli attentamente questa modalità. Qualsiasi parametro di comando errato può causare la perdita di dati.
Se hai esperienza con Diskpart, fai riferimento ai seguenti passaggi per ridimensionare l'unità C:
Passaggio 1. Tieni premuto Windows+R per aprire la finestra Esegui e digita cmd .

Passaggio 2. Avvia il prompt dei comandi e inserisci i seguenti comandi e premi Invio dopo ciascun comando:
diskpart
volume dell'elenco
seleziona il volume x (inserisci il numero del volume che desideri ridurre)
riduci desiderato= (inserisci la dimensione che desideri ridimensionare)
Uscita
Successivamente, vedrai lo spazio non allocato. Inoltre, puoi usarlo per accedere ad altre funzioni di gestione, come il controllo dello stato del disco rigido utilizzando CMD . Se non hai familiarità con il comando, seleziona EaseUS Partition Master. È il miglior strumento alternativo CMD.
Se ritieni che questo passaggio sia utile per ridurre l'unità C, puoi anche fare clic sul pulsante in basso per condividerlo con altre persone bisognose. Continueremo a parlare di ulteriori informazioni sulla riduzione dell'unità C oltre il limite.
Molti utenti potrebbero essere confusi quando utilizzano gli strumenti integrati di Windows per ridurre le partizioni. Il sistema fornisce la dimensione di riduzione massima possibile, ma non è possibile ridurre il volume oltre un determinato punto. Ad esempio, un utente desidera ridurre una partizione con più di 130 GB di spazio libero, ma Gestione disco fornisce solo 1 GB come spazio disponibile per la riduzione. Perché si verifica questo errore?
Poiché il file di paging della memoria virtuale, l'ibernazione e le cartelle di informazioni sul volume di sistema limitano la dimensione dello spazio di riduzione disponibile. Se questi file si trovano al centro dello spazio totale, solo un lato è disponibile per ridurre le partizioni.
Fortunatamente, con EaseUS Partition Master , puoi ridurre l'unità C su Windows 10 oltre il limite. Può riposizionare questi file senza danneggiarli e aiutarti a ridurre l'unità C. Se soddisfi altre limitazioni per impedirti di ridurre la dimensione dell'unità C, fai clic su questo tutorial e risolvi il problema.
Correzione dell'impossibilità di ridurre l'unità C su Windows
In questo articolo puoi scoprire i motivi per cui Gestione disco non è in grado di ridurre l'unità C e 4 soluzioni efficienti basate su questi motivi.
Il ridimensionamento di un volume da un'unità C consente di sfruttare appieno il disco che non utilizza tutto lo spazio. E puoi proteggere meglio i tuoi dati migliorando al tempo stesso le prestazioni. Qualunque sia il motivo per cui desideri ridurre la tua unità C, questo articolo può aiutarti molto. Questa pagina fornisce tre diversi modi per ridurre l'unità C in Windows.
Gestione disco e Diskpart possono soddisfare le esigenze di base. Ma EaseUS Partition Master è una scelta migliore, soprattutto se riscontri file immobili o errori di formato del file system.
Anche se sei nuovo al computer, puoi ridurre con successo le dimensioni della tua unità C. Oltre a ridurre lo spazio sull'unità C, può anche creare e unire partizioni. Anche alcune altre funzionalità avanzate, come la conversione da MBR a GPT , sono completamente supportate da questo strumento!
Quanto sopra fornisce tre soluzioni per ridurre l'unità C. Riducendo le partizioni, molte persone potrebbero avere qualche dubbio anche sulla sicurezza dei dati. Di seguito sono riportate alcune domande e risposte comuni.
1. Di quanto dovrei ridurre l'unità C?
Ciò dipende in gran parte dalla capacità del tuo disco rigido. L'unità C richiede solitamente tra il 10% e il 30 % dello spazio sul disco rigido. Impostare l'unità C su 120-200 GB è ragionevole. Dopo aver impostato la dimensione dell'unità C, puoi ridurre lo spazio sull'unità C e creare altro spazio non allocato.
2. È sicuro restringere l'unità C?
Sì , è sicuro ridurre l'unità C. Ridurre l'unità C significa eliminare lo spazio inutilizzato. Questo processo non perderà i dati sull'unità C e non avrà altri impatti negativi sull'unità C. E mantenere dati e sistemi separati può proteggere meglio i dati.
3. Perché non riesco a ridurre l'unità C?
A volte Windows potrebbe non consentire l'utilizzo della funzionalità di riduzione del volume. Ciò è dovuto principalmente ai seguenti motivi:
4. Come aumentare l'unità C su Windows 10?
Se dietro l'unità C è presente spazio non allocato, è possibile aumentare lo spazio dell'unità C su Windows 10 espandendo la partizione C. Se lo spazio non allocato è adiacente all'unità C, puoi utilizzare Gestione disco per estendere l'unità C :
Passaggio 1. Digitare diskmgmt.msc nella finestra di esecuzione e aprire Gestione disco.
Passaggio 2. Fare clic con il tasto destro sulla partizione C e selezionare Espandi volume.
Articoli Relativi:
Correggi la partizione del disco formattata GPT selezionata non di tipo
Aria - 15/12/2023
Elimina o formatta? Come cancellare una scheda SD su Windows
Aria - 15/12/2023
Come verificare cosa sta esaurendo lo spazio sul mio disco C [Tutorial 2024]
Aria - 09/01/2024
4 metodi per nascondere o mostrare la partizione in Windows Server
Aria - 08/01/2024
Come partizionare un disco rigido su Windows 10/8/7
Trova le risposte alle domande più comuni.