- Scoprire EaseUS
- Chi Siamo
- Recensioni & Premi
- Contatta EaseUS
Non Perdere il Miglior Formattatore FAT32: Come Scegliere uno Strumento Gratuito per la Formattazione FAT32
Aria 15/12/2023 Modificato Gestione della Partizione
Sommario:
Scarica lo strumento di formattazione FAT32 gratuito e formatta facilmente l'unità flash USB esterna sul file system FAT32 in Windows 10/8.1/7/XP/Vista. Puoi anche usare il formattatore FAT32 per convertire NTFS in FAT32.
Quando ho inserito un'unità flash USB Toshiba nel computer Windows 10 e ho scelto "Formatta", ho visualizzato la finestra di dialogo come mostrato di seguito. Ho appreso che la mia unità USB Toshiba poteva essere formattata su NTFS, FAT32 (predefinito) ed exFAT. Molte persone avrebbero la domanda su come scegliere il file system corretto e, successivamente, darò la spiegazione.
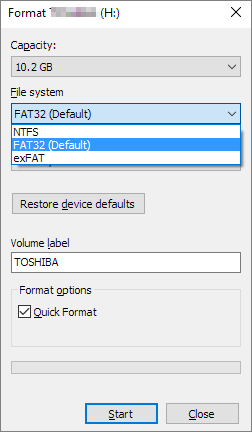
NTFS funziona con tutte le versioni di Windows, ma di sola lettura con Mac OS X per impostazione predefinita. Viene utilizzato principalmente per l'unità di sistema di Windows e altre unità interne che verranno utilizzate solo con Windows.
FAT32 funziona con tutte le versioni di Windows, Mac OS X e Linux. In pratica, la maggior parte delle unità USB sono preformattate con FAT32. E la maggior parte delle console di gioco, come PlayStation, richiede un'unità USB esterna con il formato FAT32.
FAT32 ha un limite per cui i file di dimensioni superiori a 4 GB non possono essere archiviati su un'unità FAT32. Supporta file di dimensioni non superiori a 4 GB e una dimensione massima della partizione di 8 TB.
exFAT è un file system ideale per unità flash USB e altre unità esterne. È più compatibile con Windows e Mac OS X rispetto a NTFS e non ha limiti di dimensione del file come FAT32. Tuttavia, exFAT è un file system più recente introdotto nel 2006, alcuni dispositivi meno recenti potrebbero non supportare questo file system.
Capisci la differenza tra NTFS, FAT32 ed exFAT ora? Ogni volta che è necessario formattare un'unità flash USB su FAT32, anche riformattare un'unità su FAT32, è possibile scaricare lo strumento di formattazione FAT32 gratuito per eseguire l'attività. Inoltre, il formattatore FAT32 può anche aiutare a convertire NTFS in FAT32.
Formatter FAT32 gratuito - EaseUS Partition Master gratuito
Strumento di formattazione FAT32 integrato di Windows - Disk Management
Applicabile FAT32 Formatter - Diskpart
Un altro strumento di formattazione FAT32 integrato - Powershell
EaseUS Partition Master è un'unità interna all-in-one e una soluzione di formattazione/riformattazione FAT32 USB, SD, memory stick esterna in Windows 10/8.1/8/7/XP/Vista. Il problema relativo a FAT32 che non è possibile risolvere in Gestione disco di Windows sarà facilmente superato da EaseUS Partition Manager. Le persone che cercano uno strumento di gestione di dischi e partizioni potente, facile da usare e compatibile con Windows 10 lo hanno scelto come il miglior formattatore FAT32 gratuito. Utilizzare il software per formattare la nuova unità come FAT32. Inoltre, puoi anche convertire NTFS in FAT32 senza perdere dati.
Passo 1. Avvia EaseUS Partition Master, clicca col tasto destro sulla partizione da formattare e seleziona "Formatta".
Passo 2. Nella finestra, imposta una nuova etichetta di partizione, il file di sistema (NTFS/FAT32/EXT2/EXT3), e il formato della serie della partizione selezionata, poi clicca su "OK".
Passo 3. Vedrai una finestra d'avvertimento, clicca su "Si" per continuare.
Passo 4. Clicca "Esegui 1 attività" in alto a sinistra per rivedere i cambiamenti, quindi clicca "Applica" per iniziare a formattare la partizione.
Dopodiché, la tua partizione dovrebbe essere disponibile per salvare nuovamente i file.
Sebbene sia formattato FAT32, EaseUS Partition Master può anche eseguire altre operazioni di partizione del disco rigido sul disco, come ridimensionare/spostare, estendere, ridurre e persino creare nuove partizioni sul dispositivo.
Come ho detto, quando si collega un'unità USB in un computer Windows, è possibile formattare direttamente l'unità nel file system FAT32 utilizzando Gestione disco di Windows integrata. Tuttavia, una volta che il file system predefinito dell'unità non è preformattato come FAT32, è possibile formattarlo solo su NTFS, il file system predefinito in Windows. Quindi, il primo tentativo a volte potrebbe fallire. In questo caso, passa alla seconda opzione dello strumento di formattazione FAT32.
1. Premi Windows + X per aprire Gestione disco.
2. Scegli la partizione di destinazione del disco che desideri formattare in FAT32 e fai clic su Formatta dal menu di scelta rapida.
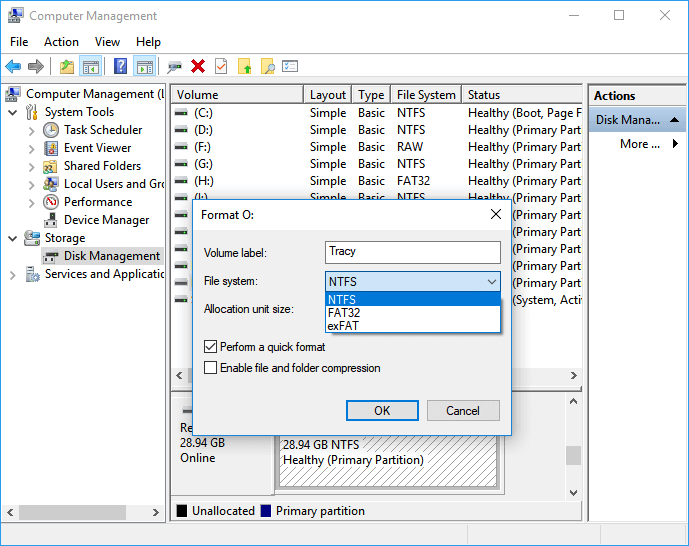
Ora ti mostreremo l'ultimo strumento di formato fat32 in Windows 10. Questo metodo è più complicato degli altri modi, procedi come segue:
Passaggio 1. Apri la casella di ricerca e inserisci diskpart.
Passaggio 2. Copia i seguenti comandi.
list disk
select disk *
list volume
select volume *
format fs=ntfs quick
Passaggio 3. Quindi digita uscita. (Non è possibile formattare un disco più grande di 32 GB su fat32, torna al metodo 1.)
Oltre alla gestione del disco e diskpart, Windows fornisce anche uno strumento di formato FAT32 gratuito: PowerShell.
Passaggio 1. Premi la scorciatoia Windows + X sulla tastiera. Seleziona "Windows PowerShell (Admin)".
Passaggio 2. Digita la riga di comando e premi Invio.
format /FS:FAT32 (Drive letter):
Come il seguente screenshot - format /FS:FAT32 o:
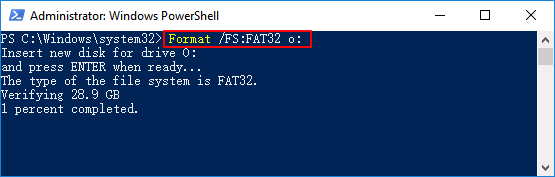
È possibile utilizzare lo strumento di formattazione USB come EaseUS Partition Master, Windows Disk Management, Diskpart e PowerShell per formattare in FAT32.
Come utilizzare lo strumento di formattazione FAT32 gratuito:
Passaggio 1. Scarica e installa EaseUS Partition Master.
Passaggio 2. Clicca con il pulsante destro del mouse sulla partizione di destinazione e selezionare la funzione di formattazione.
Passaggio 3. Segui le istruzioni ed eseguire l'operazione.
Per impostazione predefinita, gli strumenti integrati di Windows formatteranno un'unità USB inferiore a 32 GB in FAT32. Controlla se la memoria dell'unità USB è superiore a 32 GB.
Articoli Relativi:
Come Installare Windows 11/10 su Partizione GPT nel 2024
Aria - 09/01/2024
Come Formattare il Disco Rigido Usando DiskPart - Comando di Formattazione Rapida 2024
Aria - 09/01/2024
Aggiornare a Windows 11 da Windows 10 passo dopo passo
Anna - 15/12/2023
Come formattare il disco rigido da 2 TB su FAT32? Ecco una guida rapida - EaseUS
Aria - 15/12/2023
Come partizionare un disco rigido su Windows 10/8/7
Trova le risposte alle domande più comuni.




